You may need to create a new ACC45 claim, if a patient has not been referred with an existing claim. An ACC45 claim requires you to record:
- Clinical information about the injury, including diagnoses, operations (if any), and a referral
- Details about the cause and location of the injury
- Some demographic information about the patient.
Add a new claim
- Search for the patient you want to record an ACC45 claim for and load the patient into the snapshot.
- Select Patient > Injury Claims from the menu or press Alt+F8. The List of Claims screen will appear.
- Click New. The Specialist Claim Form will appear.
- The form will default to the provider for the appointment, if actioned from the appointment book. Otherwise, the form will default to the lead provider from Patient Details (F3). To change the provider, start typing in the Provider field, select the provider from the list, and click OK.
- Select 'ACC Claiming' from the Subsidiser drop-down
- You can manually or automatically assign a claim number:
- To automatically assign a new Claim No, tick New ACC 45. A number will be automatically generated from your practice's ACC number range.
- To enter a claim number manually, do not tick New ACC 45 and type in the Claim No. Bp VIP.net will check that the number is not a duplicate of any existing ACC claim stored in Bp VIP.net.
- Enter the Visit Date and Injury Date. Press Ctrl+D to enter today's date in a Date field.
- New claims do not require an Approval No. or Case Manager. Leave these fields blank.
- ACC requires details as specific as possible as the Cause of Injury. Enter how the accident happened and the site and nature of injury. For example:
- Click Add New next to the Diagnoses list. Search for an appropriate diagnosis by Read2 code or text description and click OK to add the diagnosis to the list. Adjust the Severity if the diagnostic code permits.
- Select the Location of the injury: left, right, bilateral, or NA.
- If the injury is linked to an operation, click Add New next to the Operation list and complete the details. Book the appointment from this screen, or add the patient to the Wait List.
- To add an existing referral, click Link to Existing at the bottom of the screen and select a referral.
- Select the referral template to use from the list on the left and click Select. The Referrals screen will appear.
- Select the recipients for the referral and click OK. Click Save and Close to return to the Specialist Claim Form. Referral details will be displayed in the Referral field.
- Select the ACC45 tab. Tick the Accident in NZ check box and complete the details of the accident.
- Tick Care Required if the patient requires additional care after the initial consultation.
- In the Occupation section, check and see if the patient's Employer is available for selection. If not, type the employing company or person name in the blank field and press Tab on the keyboard. The Add New Employer screen will appear. Complete the fields and click OK to quickly add a new employer to Bp VIP.net.
- The Department field is not mandatory and provides further information about the employee.
- If the patient is insured through their employer with an ACC Accredited Employee, enter the insurer in the Empl Insurer field.
- In the Rehabilitation section, select the appropriate action from the Contact and Assistance required for patient dropdown menus.
- Click OK to add the ACC45 claim. If Bp VIP.net asks whether you want to save and transmit the claim, or just save the claim, select Save the claim and do not send it to ACC.
- The claim will be added to the List of Claims screen ready for sending to ACC.
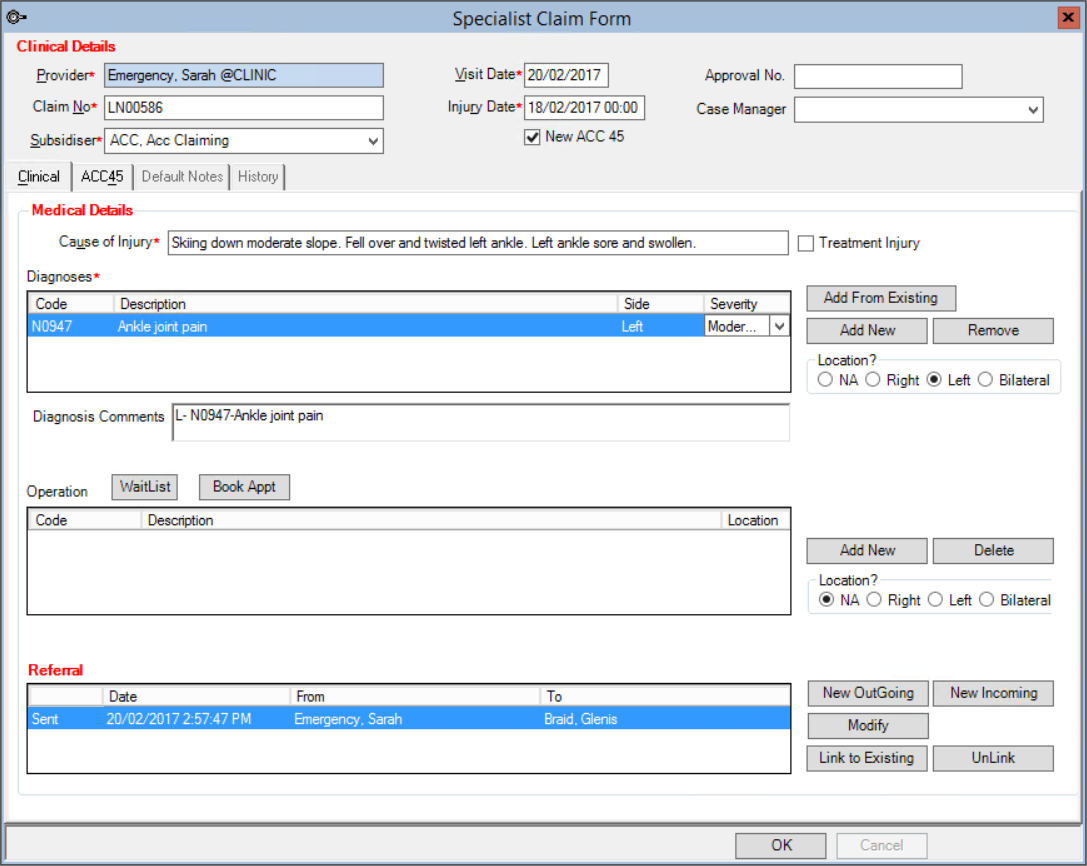
NOTE You can add as many diagnoses as you need, but record the main injury relating to the claim first. The Read2 code for the first diagnosis in the list will be defaulted into the ARC18 form as the main injury.
The operation performed for an ACC injury claim must be linked to the claim for the invoice to be processed. You also need to link the operation to the invoice from the Consultation screen (F5). See Link an invoice to an operation for more information.
Create or link a referral
To create a referral for the claim, select New Outgoing next to the Referral list. The Maintain Templates screen will appear.
NOTE The referral letter will stay as a draft until you print and lock the letter.
Information about the patient
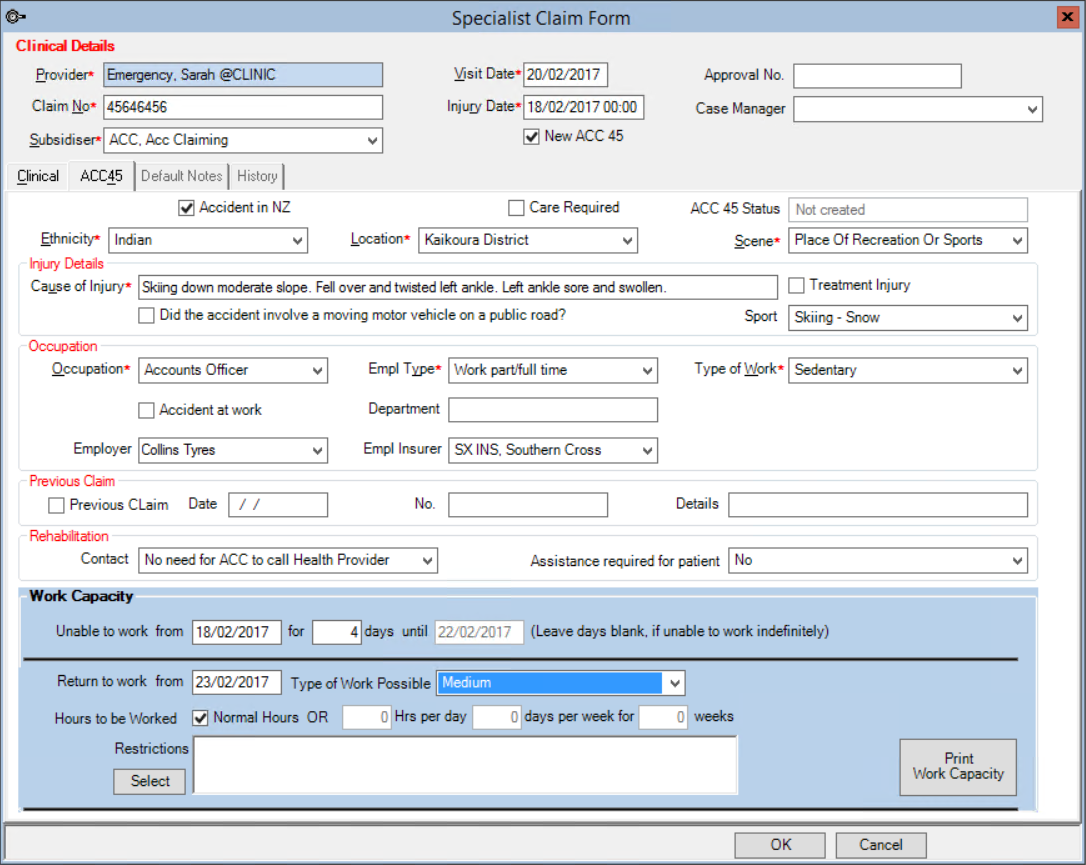
NOTE Employer details, including a phone number, must be completed for the claim to be validated for sending to ACC.
Modify an incomplete claim
If the claim is missing mandatory information when you click Save, Bp VIP.net will display a warning, listing the fields that must be completed before the claim can be sent to ACC. Click Yes to save the partial claim record.
- Select Patient > Injury Claims from the menu or press Alt+F8. The List of Claims screen will appear.
- Select the claim to be completed and click Modify.
- Complete the missing fields reported by Bp VIP.net.
- Click OK when the claim is completed. The ACC 45 Status will update to 'Ready to Send'. The claim is ready to send to ACC.
The ACC 45 Status field on the Specialist Claim Form will show 'Error before Sending'.
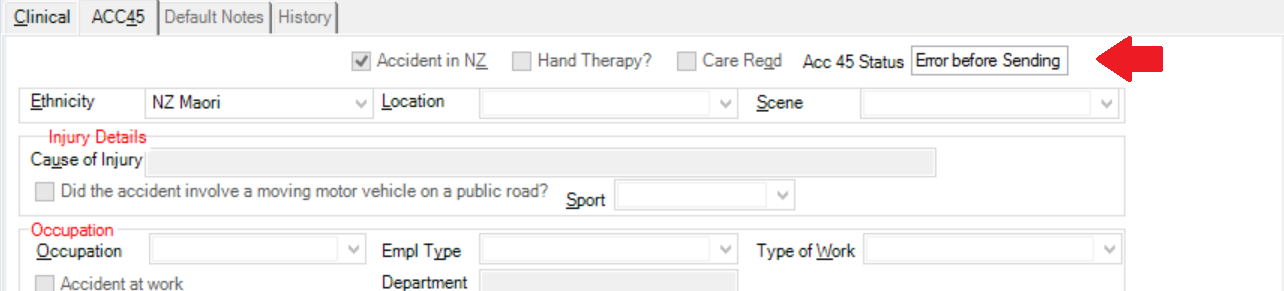
Modify a sent claim
When a claim is recorded in the ACC45 Status as 'Sent', the Injury Details, Occupation, Previous Claim, Rehabilitation and Work Capacity details can be edited, but the Electronic Message record of the injury (the details when first sent) cannot be changed. Always check that claim details are correct prior to transmission to ACC through eLodgement.
To notify ACC of an error in an original claim that needs to be corrected, you must manually submit an ACC32 form to ACC. You cannot submit an ACC32 through Bp VIP.net. Refer to ACC's documentation for more information on how to submit an AC32 at https://www.acc.co.nz/.
Related topics
Last modified: July 2020