A practice will normally batch ACC claim charges once a day, depending on the volume of transactions conducted by your practice. The Subsidiser Batching screen manages ACC batches.
Create an ACC batch
- Select File > Accounts > Subsidiser Batching to open the Subsidiser Batching screen, showing all claims that have not been batched.
- Click Batch to batch all the claims displayed. You can also click Providers or Revenue Accounts to batch claims by provider or revenue account.
- Click Create Batches. If the claims do not contain errors, the Report Viewer screen will show the Batch for ACC Claiming report and Bp VIP.net will alert 'EBatch for ACC Claiming has been saved without errors'.
- If the batch contains errors, note down the claims in error, remove the batch, and correct all errors. Recreate the batch and check again that there are no errors.
- Print the Batch for ACC Claiming report if you need to. Otherwise, close the report viewer. The Subsidiser Batching screen will be empty.
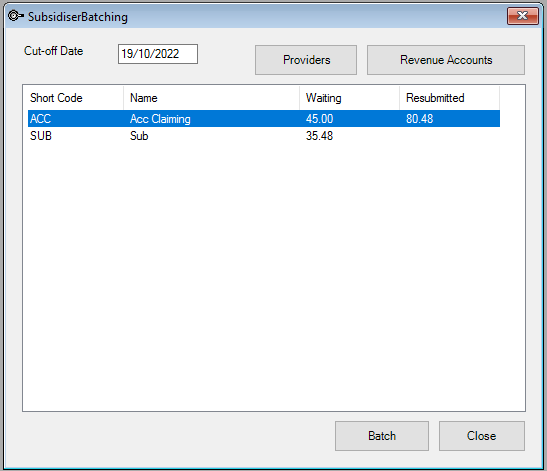
The Batch Preview screen will show all of the claims in the new batch.
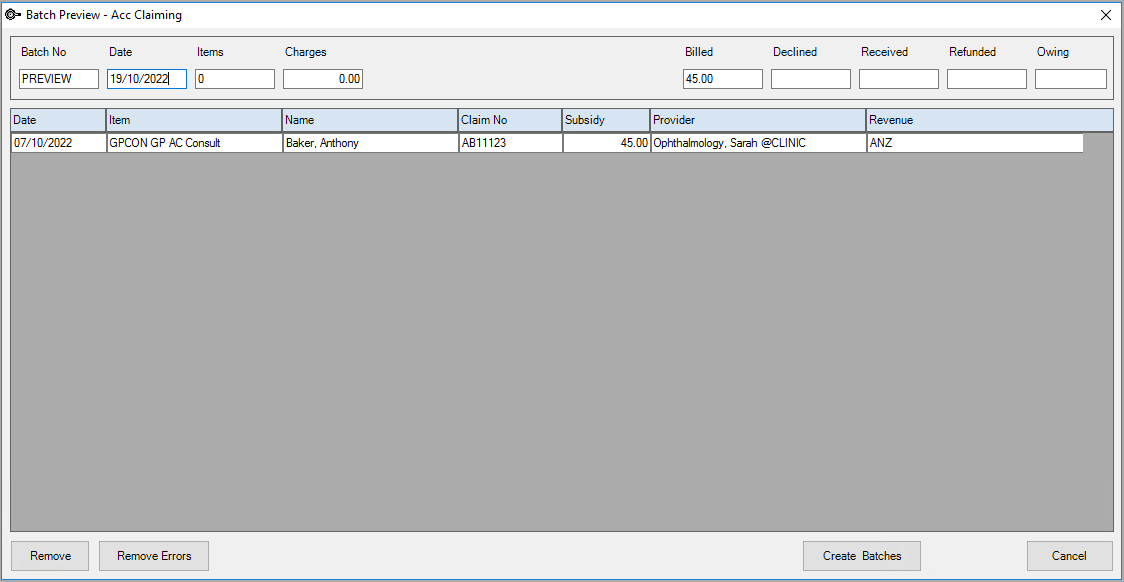
Send invoices and claims to ACC
- Select File > Communication > Services to open the Communication Services screen.
- Select:
- ACC Invoice to send ACC invoices.
- ACC Claim to send ACC45 claims.
- Click Proceed. Invoices and claims are sent directly to the ACC API. Bp VIP.net will alert you of the success or failure of submissions.
- If errors are reported, select File > Communication > Transmission Status.
- To inspect a claim in error, select the claim and click View Errors. A popup will describe the missing information that produced the error state.
- Click Close to close the Transmission Status screen.
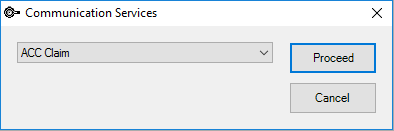
|
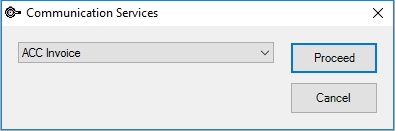
|
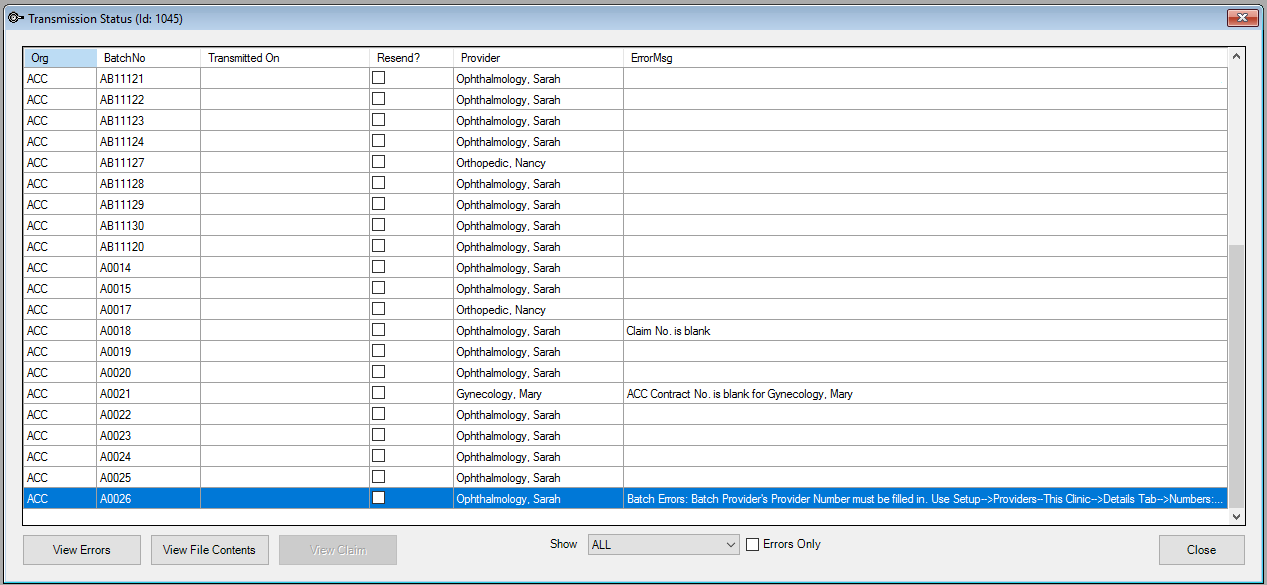
Correct a claim that has errors
Both eLodgement and eSchedule items are shown from the Transmission Status screen. eScheduled batches will show the most recent at the bottom of the screen. eLodgements (ACC45 claims) will show at the top of the screen.
However, errors shown on this screen arise from Bp VIP.net system validation, not ACC validation. This means that if an item is declined by ACC, the item will not show on this screen. ACC will decline a claim through their website after uploading the invoices.
To correct batches that have been declined by ACC, see Resubmit a claim to ACC.
Correct a claim
- Select File > Communication > Transmission Status. The Transmission Status screen will appear.
- Claims that contain errors will show an entry in the ErrorMsg column. Select a claim and click View Errors. An Info screen will display errors associated with the claim.
- Double-click the Resend column check box for the claim you want to correct. The Specialist Claim Form will appear.
- Select the ACC45 tab. The ACC 45 Status field on the upper right should show 'Sent'. Clear this field.
- Click OK. Bp VIP.net will prompt if you want to save the record. Click No. The ACC 45 Status field will change to 'Not Sent' and fields will become editable.
- Modify the claim to correct the error. For example, fill in fields that were missing.
- Click OK to resave the record.
- Select File > Communication/Transmission Status again. The Transmission Status screen will show if the error has been corrected.
- If there are no errors, resend the claim from the Subsidiser Batching screen.
Print a batch
Batches can be printed from the ACC Transactions screen if the ACC Claiming report was not printed from the Report Viewer when creating the batch, or it needs to be reprinted.
-
Use the Search function to bring the Subsidiser ACC into the Snapshot.
-
Go to the Transactions screen for ACC.
-
Select the batch to be printed.
-
Select Modify.
-
Select Print.
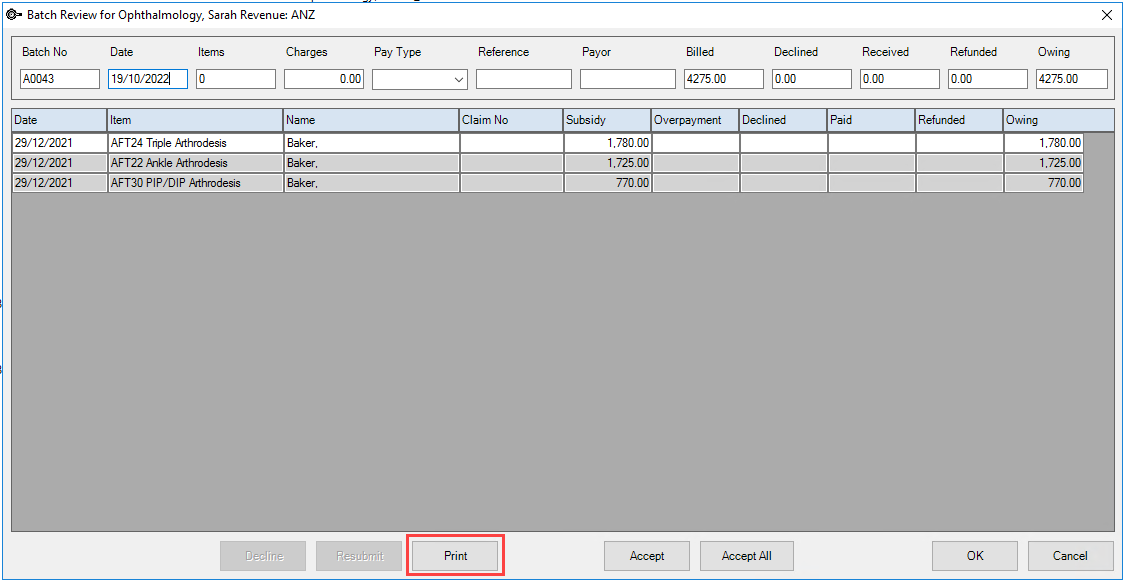
Related topics
Last modified: 5 July 2023