Bp VIP.net allows you to link one or more invoices to an existing operation. Linking operations to financials will allow your practice to report on financials associated with operations, including assisting provider claims, and operations with multiple billings involving multiple revenue accounts and providers. Operations financials reporting will be available in a future release of Bp VIP.net.
Link an invoice to an operation automatically
Bp VIP.net will automatically link an operation to an invoice for you under the following conditions:
- An operation is booked into an appointment book slot of type 'Operation'.
- The operation item code has Show in Operations List ticked in Setup > Charges. See Indicate that an item requires a linked operation for more information.
- The Consultation window (F5) is raised from the operation appointment book slot.
Bp VIP.net will automatically link the operation for you and show the operation date in the Linked OP button on the Consultation screen.
Consultation (NZ)
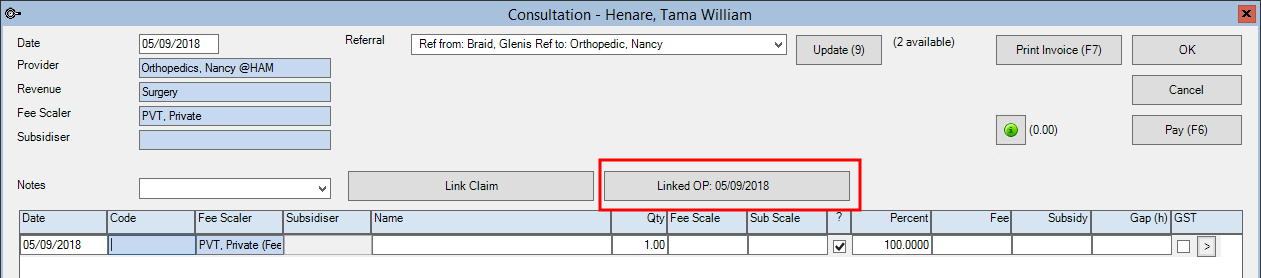
Consultation (AU)
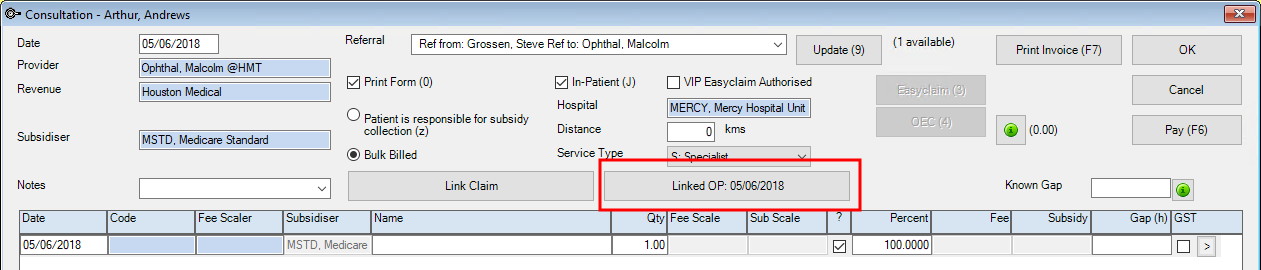
If Bp VIP.net automatically links an operation this way, Bp VIP.net will raise an error if you attempt to change the linked operation from F5 by clicking the Linked OP button. Under the described conditions, linking an operation to an invoice is mandatory.
Link an operation to an invoice manually
If an invoice is raised from an appointment book slot that is not of type 'Operation', it is not mandatory to link an operation before you can process an invoice. However, you can manually link an operation. For example, some items can be applied to either a normal consultation or an operation.
You can link to any operation, including operations that have not yet been booked in the appointment book (unplanned or 'dateless' operations).
- From the Consultation (F5) screen, click Link Operation.
- The Select an operation, otherwise... window will appear. This window indicates that you can click OK from this window without selecting an operation.
- Tick the operation you want to link to the invoice and click OK. You can only link one operation from this screen. You can link to the same operation from multiple invoices if you need to.
- The Link Operation button will update to show the linked operation date.
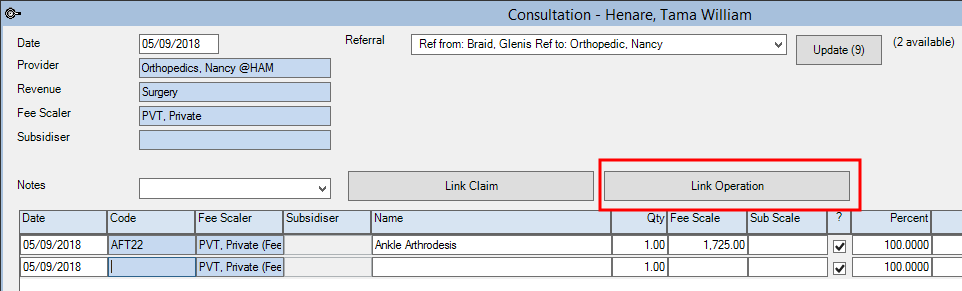
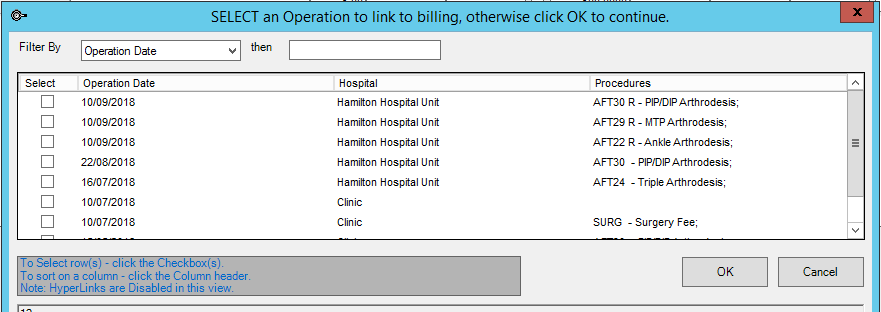

Indicate that an item requires a linked operation
You can indicate in an item's charge definition that the item must be linked to an operation to process the invoice.
- Go to Setup > Charges and double-click the item to add mandatory linking.
- Tick Show in Operations List in the Maintain Item Details window and click OK.
- When you add this item to an invoice and click OK from the Consultation window, Bp VIP.net will prompt you to link an operation if none has already been linked.
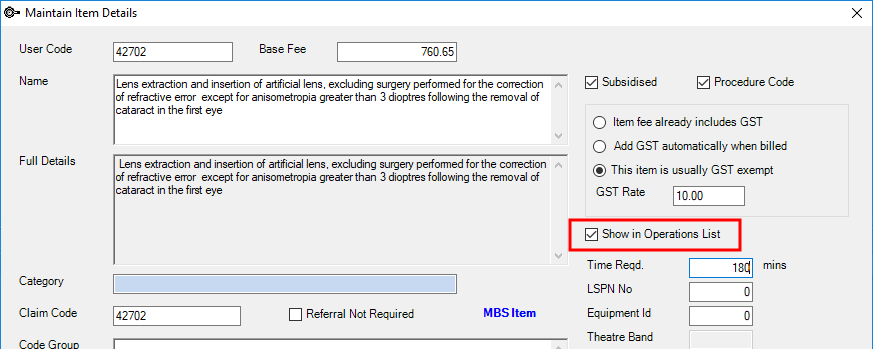
An operation item does not need Show in Operations List ticked to be able to link an invoice to an operation. However, this option enforces mandatory linking from operation bookings.
Linking invoices to ACC claims and operations (NZ users only)
When you add an item with the rule 'ACC - Must have a claim' to an invoice, Bp VIP.net will prompt you to link a claim.
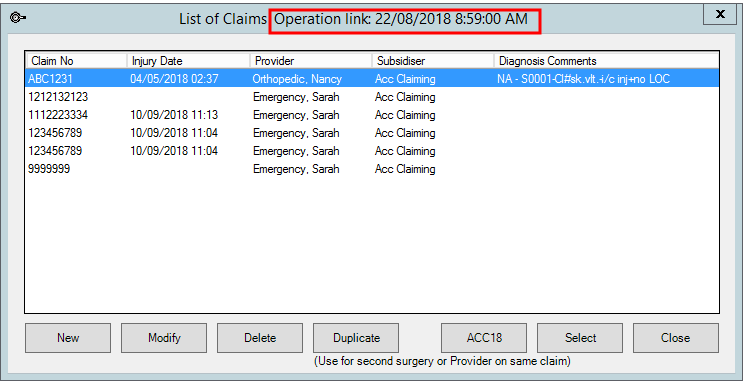
If you highlight a claim from the List of Claims window, the window title will show the date and time for any operation associated with that claim. This helps users select the right claim for the invoice; the claim must also match the operation linked to the invoice.
Duplicate claims are indicated by 'DUP' in the window title. 'DUP' is no longer appended to the duplicate claim number.
When billing an invoice linked to an ACC injury claim associated with an operation, Bp VIP.net will check that the following are true:
- Any claim linked to the invoice is also associated with the operation linked to the invoice.
- The operation booking date is the same as the claim date.
If there is a mismatch between the linked operation and the linked claim, Bp VIP.net will not allow the billing to be completed until the mismatch has been fixed
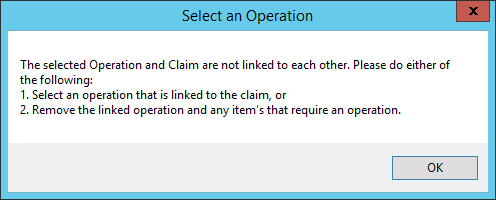
Click Ok and click the Linked Claim button on the Consultation screen to change the claim linked to this invoice, or click the Linked OP button to change the linked operation.
Selecting the booking and where the coin is placed
If both the linked claim and the linked operation pass validation, the next billing step requires the user to select the appointment book slots that will be considered 'charged' by that invoice.
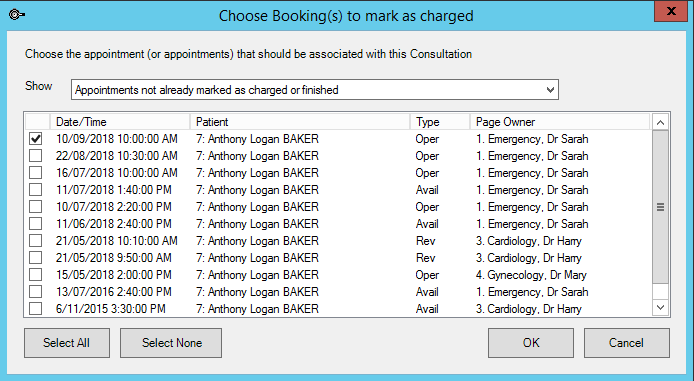
The slot type is indicated in the Type column. If you click Select All, Bp VIP.net will only select all bookings for non-operation type slots. If you select more than one booking of type Operation, Bp VIP.net will prevent you from continuing.
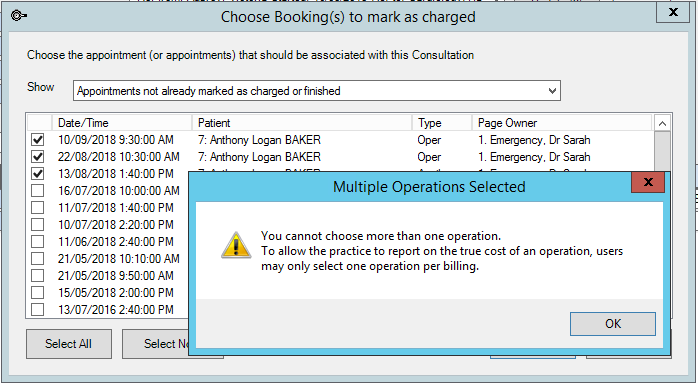
If Bp VIP.net accepts the chosen bookings, a gold coin will be placed in all selected appointment book slots, indicating that appointment has been paid and can be considered closed.
Related topics
Last modified: July 2020