When you book an appointment in a slot of type 'Operation', Bp VIP.net will automatically open the appropriate screen to record procedure details. To edit the details of a booked operation, select the occupied slot in the appointment book and press Ctrl+D. For information on booking a day stay surgery episode, see BP VIP.net Stepthrough.
How does the operation length affect the appointment book?
You can set the minimum recommended time for an operation in the procedure's chargeable item definition. When you book the operation, Bp VIP.net will automatically take up as many free consecutive appointment book slots as necessary according to the recommended time. See Add or modify a procedure item for more information.
Book an operation
- Book an appointment in a slot of type 'Operation' by any method.
- If the patient has an incomplete operation already created, the Choose/Create Operation screen will appear. Click New.
- If the patient has never had an operation recorded, or all prior operations are complete, the Choose Procedure screen is displayed.
- Enter '/' in the Search field and the search term to search by description, or start typing the code for the procedure. Click Run Search to filter the displayed results.
- If you need to search by ICD-10 procedure codes instead, select the button at the bottom of the screen and perform the search.
- Select the correct procedure from the list and click OK. The procedure will be loaded into the Operation Details screen.
- Add and remove procedures using the buttons to the right.
- If applicable, select the Location for the procedure, for example, a right eye or arm.
- Complete the personnel and booking fields. Not all fields will be required for all procedures, but you must at least nominate the Surgeon and the Anaesthetic (and the Anaesthetist if Anaesthetic is set to anything other than 'None').
- The Admission Time is set by default to the appointment start time, but you may need to change the admission time if the procedure requires the patient to arrive earlier.
- Click Add Prostheses if the procedure involves one or more prostheses. Select the Location for each prosthesis.
- The Quote Doctor button creates a quote for the procedure costs. Tick Include Prostheses to include the cost of prostheses in the quote.
- Click OK to save the booking.
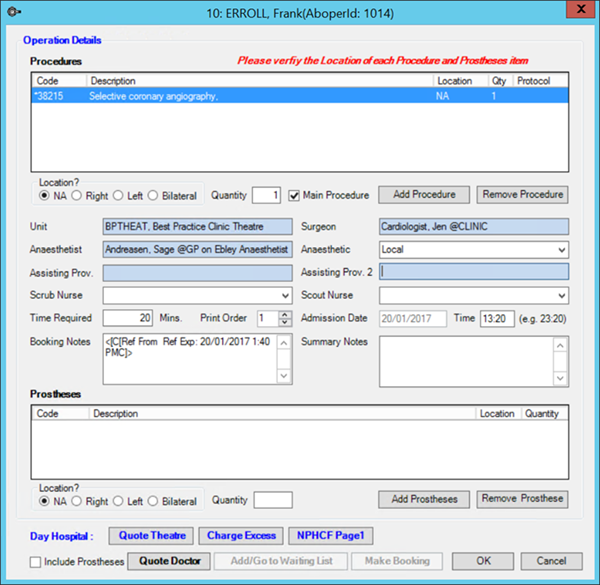
NOTE These fields may also already be defaulted based on the surgeon's roster definition.
If the appointment cannot be fulfilled, you can move the appointment to the Waiting List. See Working in the Waiting List for more information. If you are creating an invoice for the operation, you can link the invoice to the operation you just defined, so that Bp VIP.netcan report on financials associated with an operation. See Link an invoice to an operation for more information.
Related topics
Last modified: July 2020