After you have set up the page-owners and rosters that comprise your appointment book, Bp VIP.net offers numerous shortcuts for staff members to quickly book appointments, look up patient information, and move patients through the consultation process.
Bp VIP.net provides different views of the appointment book, ranging from time periods of less than 24 hours to a year, so that operations can switch between views depending on the operator task (for example, booking ten-minute appointments on the daily view, or blocking out annual leave on the yearly view).
Appointment book shortcut keys
The following shortcuts work when the appointment book is open and has focus. Most of these options are also available from the right-click menu.
|
Shortcut Key |
Action |
|---|---|
|
Ctrl+F12 |
Opens the Appointment Book from the main screen. |
|
Ctrl+T |
Selects today's date and current time. |
|
Ctrl+F |
Opens the Find Appointment Slot screen to search for a free appointment slot or search for a booking by text. |
|
Ctrl+O |
Toggles the appointment book to show the entire 24-hour period. TIP This allows operators to book times outside of normal opening hours. Operators will have to change the type of an Unavailable appointment to make a booking for outside-of-hours-slots. |
|
Ctrl+B |
Toggles the Availability Bar on the right hand side of the appointment book. |
|
Ctrl+J |
Scrambles the patient names to prevent them from being displayed to unintended viewers. |
|
Ctrl+L |
Opens the Daily Overview screen. |
|
Ctrl+M |
Opens the Monthly Overview screen. |
|
Ctrl+Y |
Opens the Year Planner screen. |
|
Ctrl+Enter |
Inserts a booking in the selected slot for the patient in the snapshot. |
|
Ctrl+N |
Finds next available slot of any kind. |
|
Ctrl+X Ctrl+V Ctrl+C |
Cuts, pastes, and copies a booking. These operations will appear in a booking's audit log. Cut or copied and pasted bookings are considered a 'rescheduled' booking. |
|
Ctrl+D |
If the focus is in a date field, Ctrl+D will select today's date. Otherwise, opens the Operation Details screen for operation type bookings. |
|
Ctrl+U |
Opens the Audit Log for a booking. |
|
Ctrl+P |
Opens the Print Bookings screen. |
|
Ctrl+G |
Flags a booking. The meaning of a flag is practice-dependent. |
|
Ctrl+W |
Opens the Waiting Room. |
|
Ctrl+A |
Arrives a patient. Use on an arrived patient to unarrive the patient. |
|
Ctrl+S |
Moves a patient to the next stage. |
|
Ctrl+Backspace |
Moves a patient to the previous stage. |
|
Ctrl+E |
Ends the appointment. |
|
Insert Ctrl+I |
Inserts a slot after the selected slot (creates a double booking). |
|
Delete |
Deletes the selected booking, if permitted by the page-owner. |
|
+ |
Extends the selected booking by the default duration. |
|
- |
Retracts the selected slot by the default duration. |
|
/ |
Select a date. |
|
* |
Select a time. |
|
Space bar |
On an empty slot, opens the Search screen to find a patient and open the patient's Appointment History. On a booking, opens the patient's Appointment History. |
|
|
Moves to the next calendar day for the Provider's Appointment book. |
|
|
Moves to the previous calendar day for the Provider's Appointment book. |
|
|
Moves up and down in the Appointment book column. |
|
Tab |
Moves to the next column in the Appointment book. |
|
Shift+Tab |
Moves to the previous column in the Appointment book. |
|
Home |
Selects first slot on selected Appointment book day. |
|
End |
Selects last slot on selected Appointment book day. |
What do the icons in a booking slot mean?
As a patient moves through booking, consultation, and billing, icons will be added to the right hand side of the Booking column.
|
Icon |
Indicates |
|---|---|
|
|
Red — billed but not paid Red / Gold — bill partly paid Gold — bill fully paid. This might be a private, bulk-billed, or fully redirected consult. |
|
|
Doctor's notes have been entered for this booking. |
|
|
Doctor's notes have been entered and completed. |
|
|
SMS message has been sent to this patient from clinic. |
|
|
Appears over the phone icon. From left to right: patient has replied 'Yes', patient has replied 'No', patient reply unknown. |
|
|
Slot has been flagged (Ctrl+G). |
Change the type of view
To the right hand side of the appointment book is the Availability Bar, which shows a page-owner's availability throughout the week.
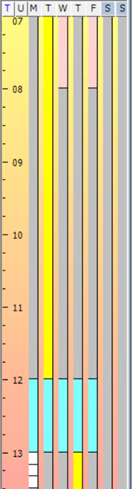
The first two columns are titled 'T' and 'U'.
Click on the T to view the availability bar by appointment type colour (for example, if you need to know if a provider is available for a specific type of appointment or operation). Click U to view the availability bar by Location colour (for example, if you need to know where a provider will be at that time).
Press Ctrl+B to toggle the availability bar through:
- the following week for current page-owner
- the current day for all page-owners
- the current day for current page-owner. This option shows the entire day without the need to scroll between opening and closing times.
You can also open other views from the appointment book:
- Daily Overview (Ctrl+L) — 24 hour view without columns. You can filter by page-owner, appointment type, and location, and save a 'view profile' to load at any time. You can also remove empty slots from display for clarity.
- Monthly Overview (Ctrl+M) — Monthly view for a single page-owner. The monthly view also contains the Waiting List on the right hand side, which shows patients waiting for an available appointment.
- Year Planner (Ctrl+Y) — Yearly view for macro-planning your practice's timetable, such as entering extended leave periods, public holidays, and practice closing times.
View a provider's location in the tooltip
In the availability scrollbar and the Monthly Overview, you can hover the mouse over a time to view the page-owner's location at that time in the mouse tooltip.
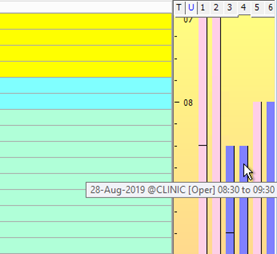
Use the calendar bar
The Calendar bar along the top of the appointment book lets you jump forward and back in time and apply some filters.

From left to right:
|
Button |
Action |
|---|---|

|
Refresh the appointment book page. |

|
Go back one month, week, or day. Right-click to select the number of months, weeks, or days to go back. |

|
Go to today's date. |

|
Go to the selected date and time. |

|
Go forward one day, week, or month. Right-click to select the number of days, weeks, or months to go forward. |

|
Select a page-owner group from the first list to display only members of that group. Select a page-owner from the second list to go to that page. |

|
Opens the Waiting Room. |

|
Toggles the availability bar. |

|
Shows which week in the page-owner's roster cycle is being shown. |

|
Toggles whether deleted appointments are shown. This includes all reasons for deleting an appointment, including:
This checkbox is ticked by default if the Facility Preference option Show cancelled bookings in strikeout font is ticked. |
Annotate or block out an appointment
You can block out an appointment slot without booking an actual appointment. For example, a provider may have to leave the practice at short notice.
Select the slot and type text in the Booking column. End the text with a full stop and press Enter. The slot will be blocked out and display the text you entered. To edit a blocked-out slot, double-click the empty slot or press Enter to open the Edit Booking popup.
NOTE The text must end with a full stop, otherwise Bp VIP.net will assume you are searching for a patient and open the Search screen.
To annotate an empty slot, select the slot and type text into the Notes column, or any column your practice has added to the appointment book.
Change the appointment type or location
You can override the rostered appointment type from the appointment book. For example, last-minute or one-off roster changes might require a block of unavailable appointment slots to be made available, or you might need to schedule an out-of-hours appointment.
Change a single slot
Click in the Type column, click the down arrow that appears, and select the new appointment type from the list.
Change a block of slots
- Click and drag in the Booking column with the mouse to select the block of slots you want to change.
- Right-click in the selected block and select Change Type. Select the new appointment type from the list.
If you changed the type to an operation, the Operating Details popup will appear. Select a unit, anaesthetist, and surgeon for the operation type and click OK.
To change the location, right-click in the Booking column and select Change Unit. Delete the existing unit and start typing to open the Search screen to select a new location.
Related topics
Last modified: July 2020

