Bp VIP.net offers shortcuts from the appointment book to look up existing appointments, search for the next available appointment, mark an appointment if a patient did not arrive, and view the change history for an appointment for auditing.
Look up past and future appointments for a patient
Pressing the space bar in the appointment book will display a patient's appointment history:
- Select a booked slot and press the space bar to display the Appointment History for the booked patient.
- Select a slot in any column other than the Booking column and press space bar to open the Search screen. Search for a patient and click Search to view the Appointment History for that patient.
- From anywhere in Bp VIP.net (appointment book does not have to be open), press Ctrl+Space to view the Appointment History for the patient in the snapshot. You can also click the third icon from the left in the main toolbar.
TIP This shortcut is useful if you need to quickly look up a patient's past or next appointment in the middle of another task, for example, if a patient calls asking when their next appointment is. Press Tab and Space sequentially to move off the Booking column and open the Search screen.
![]()
Search for an appointment
Search for a free appointment
- Press Ctrl+F to open the Find Appoinment Slot screen.
- Select the Search Parameters.
- If you are not searching from the current appointment book date and time, select a Start Search date.
- Choose to Keep Searching indefinitely or for a number of months after the Start Search date.
- Click Find. Bp VIP.net will find the next available appointment within the time period that fits the search criteria and shift the focus to that slot.
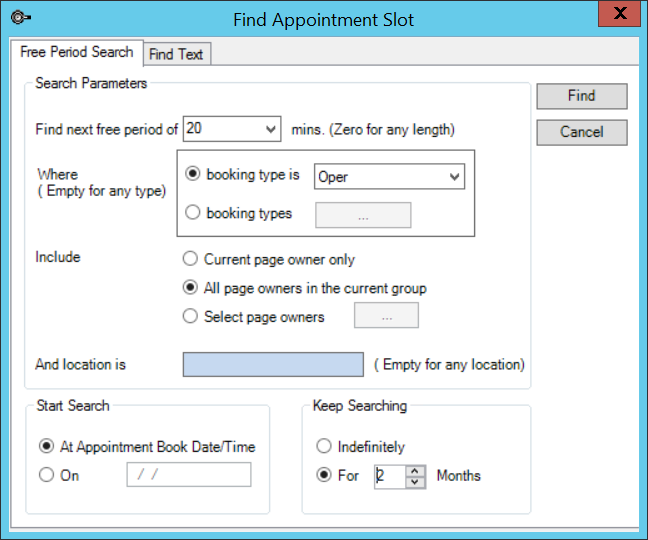
Search for a booking by text
- Press Ctrl+F to open the Find Appoinment Slot screen. Select the Find Text tab.
- Select the Search Parameters. You cannot use wildcards in the Text to find.
- If you are not searching from the current appointment book date and time, select a Start Search date.
- Choose to Keep Searching indefinitely or for a number of months after the Start Search date.
- Click Find First to only find the first instance from the search start date, or click Find All to find all instances of the search term.
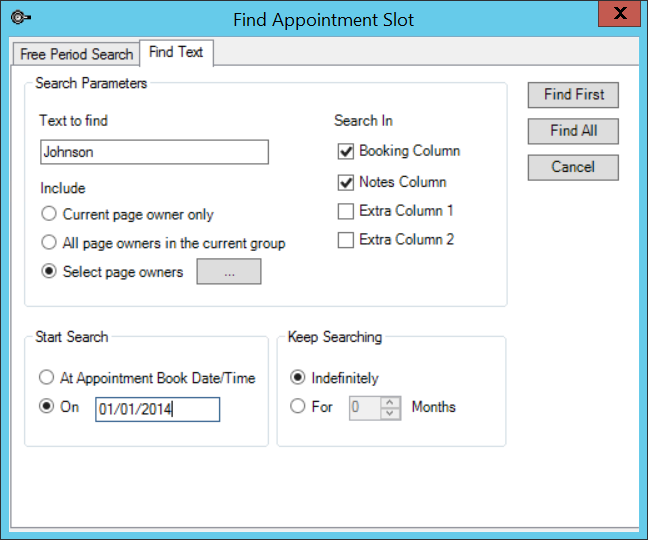
Book an appointment
There are three main ways to book an appointment from the appointment book.
Book the patient in the Snapshot bar
If the patient you want to book for is already loaded into the Snapshot, select an empty slot in the Booking column and press Ctrl+Enter to book the patient into that slot.
Book a new or existing patient
To book a patient not in the snapshot, select an empty slot in the Booking column, type a search term for the patient you are booking, and press Enter.
A search term can be anything accepted by the Search screen (F2). For example, you could type:
- a whole name for a surname, or a comma followed by a whole name to search by first name, such as ',Smith'.
- patient initials (this may return many results)
- file numbers
- dates of birth
- address details or phone numbers.
TIP An efficient search practice is to type the first three letters of the patient's surname, a space, and the first three letters of the patient's first name. This is usually enough to locate the desired patient without returning redundant search results.
If the patient exists in Bp VIP.net, he or she will be booked for the empty slot. If there are multiple matching records, select the correct patient from the Search Results screen and click OK.
If the patient name is not recorded, Bp VIP.net will ask if you want to create a new patient. Click Yes to open the Patient Details screen. You only need to record the patient's first and last name to book an appointment, allowing you to return and update the patient's details when they arrive at the practice.
You can also double-click an empty slot in the Booking column to view all patient records in the Search Results screen.
Add a booking from the Waiting List
Press Ctrl+M to open the Monthly view. The Waiting List is displayed on the right hand side.
Click a patient or booking from the list and drag it to an empty slot in the appointment book.
Mark an appointment as Did Not Attend
If a patient failed to arrive for an appointment, select the booking and press Delete. Select Did Not Arrive and click OK.
Extend, cancel, or move an appointment
Cancel an appointment
Select the booking and press Delete. Select a reason from the list and click OK.
Extend an appointment
Select the appointment and press + on the keyboard or numpad to increase the length of the appointment by a standard duration. Press - to decrease the length. You can also right-click and select Change Length.
Move an appointment
To move an appointment in the appointment book:
- Select the appointment.
- Press Ctrl+X to cut.
- Select the empty slot you want to move the appointment to and press Ctrl+V to paste.
To move an appointment to the Waiting List, right-click the appointment and select Booking > Move to Waiting List. The appointment and all associated data will be cut from the appointment book and appear in the Waiting List.
Audit an appointment
You can view the changes and who made the changes for a single booking.
- Select the booking you want to audit and press Ctrl+U. The Audit Log screen will appear.
- Search for changes by a particular User name. Tick Search to open the Search screen and search for a patient or organisation in the audit log.
- Click ExportToExcel to save the file as an .xls file for opening in Microsoft Excel. Or click Print to print a formatted audit list.
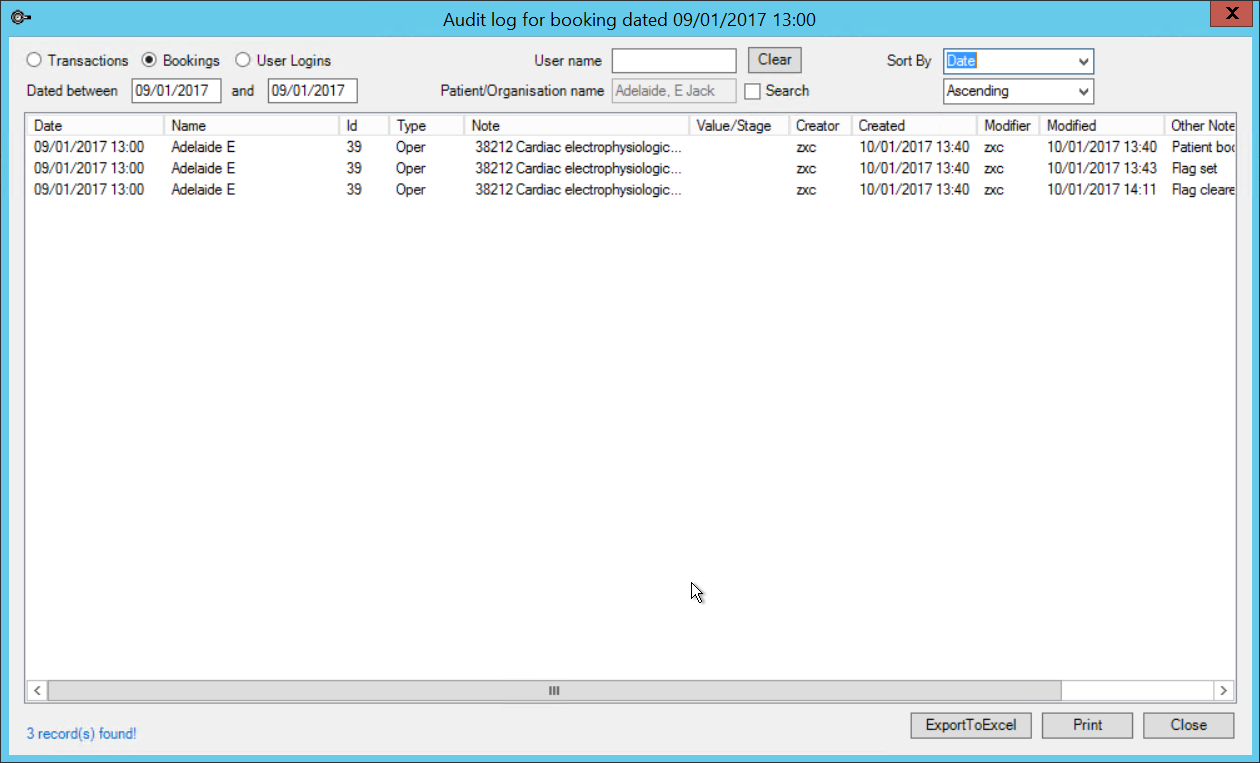
TIP The Audit Log screen can show all system logins and changes made to bookings and transactions, including the user who made the change. To access other audit details, open the screen from File > Utilities > Audit log. You may need to be a Bp VIP.net administrator to access this utility.
Related topics
Last modified: July 2020