Most common objects in Bp VIP.net are searchable from the Search screen. Press F2 from anywhere in Bp VIP.net to open this screen, or press Shift+F2 to repeat the last search.
.png)
The example above shows the most common use of the Search screen, searching for a patient by surname, first name. Using three letters of the surname, a space, and three letters of the first name will limit the number of search records returned.
How to search
To run a search, either:
- Select the radio button of the item you are looking for from the right hand side
- Type the search character in brackets as the first character in the Search field.
For example, to search for all pathology labs recorded in your database, type '-pathology' in the Search field and click Search. The hyphen character '-' tells Bp VIP.net to search using the Role field. Or, to search for an organisation called 'Big Health Inc.' , enter '=Big' and click Search, which tells Bp VIP.net to search for all organisation names starting with the text 'Big'.
To search for a patient by email address, prefix '@' to the search term, such as '@smith' or '@hotmail'. Bp VIP.net will return patients with closely matching email addresses.
TIP The Search screen can often detect which item you are searching for by the format of the search term. For example, if you enter '3 Smith Street', the Address radio button will be selected automatically. If you enter ' 30/04/1982', Bp VIP.net will assume you are looking for a Birth date.
Select Associate only to limit the search results to associate records (an associate is a person recorded in Bp VIP.net but who is not a patient).
The Search Results screen will display all matching search results. Double-click on a search result to load the patient or organisation into the information bar, and press F3 to open the loaded Patient Details or Organisation Details screens.
Search for other things
You can search for diagnoses in a patient's medical notes by selecting Problems from the Search screen. However, depending on the provider's confidentiality settings, you may not be able to view the patient record.
If you need to search for an appointment, press Ctrl+F from the appointment book to open the Find Appointment Slot screen.
If you need to search for a transaction, click the Find button from the Transactions (F8) screen.
You can search for tasks (Ctrl+F1), contacts (Ctrl+F2), and texts (Ctrl+F3) from the Maintain screen.
To search for providers, press Ctrl+F8 to open the Providers screen.
Include deactivated patients in search results
By default, the Search Results window will not include deactivated patients, to reduce the risk of booking or actioning a deactivated patient. However, if you need to view or update a deactivated patient, tick Include Deactivated at the bottom of the Search Results window. Deactivated patients will be displayed with a strike-through and can be selected.
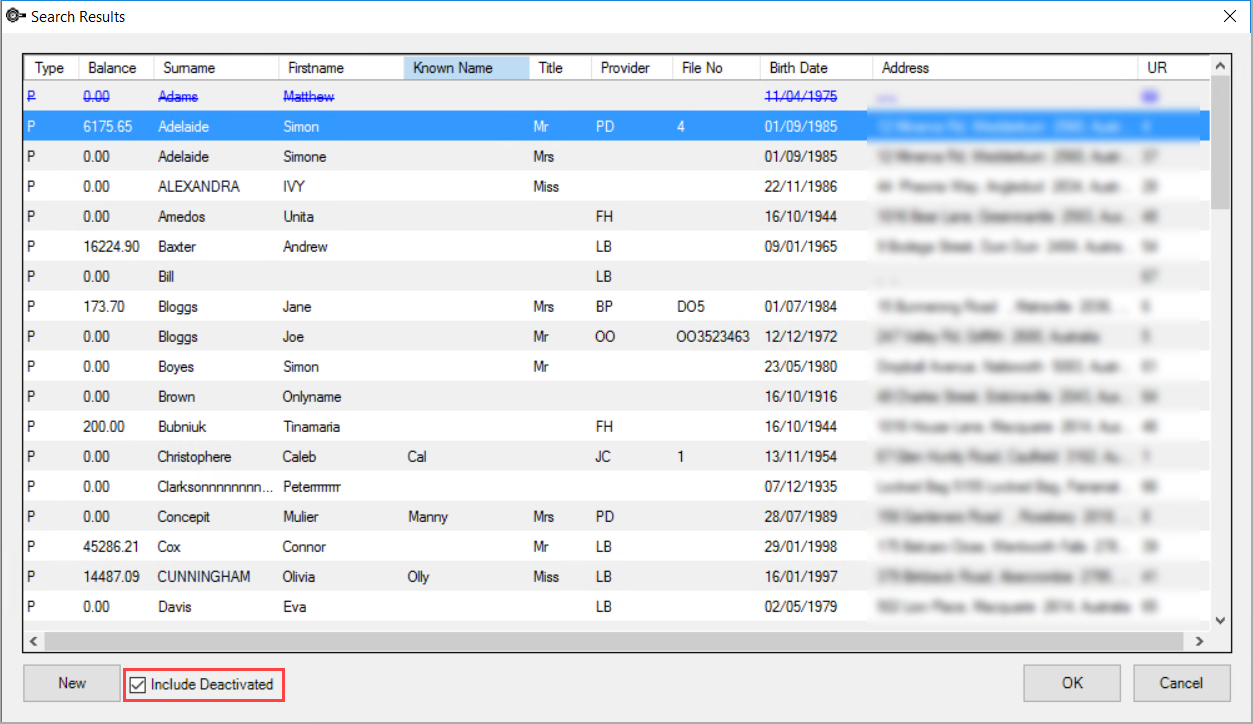
Add a patient or organisation
To create a new patient or organisation, enter the new name in the Search field and tick either New Patient or New Organisation. Bp VIP.net will open the corresponding Patient or Organisation Details screen with the Name field completed.
Related topics
Last modified: July 2020