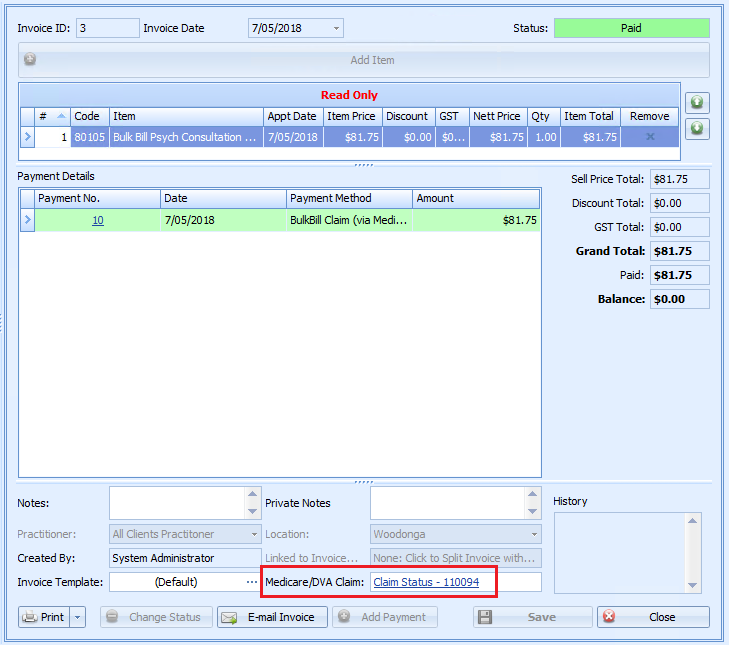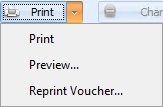Before you start
The following information must be entered in Bp Allied for the client and claim before a Bulk Bill Claim can be made:
- Client first and last names.
- Clients date of birth.
- Client’s Medicare card and reference number - this can be validated in the Client record.
- A valid referral, including the Referrers name and provider number must be attached to the appointment being claimed. The exception to this is the ability to send Medicare claims without a referral for any MBS Item codes that do not require a referral.
- An appointment for a location that has a relevant Location Type and provider number for the practitioner supplying the service.
- Relevant Medicare Item Code attached to the appointment.
- Amount charged for the service MUST equal the bulk bill amount.
Click here to set up Bp Allied for Medicare Online Claiming.
NOTE A Patient Claim, Bulk Bill or DVA Claim can ONLY be processed against a Client Invoice. They can not be processed against a Third Party Invoice.
Create an Invoice from the Appointment Book and Claim via Bulk Billing
- From the Appointment Book, right click on the client appointment to be invoiced.
- Select Create Invoice.
- Select Client as the Invoice Type to generate an invoice to bill a client directly.
- Click OK.
- If there is a Draft Invoice found for the current client the following dialogue will display:
- Click Yes or No as required.
- The Payment Processing dialog box will appear.
- Click Yes to accept payment.
- The Payment Details screen will display.
- Enter Bulk Bill Claim as the Payment Method.
- Click OK.
- The Claim Details dialogue box will display.
- Check the claim details.
- Type CONFIRM.
- Click Lodge Claim.
- The Medicare Online Claiming Results box will display.
- Click OK.
- The Voucher Print or Preview form will display.
- Click Print to print the voucher.
- Click Preview to display the voucher.
- Click Save to save to the client's record or select Print.
- Close the Voucher
- The Invoicing screen will display including the Claim Status.
- An Invoice can be printed, previewed via the Print button options or emailed from here. The Reprint Voucher button will only display for an Invoice that has had a Bulk Bill or DVA claim lodged.
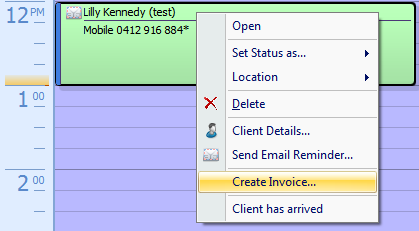
See more information regarding 3rd Party Invoices here.
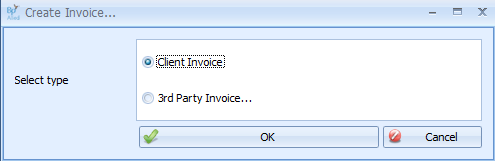
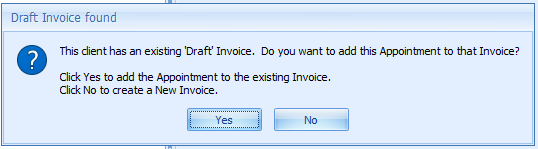
Bp Allied can process 2 or more services for the same patient on one Invoice for a Bulk Bill Claim.
When processing multiple services, they must all be on different days, or the Provider must check the Duplicate Service Override checkbox in the Item/s tab of the Claim Details for EACH record when submitting the claim and ensure the Times are set and are different for each Service.
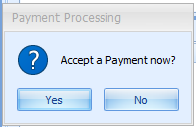
If not accepting payment now,See Create a Payment for an Invoice for more information. how to add a payment at a later date.
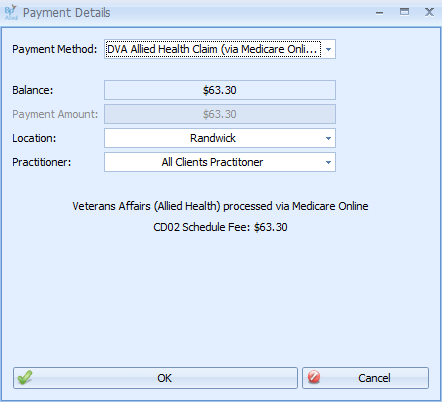
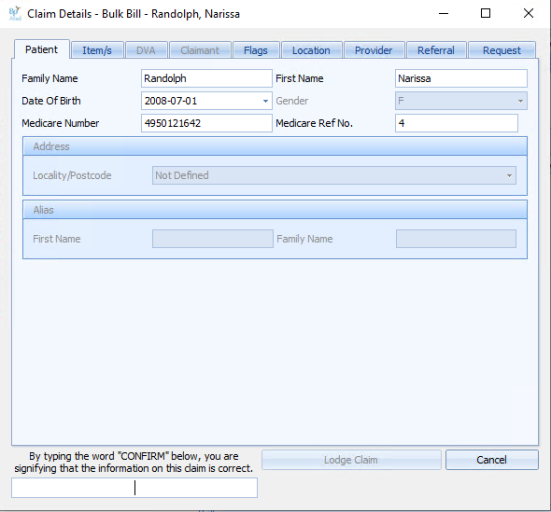
In most instances the default settings will be correct. Except in unusual circumstances you will only need to change these to override duplicate items for the same day.
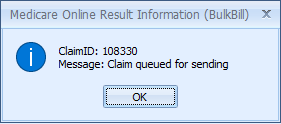
If the result is not successful click here for details on some common errors.
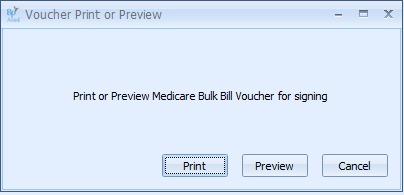
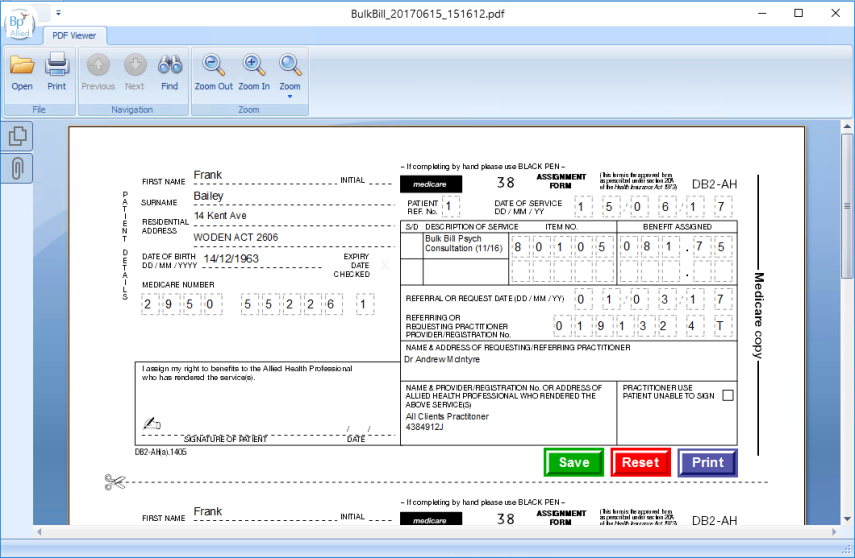
NOTE If the PDF Viewer is minimised Bp Allied will appear as frozen.