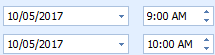Create an Appointment
Please click here to see the video on Adding an Appointment
With the Appointment Book open
Click the New Appointment button 

OR
Double click on the coloured appointment field
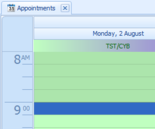
The Edit Appointment form will display.
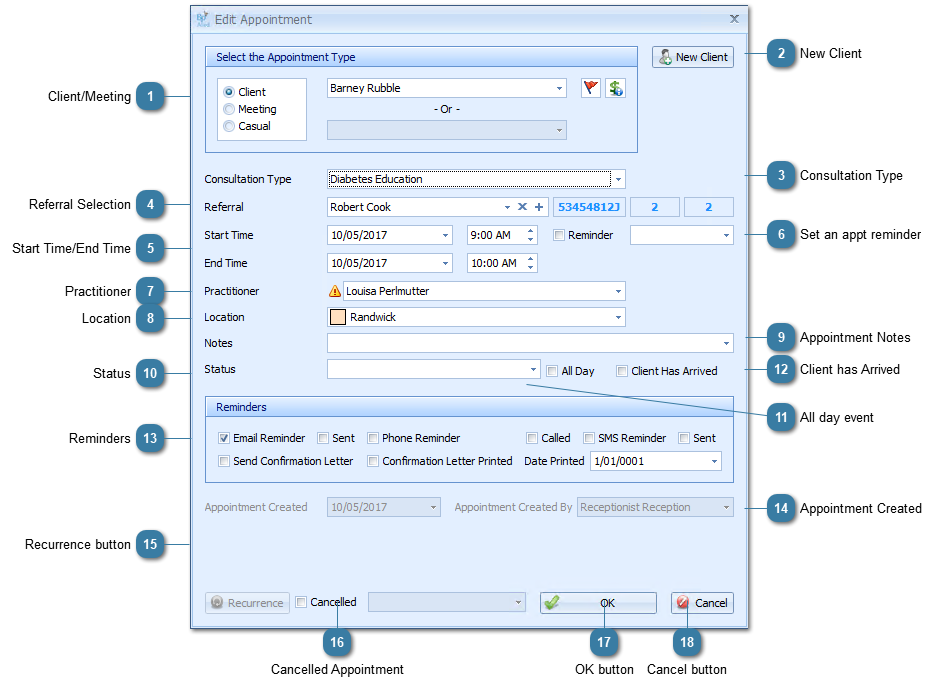
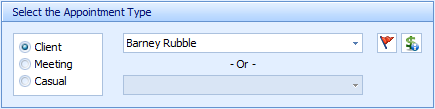 Select if the appointment is for a Client or a Meeting by clicking on one of the radio buttons
If Client Appointment selected
Choose a Client from the list
OR
If Meeting appointment selected, then the Select a Meeting Type field becomes enabled
Choose a Meeting Type from the list
OR
Click Casual
OR
Click the New Client button to add a new Client
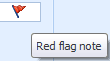 |
|
Click this button to add a New Client into the database.
|
|
Choose the appropriate Consultation Type for this appointment. Consultations types can be grouped into Categories for ease of reference.
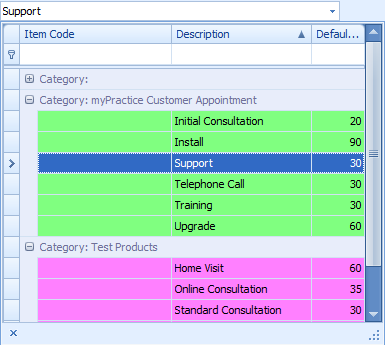
|
|
If a Client has a referral nominated in the Current Referral then that referral will be attached to each new appointment created AFTER the referral has been created.
The referral details are displayed in the Referral field followed by the Referrers Provider Number, number of Appointments this Year (18) and Appointments Remaining (1) on that referral also being displayed. If there is no referral selected for the appointment the Remaining field is set to N/A.
Otherwise, Select the appropriate Referral from the dropdown list.
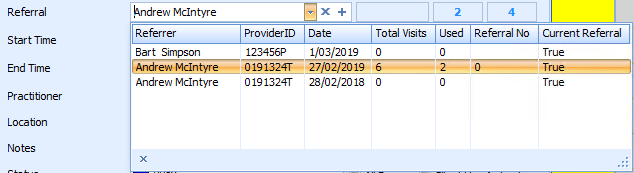 To add a new referralClick the + at the right of the Referral field and follow these instructions to Add a New Referral.
Set a referral as CurrentA referral can be set as the current referral by selecting it in the Referral dropdown and then right clicking on the selection and clicking Set as Current Referral.
 The following message will display after the referral has been updated:
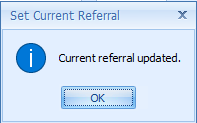 A referral can be updated or viewed in Client Details > Referrals.
|
|
Select the Practitioner the appointment has been created for.
A warning displays if the Practitioner chosen is not the Practitioner selected in the Client Details
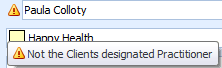 |
|
This is set by default to the location set within Practitioner Availability for the time of the Appointment.
|
OR
|
|
This box can be ticked to indicate that the Client has arrived. It changes the icons displayed in the appointment book.
|
 Tick the type of Reminder the client wishes to receive.
|
|
|
Tick the Cancelled box if the appointment/meeting has been cancelled.
The Cancellation Reason drop down list will be displayed
Select the appropriate Cancellation Reason
The appointment will display in the Appointment Book in red (by default)
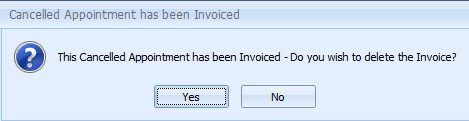 |