IMPORTANT The Australian Digital Health Agency is phasing out older versions of the Electronic Prescribing Conformance profile. To ensure that eScripts continue to work after 30 September 2024, your practice must have upgraded to Bp Premier version Orchid SP1 or later.
Download PDF Infographic: Add a New Provider to eRx
eRx Script Exchange (eRx) is an industry initiative led by Fred Health with the support and endorsement of the Pharmacy Guild of Australia. It is the first nationally deployed electronic prescription transmission system in Australia. Prescriptions are encrypted and transmitted from prescribers to the secure eRx exchange and retrieved from eRx by pharmacists for dispensing upon presentation of a prescription.
Visit the eRx Script Exchange (eRx) website for more details and registration.
Important Updates on the National Prescription Delivery Service
The Department of Health and Aged Care's new National Prescription Delivery Service commenced on 1 July 2023. Conformance requirements for the National Prescription Delivery Service require that as of 30 September 2023, to create and send eligible prescriptions, prescribers must be connected to eRx Script Exchange and use Bp Premier version Orchid SP1 or later.
The Department of Health and Aged Care has advised that for those still connected to MediSecure, the connection will be switched off from 9 November 2023. The following will apply to all prescribers, including those who have successfully connected to eRx as of this date:
- Any prescriptions originally generated in MediSecure will no longer be able to be cancelled, ceased, or deleted in Bp Premier.
- If a prescription originally generated in MediSecure needs to be cancelled, ceased, or deleted, prescribers must contact eRx at support@erx.com.au with the subject 'URGENT SCRIPT' for this to be actioned.
- Any prescriber still connected to MediSecure will be unable to create new prescriptions, and will receive an error message in Bp Premier if attempting to.
- Prescribers who have not yet registered and configured eRx with Bp Premier must do so immediately if they want to continue prescribing PBS drugs electronically, or they must seek to prescribe using alternative methods, such as handwritten, hand signed scripts that do not contain a barcode or QR code.
If a prescriber attempts to create a new PBS prescription in Bp Premier using MediSecure, they will be unable to and will receive an error message.
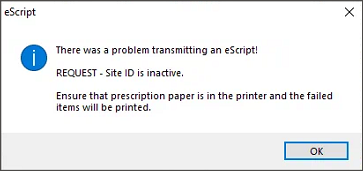
See National Prescription Delivery Service FAQ for more information.
Bp Premier's integration with eRx Script Exchange supports Real Time Prescription Monitoring checks. A provider must enable Real Time Prescription Monitoring in their user preferences to enable checking.
Before you Begin
Before configuring and using eRx Script Exchange, Best Practice Software recommends upgrading to the latest version of Bp Premier to ensure the most recent version of the eRx adapter is installed. The Bp Premier server PC must also meet the system requirements.
To configure eRx Script Exchange in Bp Premier, the practice must:
- Register each prescriber who intends to use eRx Script Exchange with the service and receive an Entity ID. The Entity ID will be required to proceed with eRx configuration in Bp Premier. For more information on eRx or to register, visit the eRx Script Exchange website.
- Have a NASH certificate. To proceed with eRx Script Exchange configuration in Bp Premier, a current NASH certificate and the PIC password will be required.
IMPORTANT As a result of the National Prescription Delivery Service's implementation, the processing time for new eRx Script Exchange prescriber registrations has significantly increased. Once the registration process is completed, eRx Script Exchange will email the Entity IDs to Best Practice Software. Best Practice Software will email your practice with registration information, Entity IDs, and instructions for configuring eRx Script Exchange in Bp Premier.
Configure eRx Script Exchange
The following steps must be performed on the Bp Premier Database Server only.
IMPORTANT eRx has advised Best Practice Software that they will no longer provide direct customer support or assist with onboarding Best Practice Software customers to the eRx script exchange effective 22 January 2024. See Support changes for eRx Script Exchange (eRx) FAQ for more information.
- On the Bp Premier database server, browse to the folder C:\Program Files\Best Practice Software\BPS and double-click on the file eRX Setup.exe, or browse to Start > Best Practice Software > eRx setup.
- Log in using your Bp Premier user name and password. The eRx Setup screen will appear.
- Enter the name of the Bp Premier server in the Server name field.
- Change the Port from the default value if required (you only need to change this if you know that port 3440 is used by another process).
- Click on the Setup Users button to display the eRx users screen. This screen lists all providers set up in Bp Premier. For each provider who has registered for eRx, you should have received an Entity ID.
- Complete the following for each prescriber registered for eRx:
- Select the prescriber's name in the list and click Change. A second eRx setup screen will appear.
- Enter the prescriber's Entity ID. Entity IDs should not be used more than once; if prescribers work in multiple locations, each user must have a unique Entity ID for each location.
- Click on the ... button next to Enter the certificate file to use field and navigate to the NASH certificate.
- Select the file called FAC_Sign.p12 and click OK.
- In the Enter the certificate file’s password, enter the PIC password for the NASH certificate.
- Click Save.
- After entering the prescriber's Entity ID, verify that the Thumbprint displayed in the Thumbprint column is the same for all prescribers. eRx Script Exchange may cease to function if the Thumbprint does not match.
- Click the Close button to return to the eRx setup screen.
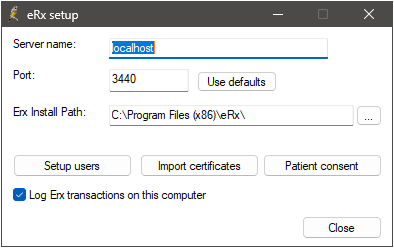
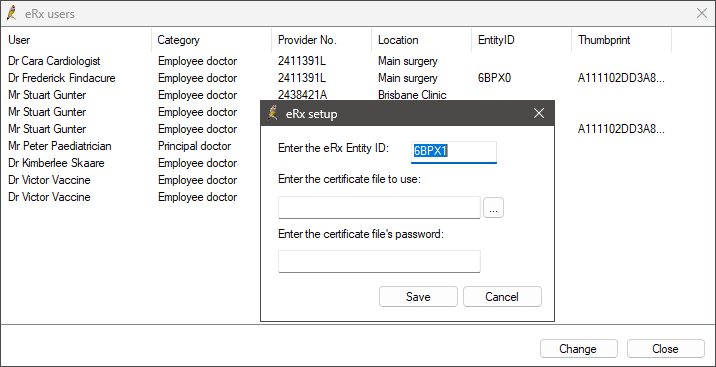
NOTE If your practice has more than one NASH certificate, you must select only one of the NASH Certificates to import into eRx Setup for all providers.
Import the eRx certificates into Bp Premier
Click the Import Certificates button on the eRx setup screen. The system will automatically import the eRx certificates.
You may receive a Windows Security Warning about the validity of the eRx Script Exchange certificate. If you have selected the correct NASH certificate, click Yes to continue.
(Optional)
By default, all scripts are sent electronically to eRx Script Exchange. If you know one or more patients do not wish to give consent to use eRx Script Exchange, click the Patient consent button to exclude them from having their scripts transmitted.
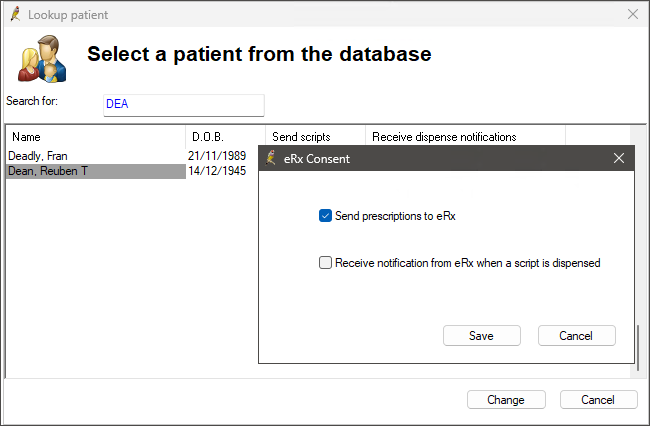
You can edit a patient's eRx Script Exchange consent at any time. See Change a patient's eRx consent for more information.
(Optional)
Tick the check box Log eRx transactions on this computer only if you have been asked to do so by eRx or Best Practice Software Support. This option records information during transactions for troubleshooting.
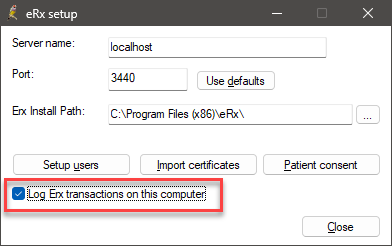
Click Close to save the settings and exit the eRx setup screen.
Perform this step on the Bp Premier server only.
- In Windows, navigate to the Services screen. Click the Windows logo in the bottom left. Click the down arrow to open applications and navigate to Control Panel > Administrative Tools > Services. The Services screen will appear.
- Scroll down the list and look for eRx Standard Adapter Service and eRx Standard Adapter Store & Forward Service.
- Double-click on the eRx Standard Adapter Service. Set the Start up type to Automatic.
- If the Service Status is 'Started', click Stop and click the Start button. Otherwise, click the Start button.
- Double-click on the eRx Standard Adapter Store & Forward Service. Set the Start up type to Automatic.
- If the Service Status is 'Started', click Stop and click the Start button. Otherwise, click the Start button.
- Check that both services have a status of Started.
- Close the Services screen.
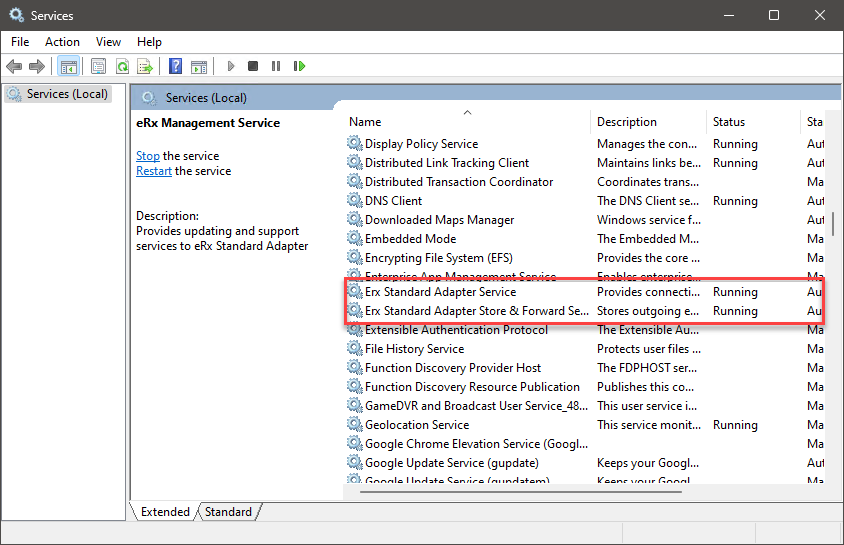
IMPORTANT The eRx Management Service has been deprecated and no longer needs to be running.
Inspect the eRx adapter logs on the Bp Premier Database Server to verify that the prescriber is correctly configured with eRx Script Exchange.
- Using the Windows file explorer, browse to C:\erx
- Right-click on the erxadapter.log and select Open with > Notepad.
- To search the log for the prescriber's Entity ID, press CTRL+ F from your keyboard and enter the Entity ID.
- If the Ping operation is successful, the eRxadapter.log will display a response similar to the one shown in the image below.
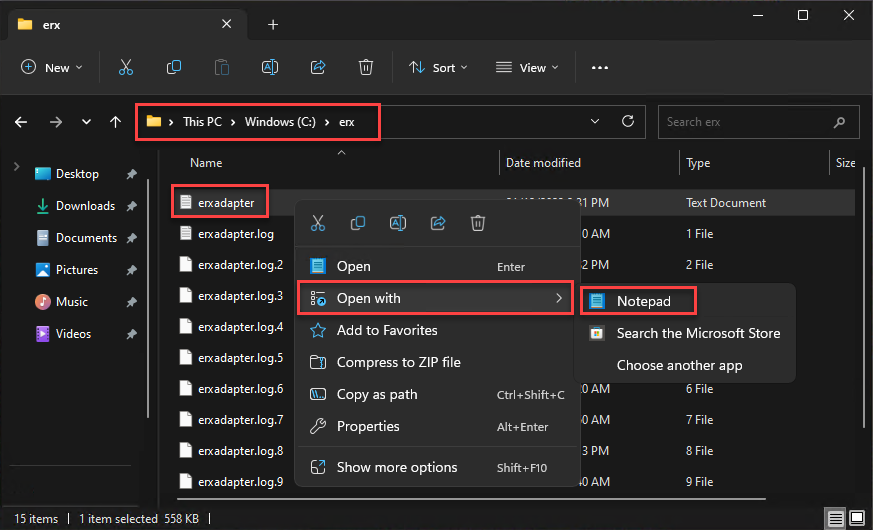
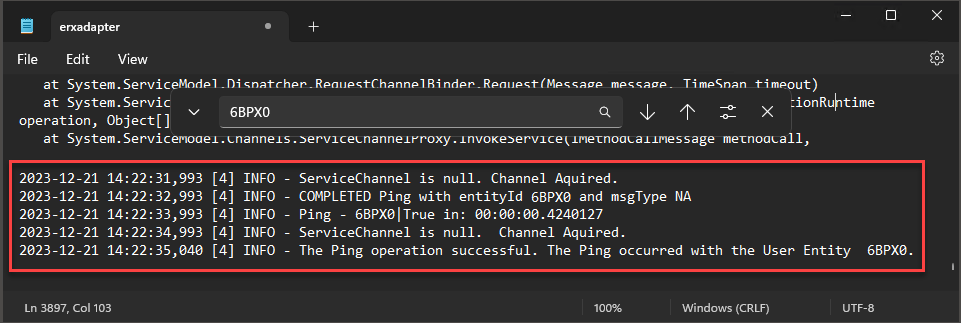
Activate eRx on workstations
After you have configured the services on the server, log out of Bp Premier on each workstation and back in again to activate eRx Script Exchange on each workstation.
IMPORTANT eRx has advised Best Practice Software that they will no longer provide direct customer support or assist with onboarding Best Practice Software customers to the eRx script exchange effective 01 January 2024. See Support changes for eRx Script Exchange (eRx) FAQ for more information.
Permissions issues with eRx configuration
eRx releases new versions of the adapter that transmits scripts to eRx. As part of a Bp Premier server upgrade, the old eRx adapter is uninstalled and replaced with the new version. The eRx adapter files are stored in the folder C:\Program Files\eRx rather than in the folder C:\Program Files\Best Practice Software\BPS\eRx.
If a Bp Premier upgrade or eRx configuration fails due to permissions, access to this folder may be a cause. Practices with IT policies that restrict access to local and network folders will need to provide access to the folder C:\Program Files\eRx for the upgrade.
Prescription barcodes are not printing correctly
If barcodes on prescriptions are not printing correctly, you may be able to resolve the issue by downloading and running the Bp Fonts utility.
- Navigate to the Bp Premier downloads page.
- Find the Bp Fonts utility and click Download.
- Navigate to the folder that you downloaded BpPremier_Fonts_QH.exe to. Right click the file and select Run as administrator.
You may see a warning that BpPremier_Fonts_QH.exe may not be safe to download. You can safely download and keep the file.
If the problem has not been resolved, contact Bp Premier support for further troubleshooting.
Information correct at time of publishing (10 May 2024).