A contact is any instance of patient-practice communication that a staff member can record details for. For example, if a patient telephones the practice or visits without an appointment, reception staff can record details of the visit or call as a contact. Details of the contact are available for the provider, practice manager, or appropriate staff to review.
Create a contact
- Load the patient or organisation who is the subject of the contact into the Information Bar.
- To open the Maintain... screen for practice-patient communications, select one of:
- select File > Contacts from the menu
- press Ctrl+F2
- click the C icon on the Bp VIP.net toolbar.
- The Maintain... screen will be displayed and default to showing Contacts.
- Click New from the row of buttons along the bottom. The Details screen will appear.
- Complete the fields in this screen:
- Click OK to save the task.
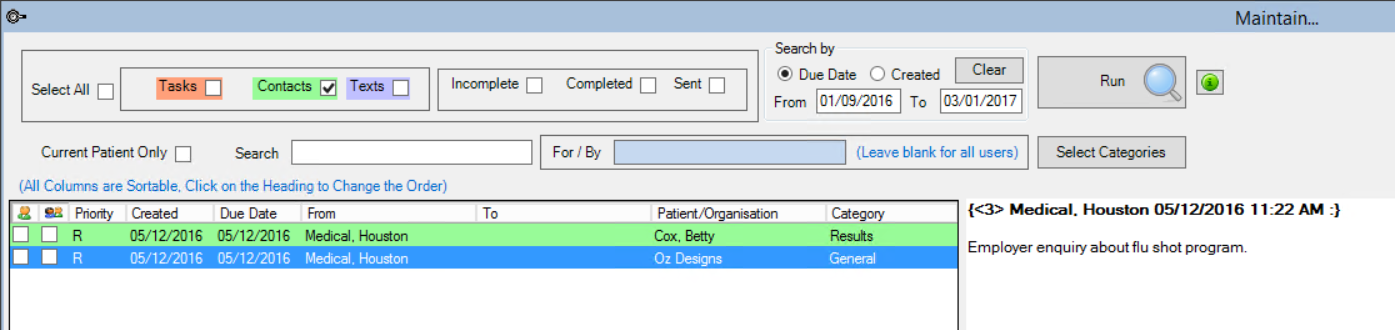
|
Field |
Description |
|---|---|
|
Due |
Date task should be completed by. |
|
Type |
Leave as 'Contact'. |
|
Category |
User-created category. To create a new contact category, right-click in this field and select Maintain List. |
|
Logged by / on |
Logged-in user and date when task was created. Read-only. |
|
Patient/Organisation |
Defaults to the patient or organisation shown in the Information Bar. |
|
Referral |
If the contact is related to a referral, this dropdown will show all referrals related to the patient. Click Update to edit an existing referral or create a new referral. |
|
Completed |
Tick to indicate the contact has been completed on today's date. Select a Completed Reason from the dropdown. Right-click in the dropdown to create new Completed Reasons. NOTE Ticking this field will complete the contact for all recipients. |
|
Details |
Free text describing the action to be taken. |
Complete a contact
Contacts can be closed off or 'completed' just like tasks. See Complete a task for more information.
Print a contacts list
The results from running a Contacts search can be printed by selecting the Print button at the bottom of the screen.
- A prompt will ask which results should be included in the print job, highlighted or all displayed.
- Edit the template used for Print by editing the PITP Autotext. This Auto text is a system default, if not present it can be imported from Setup > Autotext > Import. See Create an Auto Text for further details.
Last modified: 13 December 2022