In this article:
- Before you begin
- Record consent to receive messages
- Send a single message to a patient
- Send an appointment delay notification to a patient
- Send appointment reminders to multiple patients
- View a patient's message audit trail
Before you begin
Before you can send text messages to patients, you need to set up SMS Messaging in Bp VIP.net.
You must also define or import Autotexts to use in SMS Messaging. Autotexts are snippets of template text with placeholders that can be substituted with database values, such as a a patient's name, next appointments date, and the appointment doctor. See Create an Auto Text for more information.
NOTE Patients need the TXT Opt In checkbox ticked on the Patient Details screen (F3) to send and receive SMS messages from Bp VIP.net.
Sending SMS Messages that Exceed 160 Characters
Go to Setup > Preferences > Facility Preferences > Communications. The checkbox Extend character limit beyond 160 controls whether Bp SMS allows override of the 160 character limit.
This checkbox is disabled by default on upgrade. If a practice ticks this checkbox, Bp VIP.net will send as many SMS messages as required if the number of characters in the message is more than 160.
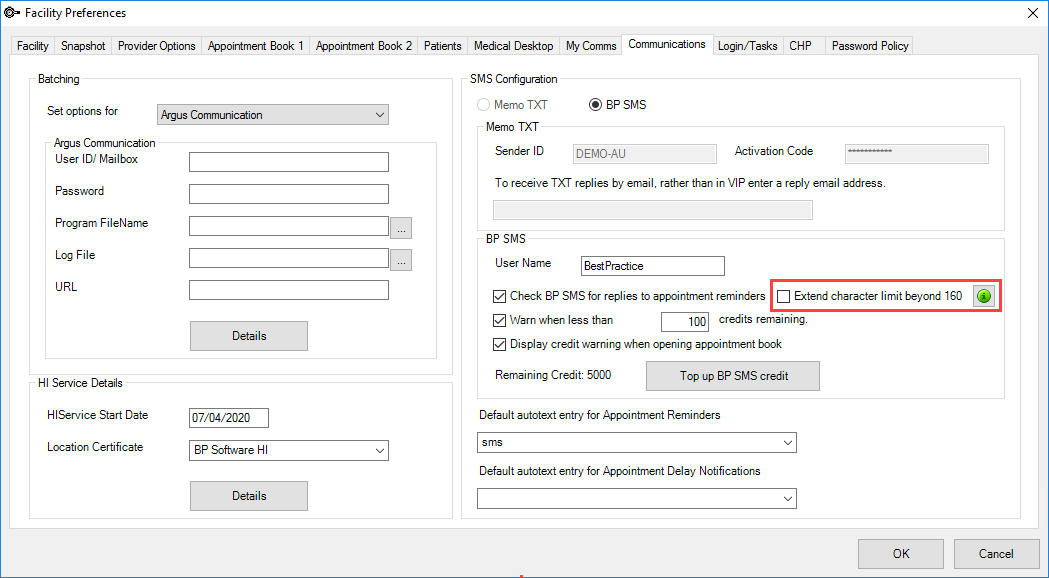
If this checkbox is unticked, Bp VIP.net will display a warning for the user if the SMS message exceeds the maximum length of 160 characters.
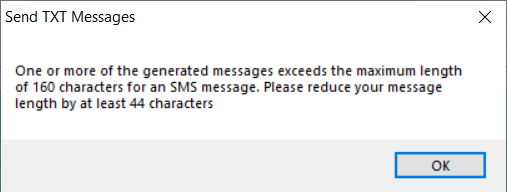
Record consent to receive messages
You must seek your patient's consent prior to opting them in to receive SMS messages. If the patient indicates that they wish to stop receiving SMS messages, untick the TXT Opt in checkbox in the Patient Details screen to remove the patient from automated SMS messages such as Appointment Reminders.
A patient can opt out of receiving messages either by telling your clinic directly or by replying to an Opt-Out notification SMS.
Bulk review patient consent after an Opt-out campaign
If your practice sends an Opt-out notification message to your patients, use the Text screen (X) to monitor all replies to SMS messages and quickly scan to see which patients have opted out:
- Press Ctrl+F3 to open the Tasks, Contacts, and Texts window.
- Unselect Current Patient Only so all patients are included in the list.
- Remove any entry in For/By so messages from all staff members are included.
- Enter a From and To date.
- Click Run. You can scan the results to quickly click each SMS record and view the reply.
- If a patient has replied they wish to opt out of receiving SMS messages from your practice, click F3. The Patient Snapshot changes to the selected patient.
- Untick TXT Opt-in and click OK to save.
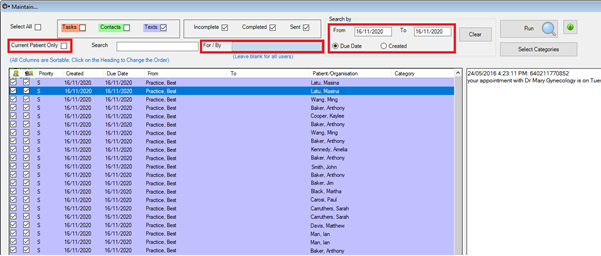
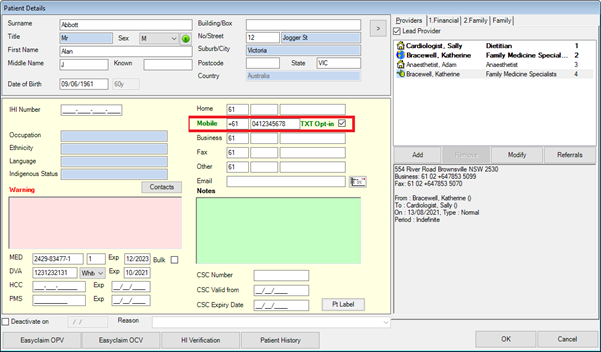
Send a single message to a patient
- Find and select the patient you want to message. Open the Appointment Book.
- From the Appointment Book toolbar, click the SMS icon and select Send TXT Message to open the SMS messaging screen.
- If the patient does not have a mobile phone number or 'TXT opt in' recorded in patient details, the Send TXT Message screen appears. If you have obtained patient consent to receive text messages from your practice, tick TXT Opt In, tick Save these details..., enter the patient's phone number, and click OK.
- An SMS popup will appear with the selected patient. Type in a message to send, or select a message from the Autotext drop-down list and click Send.
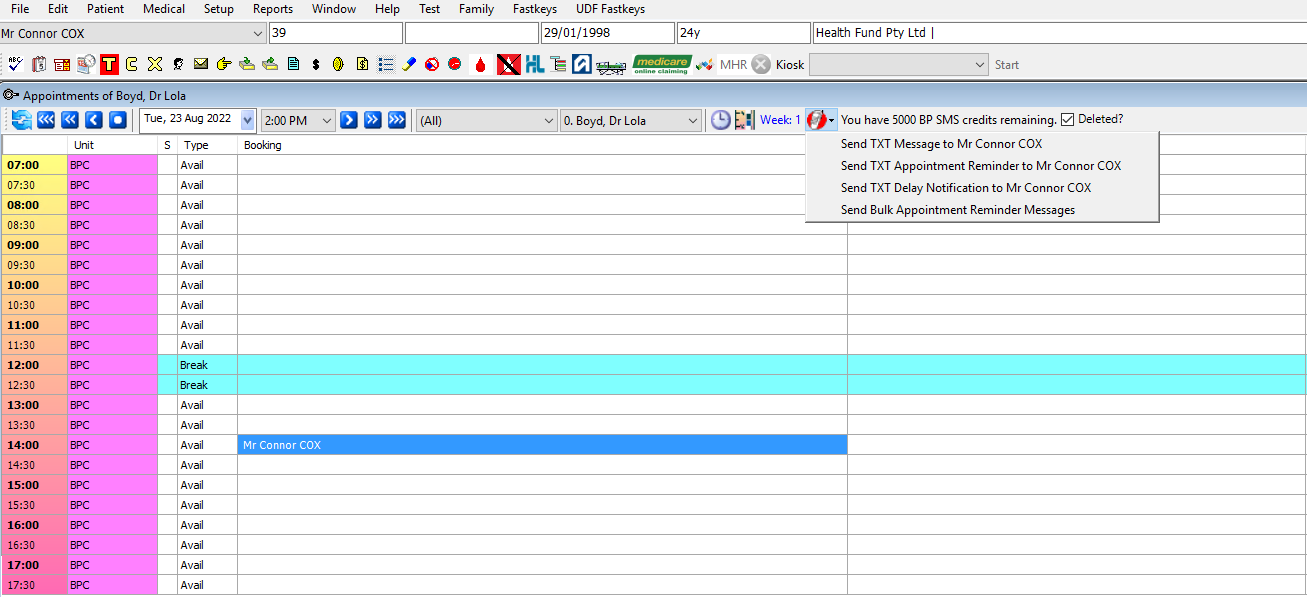
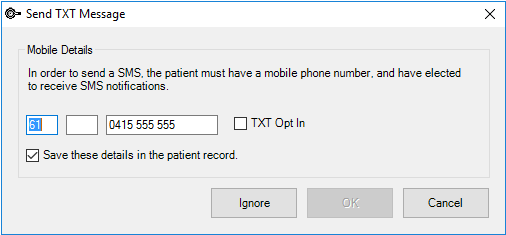
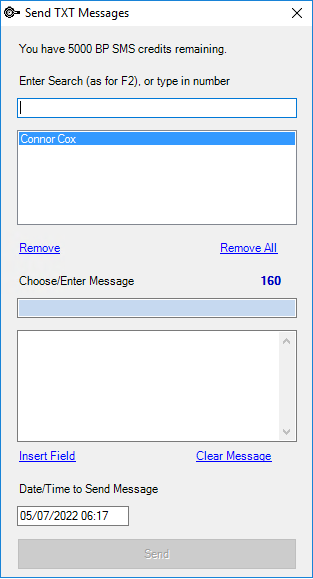
Send an appointment delay notification to a patient
- Find and select the patient you want to message. Open the Appointment Book.
- From the Appointment Book toolbar, click the SMS icon and select Send Delay Notification. The SMS messaging screen will appear.
- Click Send Txt Message.
- If the patient does not have a mobile phone number or 'TXT opt in' recorded in patient details, the Send TXT Message screen appears. If you have obtained patient consent to receive text messages from your practice:
- Tick TXT Opt In.
- Tick Save these details....
- Enter the patient's phone number.
- Click OK.
- An SMS popup will appear with the selected patient. Type in a message to send, or select a message from the Autotext drop-down list and click Send.
Send appointment reminders to multiple patients
- From the Appointment Book toolbar, click the SMS icon and select Bulk Appointment Reminders. The Send Bulk Appointment Reminders screen will appear.
- Complete the lists and fields in this screen:
- Click OK. A confirmation screen Preview TXT Messages will appear, showing all the messages that will be sent.
- Untick any messages on this screen you do not wish to send and click Ok.
|
Field |
Description |
|---|---|
|
Booking date |
Defaults to the date of the Appointment Book page you were on, but can be changed. All patients with appointments on this date who have opted in will receive the message. |
|
Page Owners |
Select the page owners you wish to send reminders for. Patients with appointments with the selected providers will be messaged. |
|
Appointment types |
Select the appointment types to include in the message sendout. Patients with appointments of the selected type will be messaged. |
|
Locations |
Select the practice locations to send messages for. Patients with appointments at the selected locations will be messaged. |
|
Message to be sent |
Defaults to the Autotext entry for appointment reminders set up in your General Preferences. You can change the Autotext entry, or enter a custom message, using fields, in the text box. |
|
Enable Automatic Reminders |
Select to save the profile as a scheduled bulk appointment reminder. |
|
At what time should the reminders be sent? |
By default, messages are sent when you click OK from this screen. Otherwise, select a time to send the messages. |
|
Profiles |
You save a combination of Page Owners, Appointment types, Locations, and Message as a profile, so you do not have to recreate common reminders. If you save a new profile, messages will be sent for that profile at the specified time the next day only. If you want messages to be sent every day, you must set up an automatic profile. |
See Bulk appointment reminders for more details.
View a patient's message audit trail
From the main Bp VIP.net menu, select Patient > Texts or press Ctrl+F3. The Maintain... screen will appear with Texts selected, showing the complete history of SMS messages sent to and from the patient.

From this screen you can perform a complex search for messages and use the command buttons along the bottom of the screen to action messages.

SMS Options, Icons and Replies
SMS Appointment Reminder icons and replies are only relevant to Appointment Reminder message types.
When the Patient in the Snapshot has a booked appointment, the available SMS options are:
- Send TXT Message to...
- Send TXT Appointment Reminder to...
- Send TXT Delay Notification to...
- Send Bulk Appointment Reminder Messages
This option will send a single SMS Message to the patient. No icon or replies to this SMS message will be available, unless they are already present from previous Bulk Appointment Reminders sent.
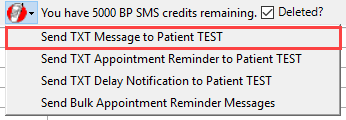
This option will send a single SMS Appointment Reminder Message to the patient. An Appointment Reminder icon will display next to the relevant bookings in the Appointment Book and users are able to select the icon to view replies.
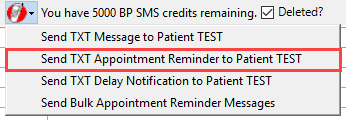
This option will send a single SMS Message to the patient. No icon or replies to this SMS message will be available, unless they are already present from previous Appointment Reminders sent.
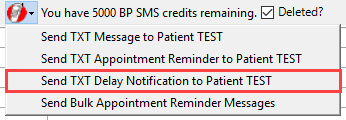
This option will send Bulk Appointment Reminder messages to all applicable patients. An Appointment Reminder icon will display next to the relevant bookings in the Appointment Book and users are able to select the icon to view replies.
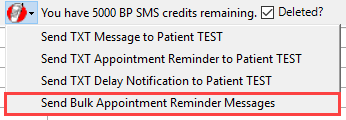
When the Patient in the Snapshot does not have a booked appointment, the available SMS options are:
- Send TXT Message
- Send Bulk Appointment Reminder Messages
This option will send a single SMS Message to the patient. No icon or replies to this SMS message will be available, unless they are already present from previous Bulk Appointment Reminders sent.
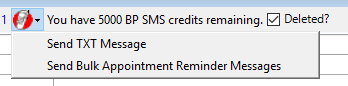
This option will send Bulk Appointment Reminder messages to all applicable patients. An Appointment Reminder icon will display next to the relevant bookings in the Appointment Book and users are able to select the icon to view replies.
See Check for patient SMS replies for further details about Appointment Reminder icons and replies.
Related topics
Last modified: 6 March 2023