After you've set up Bp SMS as an SMS messaging provider, and enabled appointment book updates, you can check for replies by looking at individual appointments, or check for replies from all patients over a date range.
View a reply from the appointment book
When a reply to a Bp SMS appointment reminder is received, the appointment will be updated with an icon:
|
Icon |
Description |
|---|---|
|
|
Patient has replied 'Yes' and confirmed the appointment. |
|
|
Patient has replied 'No ' and declined the appointment. |
|
|
An appointment reminder has been sent to the patient from Bp VIP.net. |
|
|
Patient has replied with a message that cannot be understood as Yes or No. Attendance has not been confirmed or denied. Use the right-click menu to view the message. |
|
|
Network error has caused message failure. Retry sending and contact phone service provider if error reoccurs. |
The following example shows a cancellation of a 4.45pm appointment through Bp SMS, with cancelled booking strikeout font:

Staff can allocate the free slot to other patients.
Reply from the appointment book
Right-click on the icon to open a menu and select one of the options:
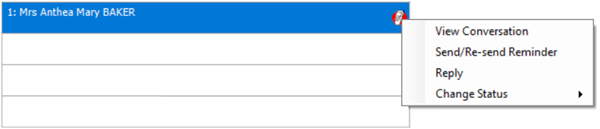
- View conversation — View the message history, including the original appointment reminder and the patient reply.
- Send/Re-send Reminder — Send or resend the original appointment reminder.
- Reply — Manually send a reply message by SMS. You can use an Autotext or free text.
- Change Status — Manually change the appointment reminder status.
Check replies for multiple patients
- Click the
 button toward the left hand side of the main toolbar.
button toward the left hand side of the main toolbar. - In the window that appears, untick Current Patient Only to see all patients' texts.
- Click in the From date field and click CTRL+D to enter today’s date.
- Click in the To date field and click CTRL+D to enter today’s date, or manually select a date.
- Click Run. The screen will display all text messages sent on the days specified in the From and To dates.
- Click on a text line to view the conversation on the right hand side of the screen.
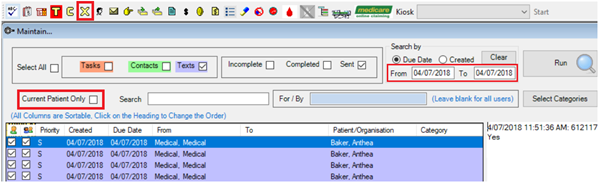
TIP If patient replies are not being received, VIPservices can be restarted from Windows Services. See Configure and Start VIP Services for instructions on checking the configuration file and restarting VIPservices.
View replies from the TXT Message Receive Log
Users running Bp VIP.net Topaz SP3 can view messages received into Bp VIP.net from Reports > TXT Log > TXT Receive Log.
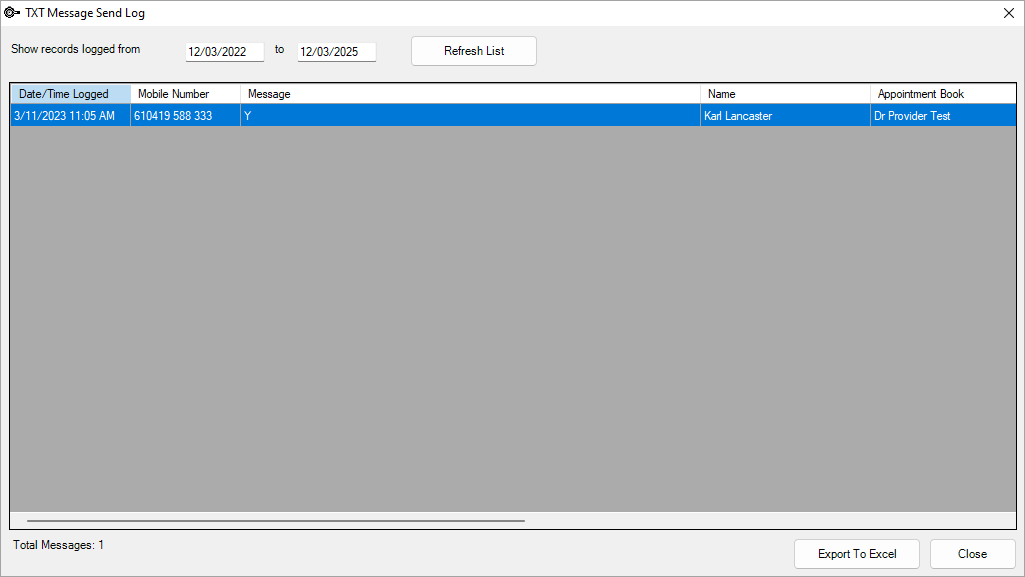
Related topics
Last modified: 31 May 2022