This article explains how to set up and use My Script List (MySL), available in Bp VIP.net Topaz SP2 for Australian users.
MySL is a service that displays a view of active ePrescriptions for patients that have consented to the service. Pharmacists can use MySL to dispense medication from a list of active prescriptions, removing the need for ePrescription tokens.
MySL is a Department of Health conformant Active Script List (ASL) registry in accordance with the Australian Digital Health Agency (ADHA) standards, created by eRx Script Exchange and MediSecure. Learn more about My Script List on the MySL website.
On this page
MySL requirements
|
Required for |
Function area |
Requirement |
|---|---|---|
|
Patient |
Patient Details (F3) |
A valid IHI number. |
|
Prescription Item Details (F9) |
Patient Consent to upload is recorded in the Prescription Item Details screen. Select Consent to upload to ASL to confirm patient consent. |
|
|
Assisted registration with pharmacy of choice |
Patient registration and consent to view MySL is provided by the patient's pharmacy of choice via a process called assisted registration. See the MySL website for further details. |
|
|
Provider
|
Provider details (Setup > Providers > This Clinic) |
Provider Name. |
|
eRx Entity ID. |
||
|
Practice |
Communications tab (Setup > Facility Preferences > General Preferences) |
HI Service certificates must be configured. See Configure Bp VIP.net with the NASH Certificate for further instructions. |
|
Local machine |
eRx must be installed and configured. See Install eRx (AU) for more information. |
Consent to upload to ASL
When creating a new prescription, indicate patient consent to upload the prescription details to Active Script List (ASL) by selecting the checkbox from the Prescription Item Details screen.
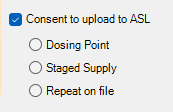
If selected, the prescription details will be uploaded to Active Script List viewed in MySL.
See Create eScripts (AU) for more information about prescription fields.
View Active Script List
The font colour of the MySL button from the Prescriptions (F9) screen indicates the availability of MySL.
NOTE The MySL button will only display for users that are providers. Link provider records to user accounts from Setup > Security > Maintain Users > Details > Is Provider?
- Red - All requirements have not been met. View the MySL Audit Log to see further details of the error.
- Orange - Waiting for MySL consent from the patient.
- Green - All requirements have been met. Click the MySL button to launch the View Active Script List screen.
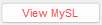
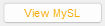
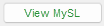
The View Active Script List screen will display details of medications not yet dispensed by the pharmacy.
- Subject of Care - Name of the patient the medication is prescribed for.
- Carer or Agent details - Displays the contact details for the Carer or Agent of the patient and their relationship to the patient.
- Active Script List for Patient - Displays a list of active scripts for the selected patient not yet dispensed by the pharmacy.
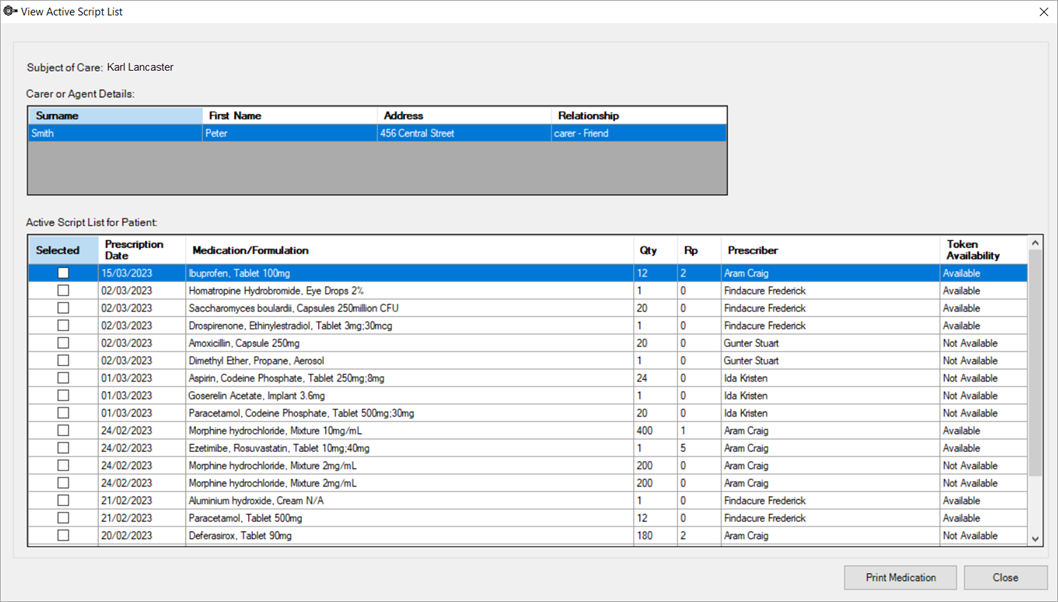
TIP Use the checkbox in the Selected column to indicate which medication records are to be printed when clicking Print Medication.
The Token Availability column indicated the ePrescription status of a medication record.
- Not available - The medication was prescribed via a paper prescription.
- Available - The medication was prescribed via eScript.
MySL eScript Token
When a patient has consented to MySL, pharmacists can view and dispense prescriptions from the patient's Active Script List. This removes the need for an SMS, email or printed eScript to be provided to the patient.
From the Prescriptions (F9) screen select No Token (MySL) as the token method to indicate that the eScript will be accessed via MySL by the patient's pharmacy of choice.
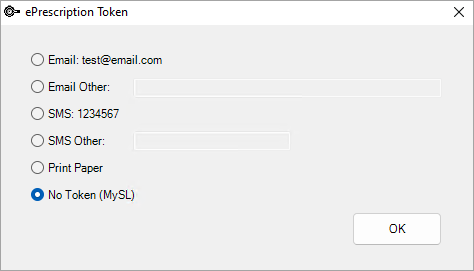
Enable Auto-update for MySL
The setting to Auto-update MySL is set per provider. This field is only displayed for users that are providers.
Go to Setup > Personal Preferences > Medical.
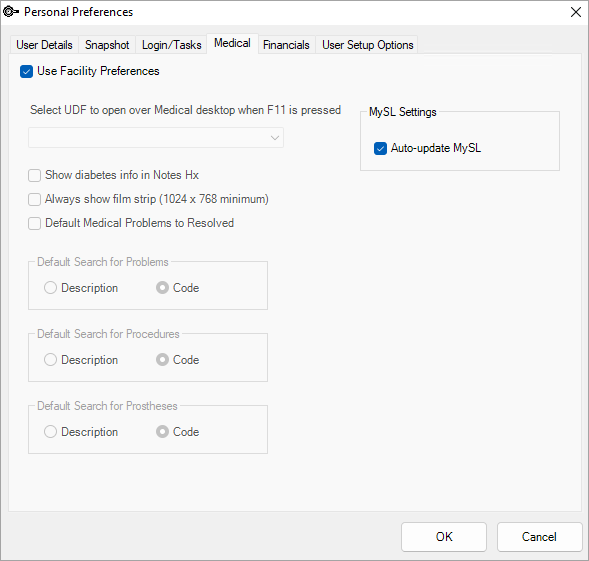
If the Auto-update setting is selected, when the provider opens the Prescriptions (F9) screen Bp VIP.net will check for:
- Provider Entity ID.
- Patient IHI number is valid and verified.
- Patient MySL ID.
- Patient Consent.
When all checks are successfully completed, the MySL button will display in green text.

If any of the requirements are not met the View MySL button will display in red text.
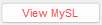
Click ViewMySL to generate an error message that can be viewed in the MySL Audit Log to see which requirements have not been met.
MySL Audit Log
The MySL Audit Log records all connections made to MySL.
- Go to Reports > MySL Audit Log.
- Enter a date period to Show Records Logged From.
- Search for a Provider.
- Click Run Report.
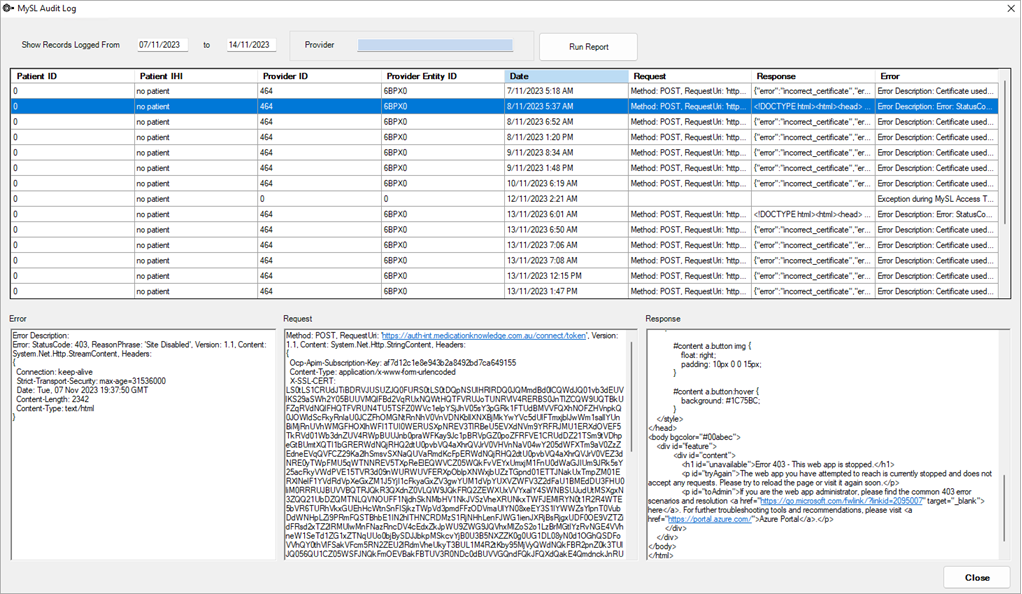
Error, Request and Response
Select a record from the results of the report to see further details of errors, the request message sent and the response from MySL.
Send an SMS request for MySL consent
If the patient is registered with MySL but has not given consent for your practice to view their MySL, after clicking the View MySL button, Bp VIP.net will notify the user.

Click Yes to send an SMS request to the patient via MySL.
The SMS message cannot be modified. The hard coded message will send:
-
<Do you authorise BP Software to see your prescriptions in MySL? Reply 1-YES, 2-YES one day only or 3-NO>

The reply will update the patient's details with MySL.
What do I do next?
- ePrescribing FAQ (AU)
- ePrescription Auditing (AU)
- Create eScripts (AU)
- Send eScripts (AU)
- Set up ePrescribing (AU)
Last modified: 1 December 2023