This article covers how to install SQL Server Management Studio after following the instructions to Install the database. If your practice uses 'thick client' workstations, you can now Update Windows Firewall for your operating system to allow workstations to access the server database. The below instructions assume that the user has already installed the SQL Server database and is logged into Windows as an Administrative user,
Download SQL Server Management Studio installation file
-
From the SQL Server Installation Centre select the link to Install SQL Server Management Tools.
- A web browser page will open the Microsoft website with a download option for SQL Server Management Studio.
- Download the file and save to an easily accessible location.
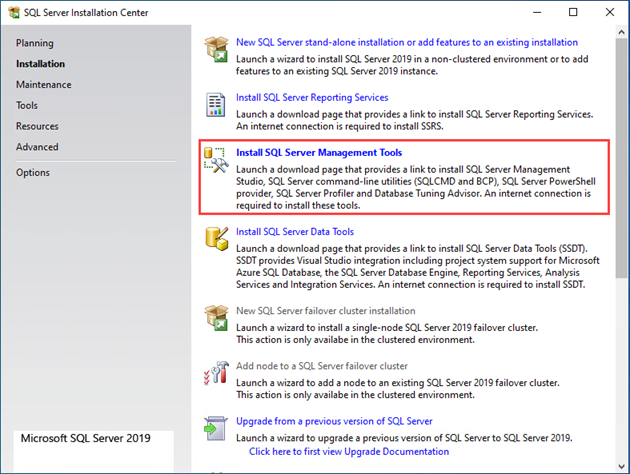
Install SQL Server Management Studio
- Run the SSMS-Setup executable file as Administrator.
- The Microsoft SQL Server Management Studio Installation Wizard will begin.
- Do not change the Location, unless you are installing SQL Server Management Studio to a different path (for example, installing to the server machine's 'D:\' drive).
- Select Install.
- Once the installation is complete, you will need to Restart your computer before the setup can continue.
- Select Restart.
- Once the computer has restarted, use the Windows search bar to find SQL Server Management Studio and begin the process to Configure SQL Server users
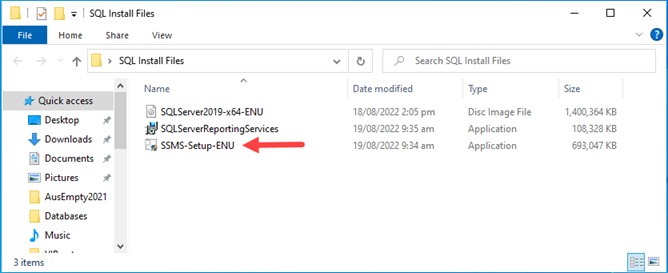
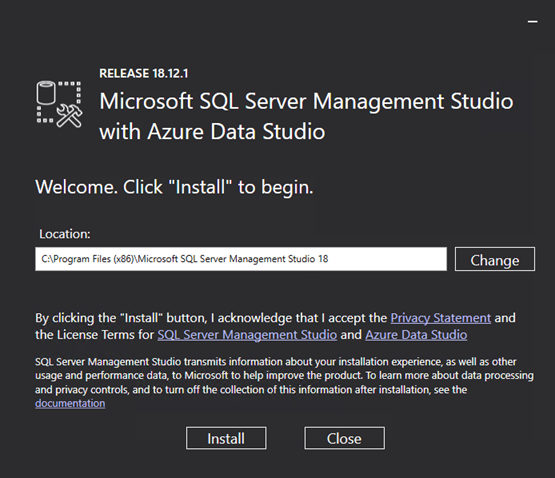
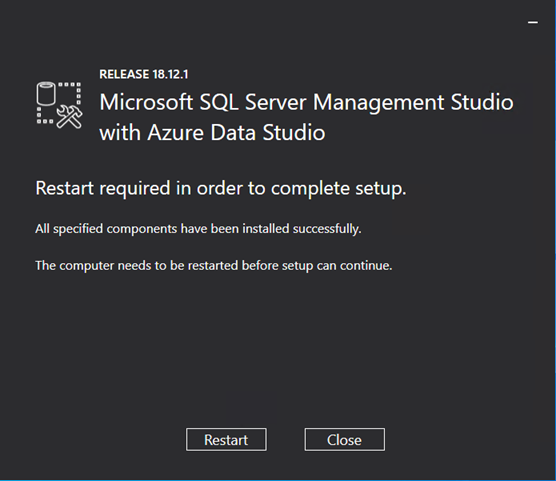
What do I do next?
- Configure SQL Server users
- Update Windows Firewall
- Set up SQL Server reporting services
- Back up the database
Last modified: 13 September 2022