You can edit some details of the Medicare and DVA MBS Item details supplied with Bp VIP.net and updated regularly in accordance with the MBS. You can also update calculation details for an item in the Medicare or DVA fee scalers supplied, if necessary.
Best Practice Software recommend that the supplied Medicare and DVA fee scalers should not be changed from the default settings. Use the supplied 'Private' fee scaler (and matching private 'Pensioner' fee scaler) for any private fee schedule applied at your practice or create a new fee scaler and set the fees as a percentage (for example) of the Base Fees.
You will need permission to access the Setup > Charges screen.
Update Medicare or DVA Base Fee Details
- Select Setup > Charges from the main menu. The Setup Charges screen will open.
- Select the item and select the Modify button. The Maintain Item Details screen will appear.
- You cannot update the Base Fee or Full Details of the base fee item. The Claim Code should not be modified. You can update all other fields in the Maintain Item Details screen, including the Name. Once the item has been used once to bill a patient, the User Code cannot be modified. It can be modified after being imported and before being used.
- Click OK.
In the example below, the user is editing the fee for item 104.
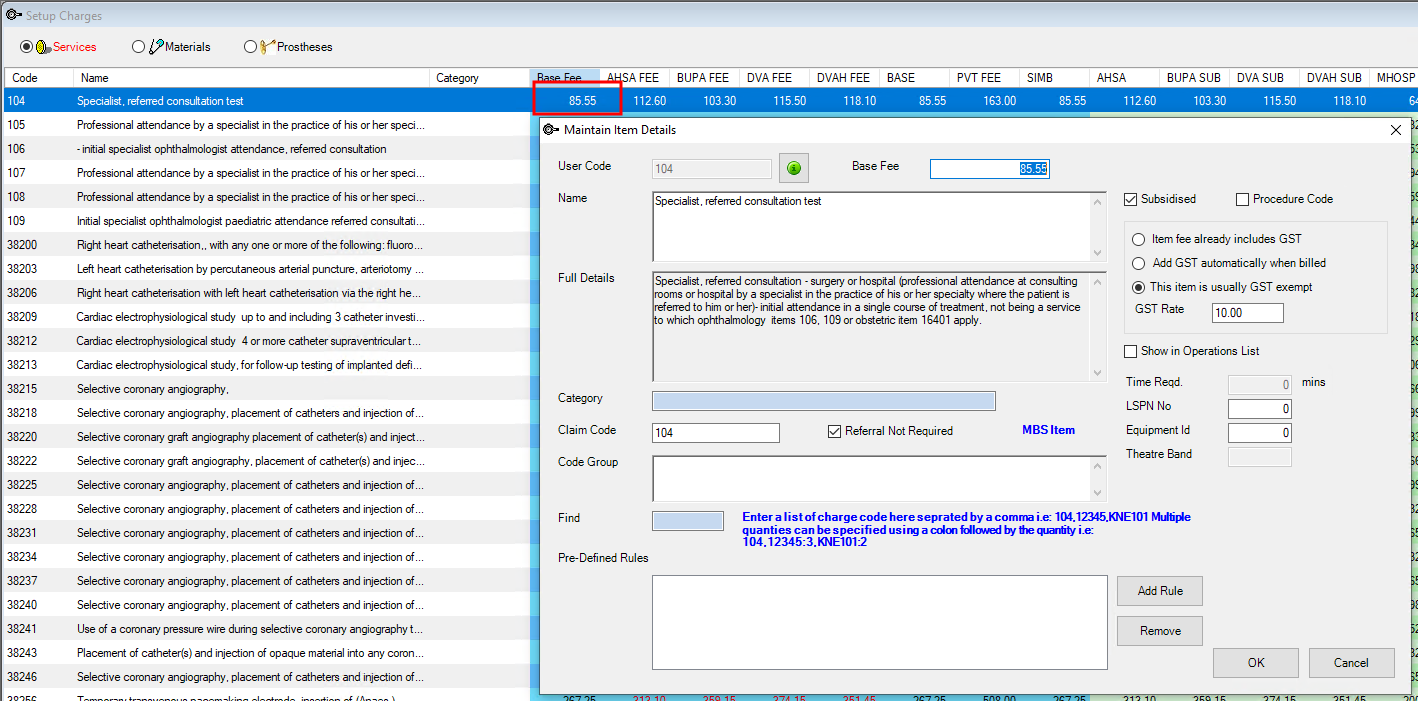
Item update shortcut
To quickly update the fee for a single item in the Setup Charges screen, click the mouse inside the cell matching the fee you want to update. A cursor will appear inside the cell, allowing you to update the number.

Click outside the cell to apply the change.
Apply changes to all fees in a fee scaler
You can set up a fee scaler to calculate all fees from another fee scaler, such as the Base Fees scaler provided. For example, you could set a private fee scaler up to calculate all fees at 190% of the base fee for all items.
You can also set independent scaling for operation fees. See Set scaling for fee scalers and subsidisers for more information.
- Select Setup > Charges from the main menu. The Setup Charges screen will open.
- Right-click on the header in the column of the subsider you want to edit. Select Setup and Rules. The Default Setup and Rules screen will appear.
- Select the fee scaler to calculate fees from in the Use this Fee Scaler when calculating the fee field.
- Select the calculation method:
- Fixed Fee
- Percentage of the item fee from the specified fee scaler
- A fixed adjustment to the item fee from the specified fee scaler.
- Complete your changes and click OK. All fees in the fee scaler in step 2 will be recalculated based on the new settings.
In the example below, the user is editing the fee calculation for all items in the 'PVT' private fee scaler.
NOTE The Base Fee is always implied in the Use this Fee Scaler when calculating the fee field, so leave blank if you want calculations to be based on the Base fee or not based on any fee.
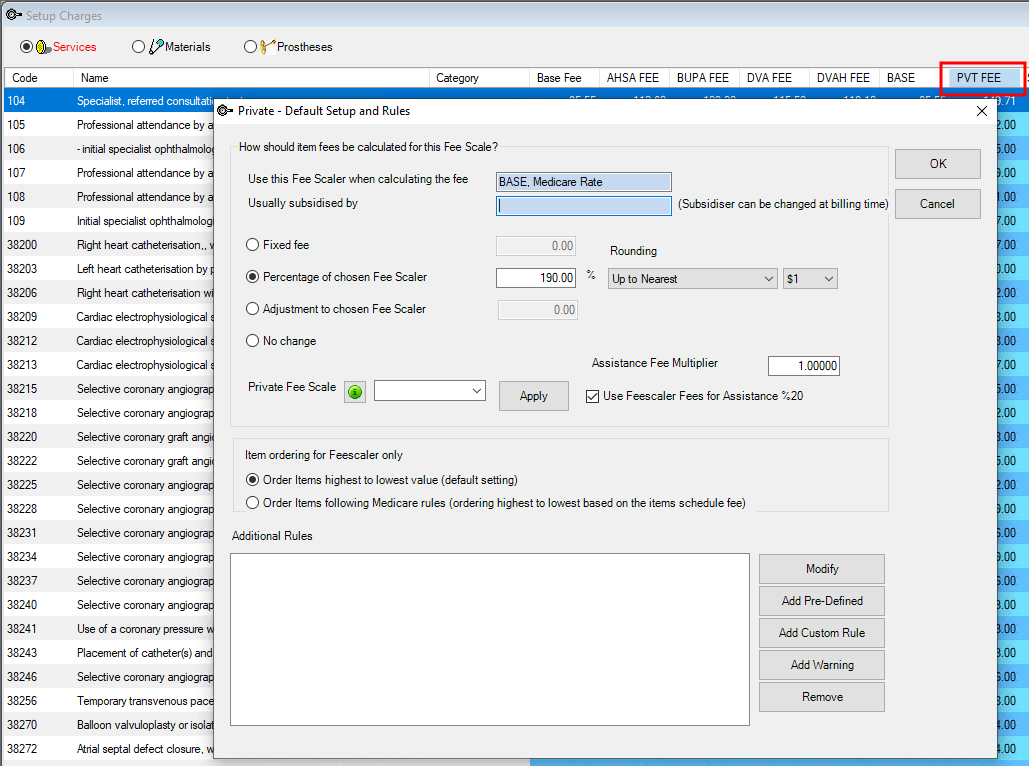
Edit a Private Fee item
You can also edit a single item in a private fee scaler, including the fee.
- Select Setup > Charges from the main menu. The Setup Charges screen will open.
- Right-click on the item in the column for the subsidiser you want to update. Select Modify Details. The Default Setup and Rules screen will appear.
- Make the changes you want. A new fee will be calculated only for the item you selected in step 2.
- Click OK.
In the example below, the user is editing the fee for item 104 for the 'PVT' private fee scaler and setting this fee to 175% of the matching item in the Base Fees.
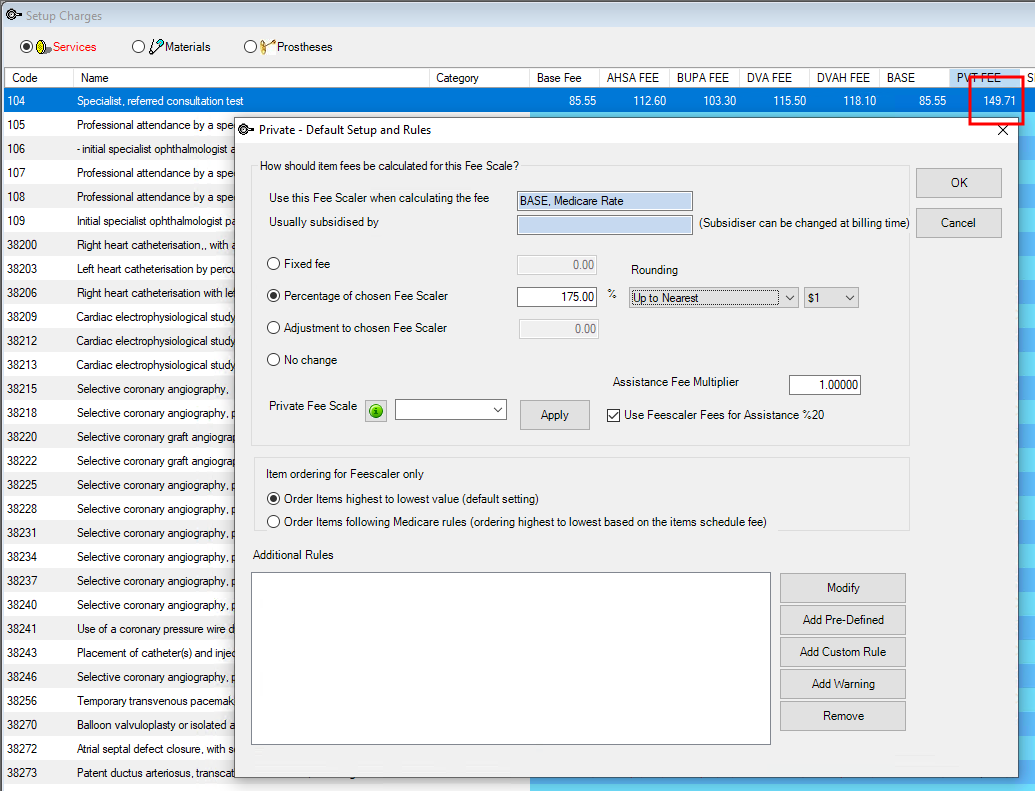
Last modified: 01 February 2022