MyComms is Bp VIP.net's workspace for managing medical correspondence: incoming and outgoing letters, referrals, and investigation requests and results.
In this article:
- Open MyComms
- Using MyComms
- Clear the intray
- Change view settings
- File correspondence
- View failed RSD documents
- View a document's audit log
- Change document details
- Delete locked letters
Open MyComms
Press F4 to open MyComms for the patient selected in the snapshot, or select from the main menu:
- File > Inbox > MyComms to show Incoming, Correspondence, Investigations, and Referrals.
- File > Outbox to show Outgoing, Correspondence, and Referrals.
You can also select icons from the main Bp VIP.net toolbar to open MyComms showing specific correspondence:
![]()
From left to right, show:
- Outgoing correspondence (F4)
- Incoming and outgoing referrals (Ctrl+F4)
- Inbox (Incoming correspondence, referrals, and investigation results)
- Outbox (Outgoing correspondence and referrals)
Using MyComms
The top of the MyComms screen is a scrollable list of documents associated with the patient or organisation in the snapshot, and a toolbar on the upper right to perform actions on the selected document. You may need additional software installed to use some of the options in the toolbar, such as MedSpeech Finalise. Some options are disable depending on the document type, such as View With Header.

By default, MyComms shows all outgoing correspondence from the last two weeks. You can change the type of documents shown and the time period using the filter options on the right hand side.
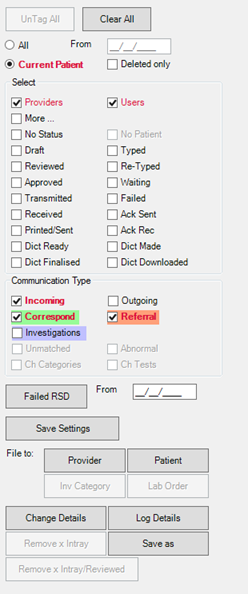
In the example above, a user has modified the Providers and Users filters to show only correspondence associated with selected providers and users. The filter options are coloured red to indicate they have been changed.
The user has also selected to show Incoming, Correspondence, and Referral documents only.
Click Save Settings to save your preferences as a shortcut so you can switch to your preferred view every time you view MyComms.
To show documents based on document status, see Track correspondence status
Clear the intray
Two buttons at the bottom of the list of viewing options to the right will clear a document from the intray.
- Remove x Intray removes the selected item from the MyComms inbox.
- Remove x Intray/Reviewed performs the same action as Remove x Intray and sets the Status of the document to 'Reviewed'.
NOTE All imported documents must be filed to a patient or provider before a document can be removed from the MyComms intray.
Who can remove items from an intray?
The security right Clear Intray has been split into two separate security rights:
- Clear Intray Correspondence – The user can clear correspondence from the intray.
- Clear Intray Results – The user can clear investigations results from the intray.
This allows your practice to fine-tune who can remove all items from an intray, or only correspondence but not investigations, for example.
Can I see who cleared an investigation?
Yes. If a user clears an investigation from the intray, an entry is inserted into the green review section for the investigation.
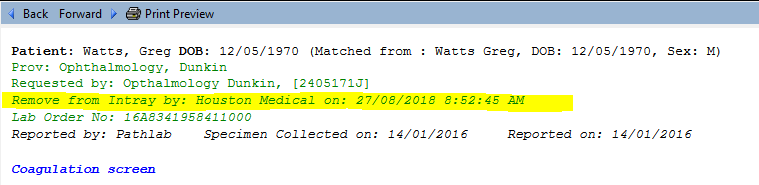
Change view settings
By default, only correspondence for the patient in the snapshot is shown. To view all patient correspondence, select All from the right-hand options and enter a date to view correspondence From.
Click Clear All at any time to start again.
- The Select pane shows the options for filtering correspondence shown. The most common filters to use are:
- Providers — Show documents associated with the selected internal or external providers.
- Users — Show documents associated with the selected Bp VIP.net operators.
- My Health Record — Show correspondence from My Health Record online.
- Select the correspondence to show from the Communication Type panel. If you select Investigations, you can refine your selection.
- Click Save Settings. The SaveFastKeyForm screen will appear.
- Enter a name for your MyComms settings profile in a spare slot. You can change the FastKey button from the default, if necessary.
- Click OK to save the profile.
The other checkboxes in the Select pane represent the stages of the review cycle. Your practice may use only some or none of the default stages.
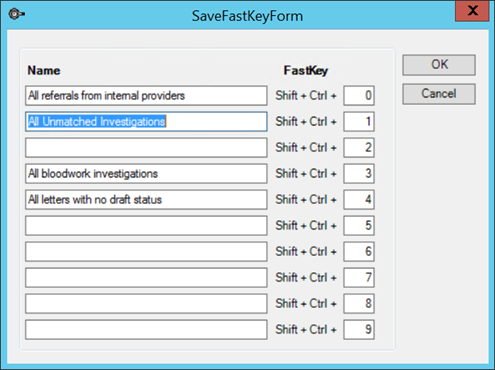
You can now load your profile at any time by selecting FastKeys from the menu or pressing the FastKey combination.
File correspondence
Bp VIP.net will automatically file referrals and patient correspondence to the internal providers and patients in the To and From recipient lists, but you can file unassigned correspondence manually and refile correspondence to other providers if required.
- Select the correspondence to file from the list at the top of MyComms.
- From the right hand File To panel, click either Provider or Patient. If the correspondence has already been filed, Bp VIP.net will prompt for confirmation. Click Yes.
- If filing to a provider, the File to Provider screen will appear. Select the new Originator, Receiver, or both and click OK.
- If filing to a patient, search for the patient to refile to from the Search screen and click OK.
View failed RSD documents
Click Failed RSD. MyComms will show all documents that were attempted to be sent via RSD but failed.
View a document's audit log
After a document has been locked and sent to recipients (printed, emailed, or by RSD), Bp VIP.net records an audit trail of the document including recipients.
Select the document and click Log Details from the File To pane on the right hand side.
Change document details
If a document has not yet been 'approved', you can change the details and status.
To change the status of a draft document at any time, select the down arrow in the Status column at the top of MyComms and select the next status.
- To change other document details, click Change Details in the File To pane on the right hand side. The Update Form screen will appear.
- Change the document's details using the fields at the bottom. Click OK to update the details and return to MyComms.
Delete a document with Acknowledged-Received status
Documents with the status Acknowledged-Received cannot be deleted by the user.
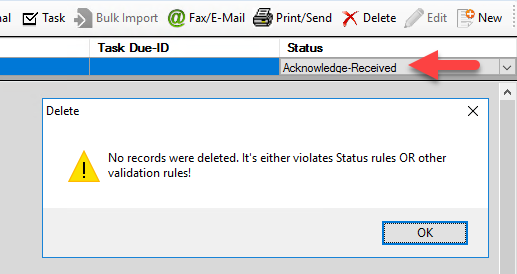
Bp VIP.net support can delete documents for the user with a status of Acknowledged-Received if the clinic provides written consent from an authorised staff member. This can be provided in email format and sent to support@bpsoftware.net.
Delete locked letters
Bp VIP.net Topaz SP3 users can enable permissions to delete locked letters. Only users with the setting enabled in the Security Rights can delete locked letters.
IMPORTANT Best Practice Software recommends this permission be made available only to high level staff members such as practice managers or clinic owners.
Edit security rights
- Go to Setup > Security > Maintain Users.
- Select the user to Modify.
- Click the Access Rights button.
- Expand the Patient heading from the tree and select Letters.
- Select the Advanced Deletion Permissions checkbox.
- Click OK to save and close.
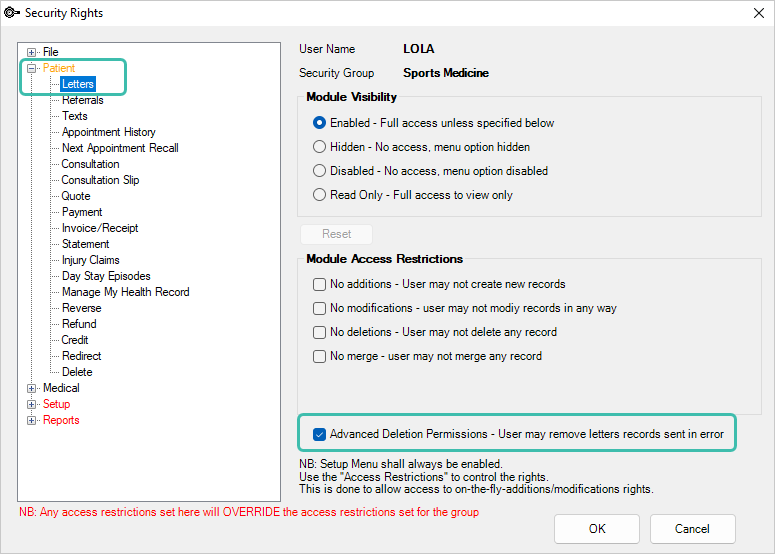
Delete a letter
- Click Delete on a Print / Lock letter in the MyComms screen. Bp VIP.net will prompt the user to confirm the deletion.
- Enter a reason for deleting the locked letter.
- Bp VIP.net will ask if you would like to create a new copy of the deleted letter as a draft. Click Yes to create a new draft copy or No to delete the letter completely.
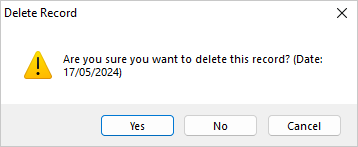
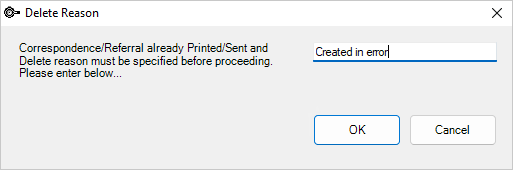
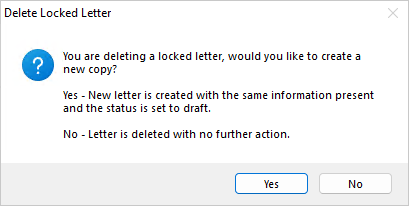
TIP Locked letters cannot be edited. You can delete a Print / Lock letter and create a new copy with a Draft status to make changes.
Create a referrer from an incoming MyComms letter
Related topics
Last modified: 21 February 2022