For document templates that will be sent with an RSD message in New Zealand, you can set preferences in template options that supply more information about the document.
For these fields to be acknowledged, the version of HL7 in use by the receiving application must be HL7 2.4 or greater.
- Click Setup > Letter Templates or Auto Templates.
- Select the template from the list on the left hand side you want to set preferences for.
- Click the Options button from the row of buttons at the bottom of the screen. The Printer Settings screen will open.
- Select the RSD tab.
- Click OK to save changes.
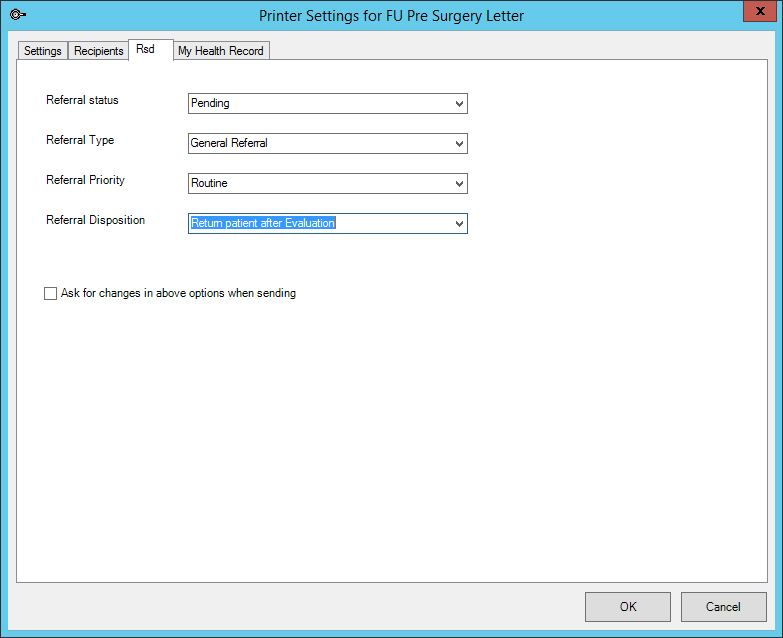
|
Field |
Description |
|---|---|
|
Referral Status |
Status of the referral associated with message. |
|
Referral Type |
Type of referral. |
|
Referral Priority |
Clinical priority of referral. |
|
Referral Disposition |
Additional information about the referral. |
|
Ask for changes in above options when sending |
If ticked, the user will be prompted to make selections from the above fields before sending. |
Attach a document to an RSD message
Bp VIP.net New Zealand users can attach related documents to an RSD message. When a new document from the template is created, Bp VIP.net will prompt the author to select from a list of associated documents that can be attached by the logged-in user.
Attachments will be represented by a hyperlink on the final letter when sent.
- Open or create the template you want to modify.
- Click in the template where you want the attachment hyperlink to appear and select Attach Documents > name from the lookup list.
- The field will be inserted in the document.
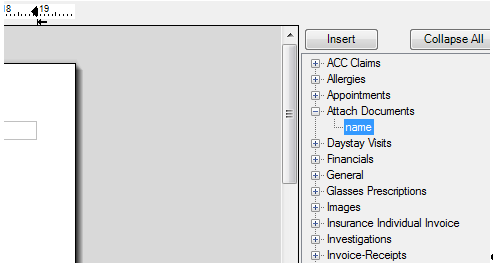
Hyperlinks will only work 'one level' deep when sent as RSD; any hyperlinks in the attachment may not work.
Related topics
Last modified: July 2020