For each letter and auto template you use at your practice, you can set the default printer to use and the printer paper source so that you will not be prompted each time you print. You can also set workflow defaults like attaching a letter automatically to a Medical Note and asking for the letter name on saving and printing.
Template printing preferences are specific to each Bp VIP.net workstation. There is no 'central' function in Bp VIP.net to set printing preferences across all workstations. However, you can quickly update multiple workstations with changes to a template's default printer settings.
Set up printing preferences
- Click Setup > Letter > Templates or Auto Templates.
- Select the template from the list on the left hand side you want to set preferences for.
- Click the Options button from the row of buttons at the bottom of the screen. The Printer Settings screen will open.
- Set the options in the Settings tab depending on the type of template and your practice workflows:
- If you know whether the template will only ever be sent to a single recipients, select the Recipients tab and select Single to Provider. Otherwise, if the correspondence is likely to have multiple recipients, set the default recipients in the Recipients tab. See Create Multi-Recipient Templates for more information.
- If the template will be used for RSD messaging, or attached, complete the fields in the RSD tab. See RSD Preferences and Attachments for more information.
- The My Health Record tab indicates the document type if uploaded to the patient's My Health Record. See Patient documents and My Health Record for more information.
- Click OK to save printing preferences for that template.
- Repeat for each template used at your practice.
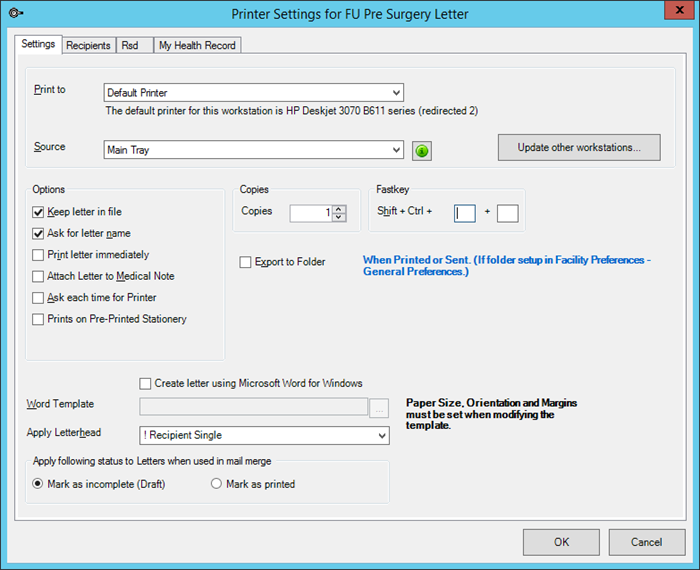
|
Field |
Description |
|---|---|
|
Print To |
Select the printer to send this letter to when printed. 'Default printer' indicates to use the default printer for this workstation assigned by the workstation's operating system. If the template is a label template, select the label printer connected to the workstation. |
|
Source |
Printer paper source to use. For example, you may select a specific tray for templates that use an A5 paper size. For Rx and Investigations printouts, select the paper tray loaded with the required preprinted stationery. |
|
Update other workstations |
Click to apply the selected printer and paper source for this template at other Bp VIP.net workstations in your practice network. You can select multiple workstations to apply changes to. |
|
Keep letter in file |
Keep a copy of the letter in patient's file when printed. |
|
Ask for letter name |
Always ask for the letter filename when saving the letter. The letter name will default to the template name if this option is blank. |
|
Print letter immediately |
Always print letter without prompting when saved. Some templates that are used with batches of patients, such as the Insurance Individual Invoice, will produce a series of individual invoices that can be printed or emailed if this option is not ticked. |
|
Attach Letter to Medical Note |
Attach letter to note in patient's medical history when printed. Adds the letter to the Actions field on the medical desktop. |
|
Ask each time for Printer |
Prompt for the printer to send to every time the letter is printed. Otherwise, send to the printer selected in Print to. |
|
Prints on Pre-Printed Stationery |
Will withhold the Letterhead when printing the letter but send with the letterhead for RSD. A Letterhead must be applied for email or RSD through the Apply Letterhead field. |
|
Copies |
Number of copies to print. |
|
Fastkey |
Press the Fastkey sequence or select from the Fastkeys menu to quickly create a new document from this template. Examples of letter combinations: R = registrar, N = nurse, S = surgeon, L = labels, N = notes and D = doctor. This is saved for the whole clinic from the Fast Key menu button at the top of the screen. |
|
Export to Folder |
When the letter is printed, a copy is exported to the folder specified in Facility Preferences > My Comms tab > Correspondence (Auto) Export Folder. |
|
Create letter using Microsoft Word for Windows |
Allows you to maintain a template externally to Bp VIP.net in Microsoft Word. The template will be saved as a .doc or .docx file. You can still insert lookup fields in the template. |
|
Word Template |
Browse for the name of the MS Word template to use if the previous option has been ticked. NOTE External Word templates are only available for letter templates, not auto templates. |
|
Apply Letterhead |
Select the Bp VIP.net letterhead to use for this template, if any. Letterheads must be created for a letter template or auto template to be available for that template type. |
|
Apply following status to Letters when used in Mailmerge |
When a letter from this template is used in a mailmerge, mark the letter as still in 'Draft' or 'Printed'. When creating mail merge letters for recalls, if you wish to check each letter before sending, mark as 'Draft' here. |
Recommended settings
Best Practice Software suggest the following workflow defaults be applied to some document types:
- Configure laboratory and radiology orders, labels, and invoices to Print Letter Immediately to save time during consultation.
- Configure prescriptions and laboratory and radiology orders to print to correct printer trays in your consulting rooms.
- Create Fast Keys for letters and labels, and set the number of copies for labels.
- Add a letterhead to individual Autotemplates for Invoice, Insurance Invoice, and Statements.
- For pre-printed paper templates, apply the 'digital letter' template and select Prints on Pre-Printed Stationery.
- For Single Recipient letters, select the Recipients tab and verify that Single To Provider is selected.
Related topics
Last modified: July 2020