After you have installed the database and Bp VIP.net server, you can start preparing your installation for a live environment. The practice preferences screens contain defaults for many of the workflows and screens in Bp VIP.net.
Select Setup > Facility Preferences > General Preferences.
TIP Users can over-ride some of the settings below by setting personal preferences.
|
Field |
Description |
|---|---|
|
Main Facility |
Contact information for your practice's main facility. Read-only and drawn from the facility's Organisation Details. |
|
Facility ID |
Facility ID from facility's Organisation Details. |
|
LNSP No |
Location specific practice number for the facility, if the facility provides diagnostic imaging and radiation oncology services. |
|
Email/Internet settings |
Practice email address, web site, and SMTP settings if you use Bp VIP.net's email functionality. Your IT Support can assist setting up this section if you are unsure of what some of the fields require. |
|
Import Custom Dictionary |
Imports an external .dic or .txt file into the Bp VIP.net dictionary. |
|
Maintain Custom Dictionary |
Add and modify words in the Bp VIP.net dictionary. |
|
Maintain User Autocorrect Words |
Add and modify spelling autocorrects in the Bp VIP.net dictionary. |
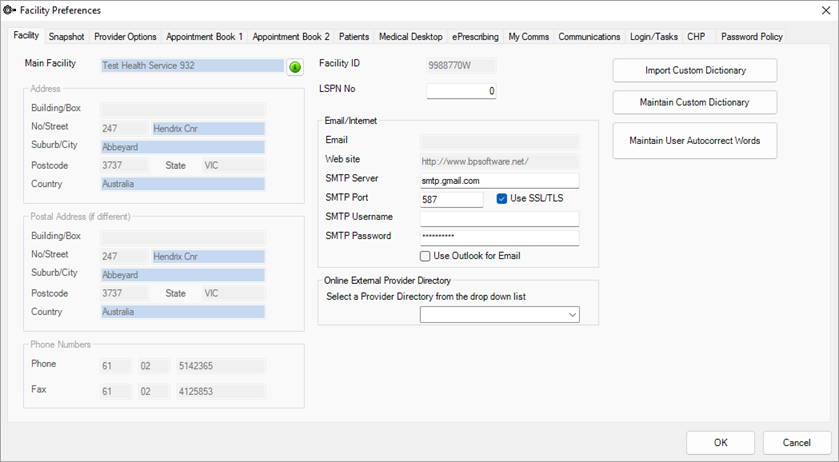
|
Field |
Description |
|---|---|
|
Field / Visible |
Tick a field to display that field by default in the Snapshot, also called the 'Information Bar' or 'Focus'. |
|
Back Colour / Fore Colour |
Select a colour for the background and text for the field displayed in the Snapshot. |
|
Show redirected balances |
If an account is redirected to a patient, show the redirected balance if the Account Balance field is shown. |
|
Match Provider Colours |
Match Snapshot background and text colours to the patient's lead provider's colours. |
|
Update Personal Preferences |
Updates all operator personal preference settings to those selected here. |
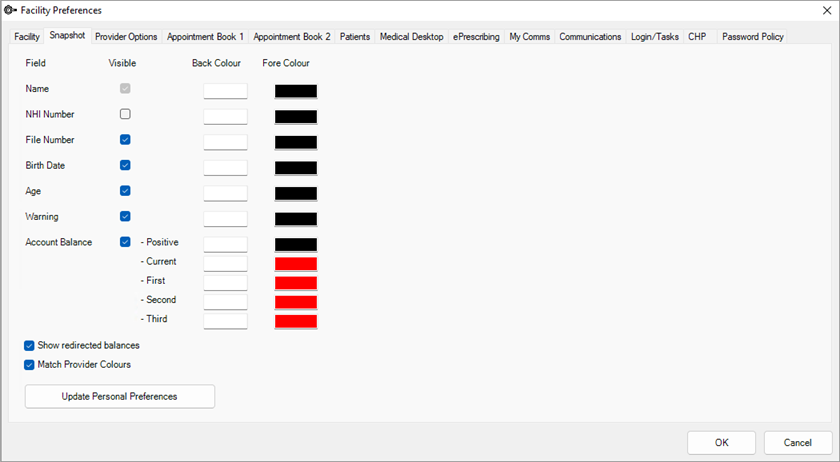
|
Field |
Description |
|---|---|
|
Default Provider |
Default provider to default in Medical Desktop, billing, and MyComms if Bp VIP.net cannot find a default provider from the appointment book or patient details. |
|
Show inactive providers in Patient Details |
Displays providers associated with a patient in Patient Details even if that provider is inactive. |
|
Reset Provider Medical Users |
Resets the providers who are allowed access to the selected providers' medical records to 'all providers'. Medical Users access is set from the Internal tab of the Providers setup screen. |
|
Reset Provider Investigation Users |
Resets the providers who are allowed access to the selected providers' investigations to 'all providers'. Investigation Users access is set from the Internal tab of the Providers setup screen. |
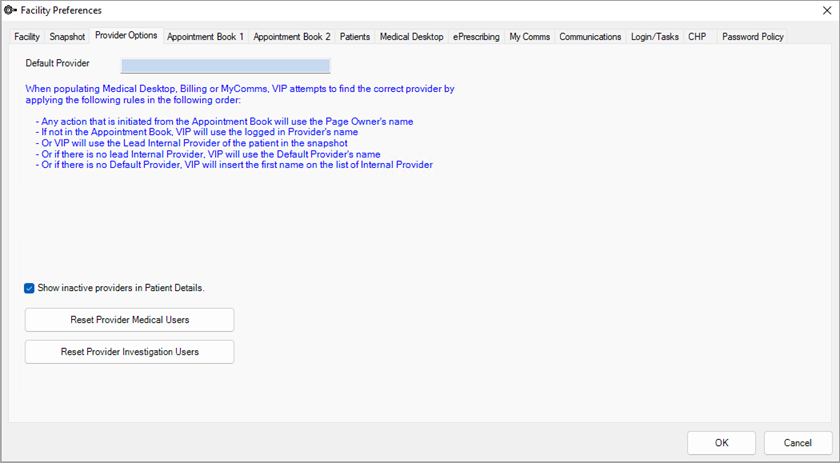
|
Field |
Description |
|---|---|
|
Always open Appointment Book at |
Open appointment book by default to today's date or last page viewed. |
|
Always start with Availability display set to |
Select how to open the availability display of the appointment book by default. |
|
Show times in Military Notation (24Hr mode) |
Select to use 24Hr time instead of 12Hr time. |
|
Show your own patients only ... |
Select to show only the logged-in user's patients in the Waiting Room, if the login ID is associated with a provider who is a page-owner. |
|
Columns / If extra columns are enabled... |
Select a column and use the up and down arrows to rearrange the columns that are displayed in the appointment book. Select how to handle any extra columns that have been enabled during appointment book setup: expand when text is entered, or display all columns at equal size. This setting affects the appointment book for all users. |
|
Show file number with booking |
Show the patient's file number with any booking. |
|
Show UR / NHI number with booking |
Show the patient's unit record number (AU) or NHI number (NZ) with any booking. |
|
Print consultation slip |
Print consultation slip automatically when patient is arrived at the practice. You will need to set up a 'Consultation Slip' autotemplate. |
|
Under what conditions should operators be allowed to delete appointments older than the current date? |
Select if anyone can delete older appointments or administrator users only. |
|
Appointments MUST be charged before they are Ended |
Indicates that appointments must have a charge associated before they can be marked as at stage 'Ended'. TIP Best Practice Software recommended enabling this setting, which helps ensure that no appointments are left without being charged. |
|
Automatically end appointments when charged |
Automatically set appointments to 'Ended' when a charge has been associated. This setting may help your practice avoid open appointments being forgotten. |
|
Automatically cancel Appointments declined by TXT |
If your practice uses TXT messaging for appointment reminders, select this option to cancel appointments without user intervention if a patient replies with a 'No' to an appointment reminder. |
|
Show cancelled bookings in strikeout font |
Keep the text for cancelled appointments, but use a strikeout font to indicate that the booking has been cancelled. |
|
Hide available type for empty bookings |
Hides the appointment type for available slots in the appointment book. Appointments can still be booked. |
|
Show booked timeslots in the following color |
Click Change to select a colour to use for booked timeslots of 'Availability' type. |
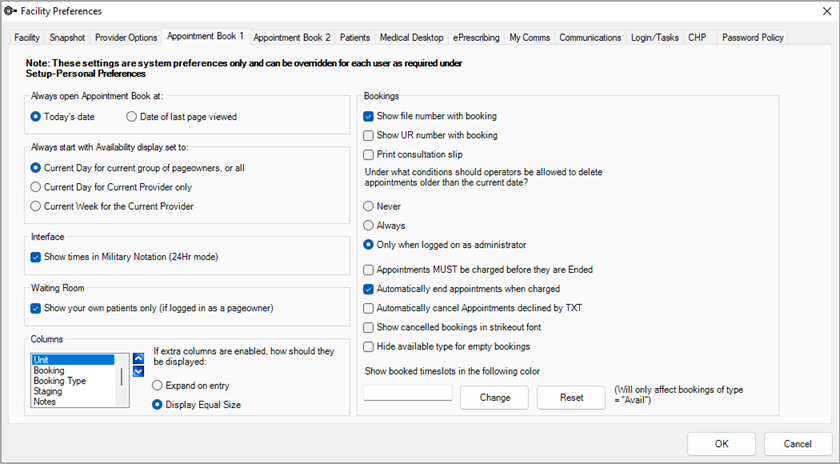
|
Field |
Description |
|---|---|
|
Staging |
Tick a checkbox to enable that stage and record a Stage Name to display for up to six Waiting Room stages. Click Settings to set the colours and the default Autotext warning for a stage. |
|
Stage operation appointments also |
Applies the Waiting Room stages to booked operations as well as regular consultations. |
|
Usual opening time |
Normal opening time for your practice. Applied when there is no roster set up for a page-owner. |
|
Usual closing time |
Normal closing time for your practice. Applied when there is no roster set up for a page-owner. |
|
Usual appointment length |
Normal appointment length for your practice. Can be overridden by operators and in the appointment type definition. |
|
Warnings |
Sets the Autotext to display as an alert when a patient is moved into a Waiting Room stage. |
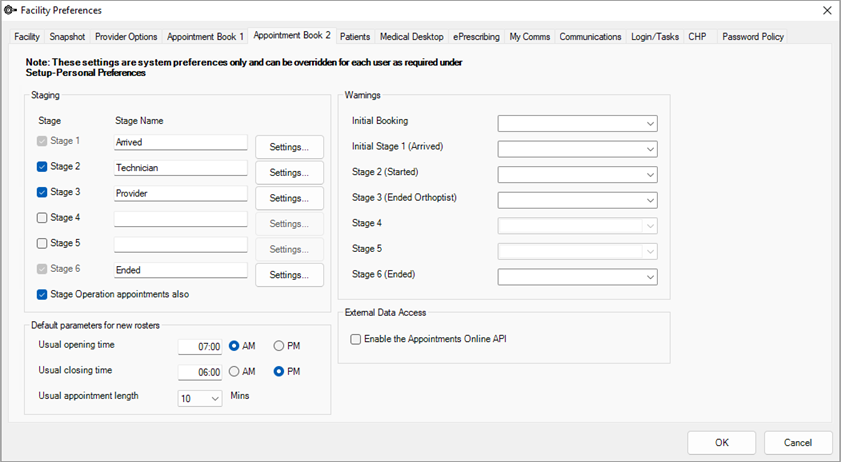
|
Field |
Description |
|---|---|
|
Name Display Preferences |
Sets how patient names are displayed in Bp VIP.net screens. |
|
Assign patients a file number |
Assigns new patients a file number when the record is created. |
|
File Numbers |
Generates file numbers automatically or user-assigned. |
|
Use provider prefix for new patients |
Prefix the file number with the patient's main provider. |
|
File numbers should be... |
Sets file numbers to be sequential for every patient in the practice or sequential for each patient by provider. |
|
Bulk File Number Update |
Assigns a file number to all patient records that do not have a file number. The user must log out and back in to Bp VIP.net to refresh the records. Do not create any new patients while the process is running. |
|
UR Numbers |
Assigns new patients a Unit Record number when the record is created. AU only. |
|
Bulk UR Number Update |
Updates all patient records without a UR number. AU only. |
|
Fee Scaler |
Default Fee Scaler to use in Consultation (F5) screen. |
|
Subsidiser |
Default Subsidiser to use in Consultation (F5) screen. |
|
Copy Redirector to Acc/Workcover |
If a patient account is redirected, copy the redirect for ACC and WorkCover claims. |
|
ACC Claim Numbering |
Sets the default numbering to use for ACC claims. |
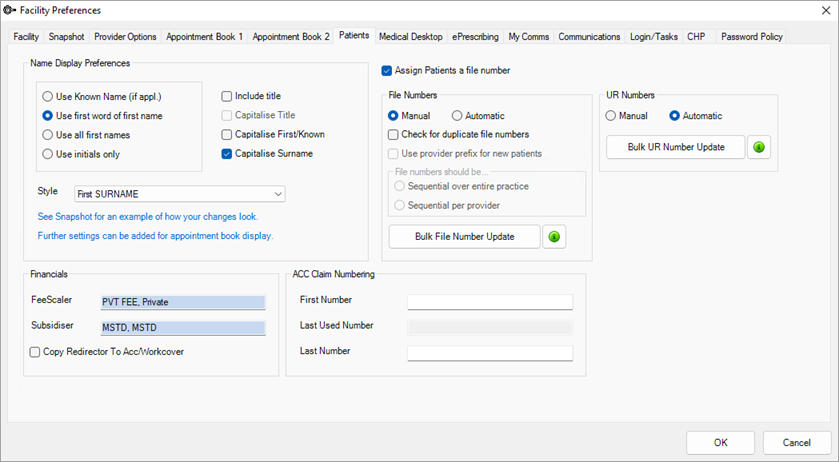
|
Field |
Description |
|---|---|
|
Lock the Medical Desktop |
Lock the Medical Desktop (and all children UDF pages) for the current patient. The patient's notes can be viewed, but cannot be edited by another Bp VIP.net user while the Medical desktop is open. |
|
Show diabetes info in Notes Hx |
Show patient diabetes information in Notes History by default. |
|
Select UDF to open over Medical desktop when F11 is pressed |
Opens another UDF over the default Medical Desktop screen when the MD is opened. Specialists can use this option to load a specialist UDF instead of the regular MD. |
|
Always show film strip |
Always show the film strip as part of Medical Desktop. A minimum resolution of 1014x768 is required. |
|
Default medical problems to resolved |
Default problems entered into Medical Desktop to 'Resolved'. |
|
Default Search for Problems / Procedures / Prostheses |
Sets the default search for problems, procedures, or prostheses to search by text description or item code. |
|
Enable ePrescriptions |
Enable eRx from Medical Desktop. |
|
Standard Visit Duration (Hours) |
Time period in which notes entered are considered part of the same consultation. After this period has expired, new notes will be considered a new consultation. For example, a patient may have an appointment in the morning, but the doctor also enters notes during an end of day activity. |
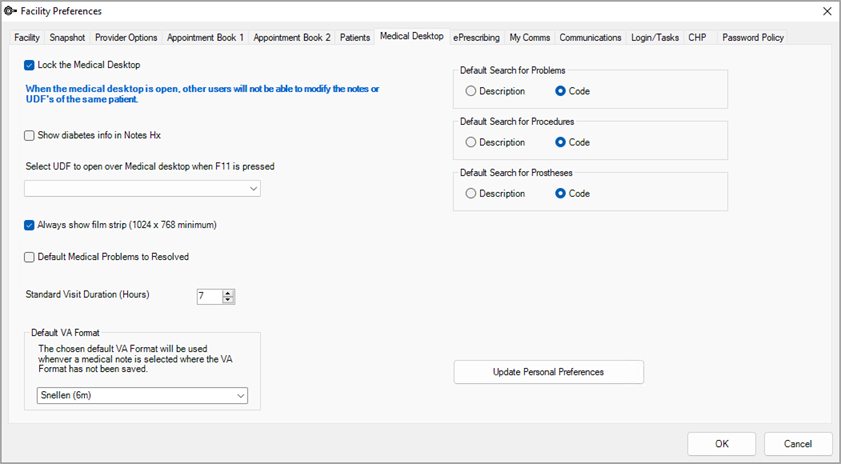
|
Field |
Description |
|---|---|
|
Enable eRx? |
Tick to enable eRx. See Install and Configure eRx for more information. This option must be selected before ticking Enable ePrescrptions? |
|
Enable ePrescriptions? |
Tick this option after selecting Enable eRx? to turn on ePrescribing. Restart Bp VIP.net to see changes. |
|
Timeout for Transmission |
The Enforce inactive period lockout field records the minutes allowed before idle logged in prescribers must re-authenticate their password. This field is for prescribers only. If the setting is enabled in both the ePrescribing and the Password Policy tab, the field with the lowest value entered will take priority for the prescriber. |
|
Enforce inactive period lockout |
Records the seconds allowed when sending an eScript without response, before the eScript is cancelled. The default value is 15 seconds and the maximum value is 999 seconds. |
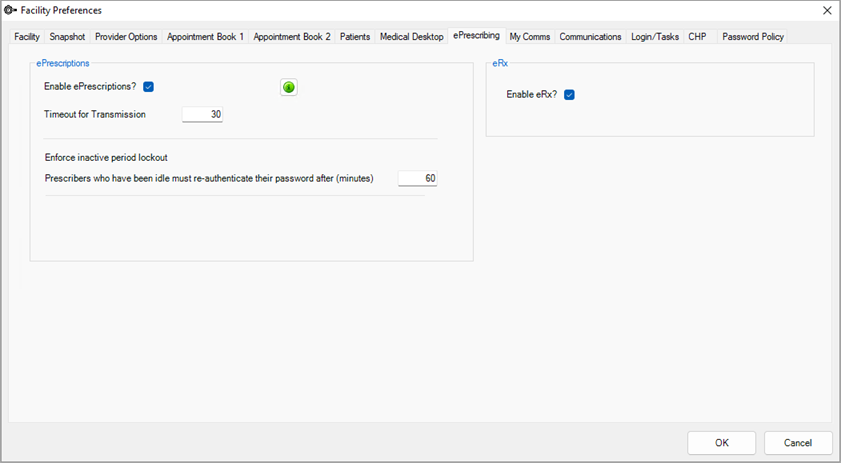
|
Field |
Description |
|---|---|
|
Default Import Folder |
Default folder to import medical notes, scanned images, and letters into. |
|
Image Storage Location |
These fields are only available for Best Practice Software Support. |
|
Letter Storage Location |
These fields are only available for Best Practice Software Support. |
|
Select Option for displaying Image in MyComms |
Sets how image files are displayed in MyComms relative to the screen size. |
|
Correspondence (Auto) Export Folder |
Default folder for exporting correspondence auto templates when printed or sent. |
|
Export File Format |
Default format to save exported correspondence files. |
|
Fax Folder |
Email address to use as the folder for external fax services. |
|
Archive Folder |
Select a folder to store an archive copy each time a bulk scan or Medical Desktop import of images is performed. Copies of scanned and imported images stored in this folder are for archiving purposes only and are not viewable from My Comms or Medical Desktop. |
|
Archive Folder Import |
Tick to copy to the archive folder for bulk scans and imports. |
|
Archive Single Image Import |
Tick to copy to the archive folder for single image imports. |
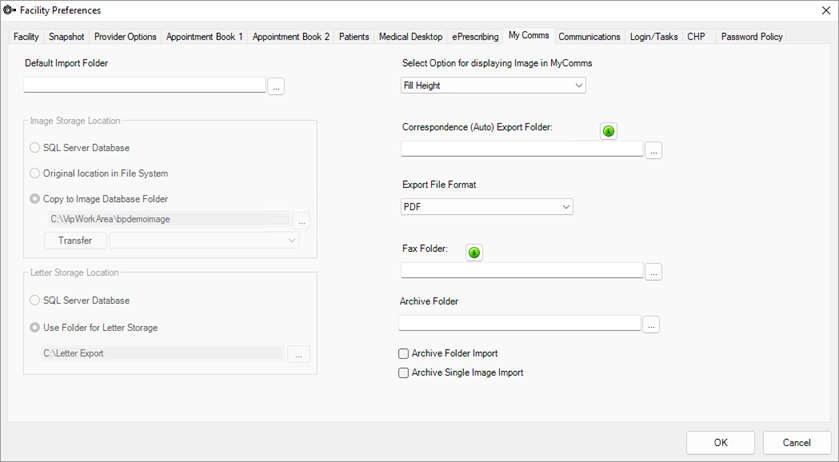
|
Field |
Description |
|---|---|
|
Set options for |
Select the file transmission service you want to configure. |
|
User ID / Mailbox |
Your practice's User ID for the messaging service. |
|
Password |
Your practice's password for the messaging service. |
|
Program Filename |
Path and file name of the messaging service executable file. |
|
Log File |
Path and file name of the messaging service's log file. |
|
URL |
Messaging service home URL. |
|
Batching Details button |
Click this button to define the Outgoing and Incoming directory for file transmission and reception for the file transmission selected in Set options for. See also Set up RSD. |
|
HI Service Start Date |
Date Bp VIP.net connected with Health Identifier Service. AU only. |
|
Location Certificate |
Shows location of HI certificate. AU only. |
|
HI Service Details button |
Click to set location of HI certificate. AU only. |
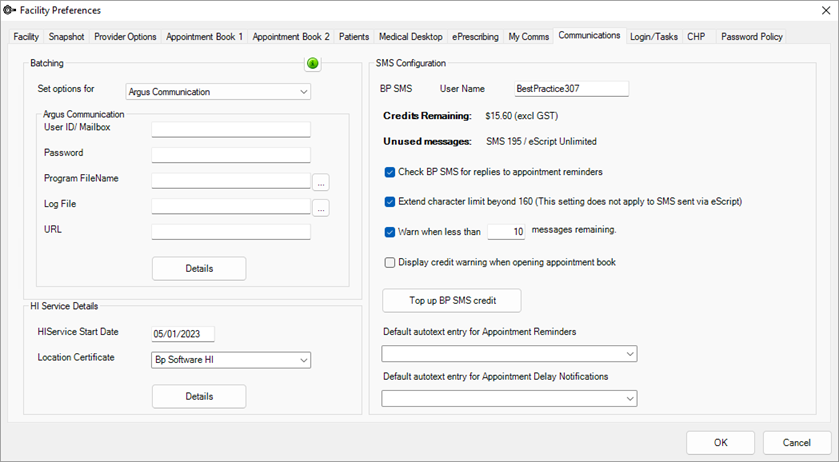
|
Field |
Description |
|---|---|
|
Load screen |
Select an option to load the Task list, Inbox, or Appointment Book when a user logs on or select None. |
|
Splash Screen |
Display the Bp VIP.net splash screen at login. |
|
Update Personal Preferences |
Updates all operator personal preference settings to those selected here. |
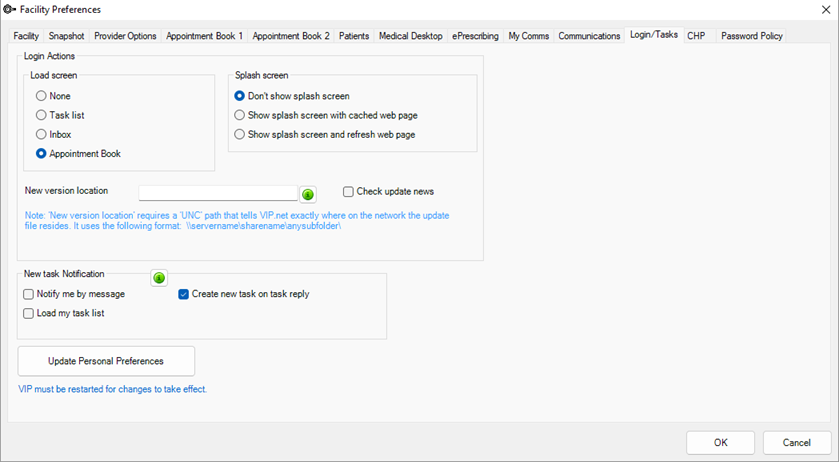
|
Field |
Description |
|---|---|
|
Enforce minimum password length |
Passwords must be the specified minimum number of characters. |
|
Enforce password complexity |
Passwords must include the following indicated characters. |
|
Enforce login retry limit |
Number of failed login attempts before the account is locked and must be reactivated by an administrator. |
|
Enforce password change frequency |
Users must change their password every n days. |
|
Enforce password re-use interval |
Uses may only re-use a prior password after the specified number of password changes. |
|
Enforce inactive period lockout |
The user is automatically logged out of Bp VIP.net after the specified number of minutes of no user activity. Users can log back in. |
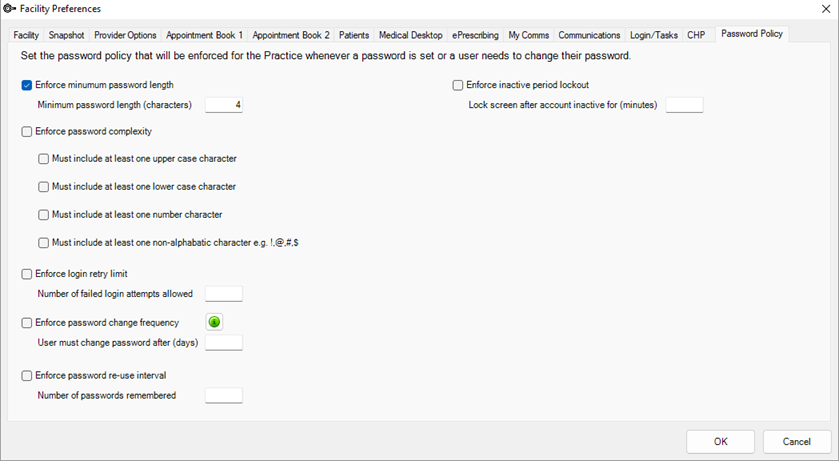
Related topics
Last modified: 17 January 2024