Bp VIP.net records two types of providers:
- internal providers, who provide services at your practice and can be booked and billed to
- external providers, who do not work at your practice but are a referred or referring doctor for a patient at your practice.
You can also quickly add a referring doctor if necessary from the Patient Details window.
Add a new provider
- Select Setup > Providers > This Clinic. The Providers screen will appear.
- Select External or Internal from the top and click New. The Details tab will appear.
- Complete the demographic information for the provider. Not all of the fields in the Numbers and HI Provider sections need a value; some fields are only required for particular specialty types.
- The Internal tab records provider preferences that apply to Bp VIP.net workflows for internal providers, such as the procedure and problem codes to use medical notes, how to check for interactions when prescribing, and confidentiality settings.
- If you are using Bp VIP.net in Australia, the HIC Online tab records Medicare Online certificate details and private fund details. See Record a Minor ID and Location for online claiming for more information.
- Click Ok to save the provider record.
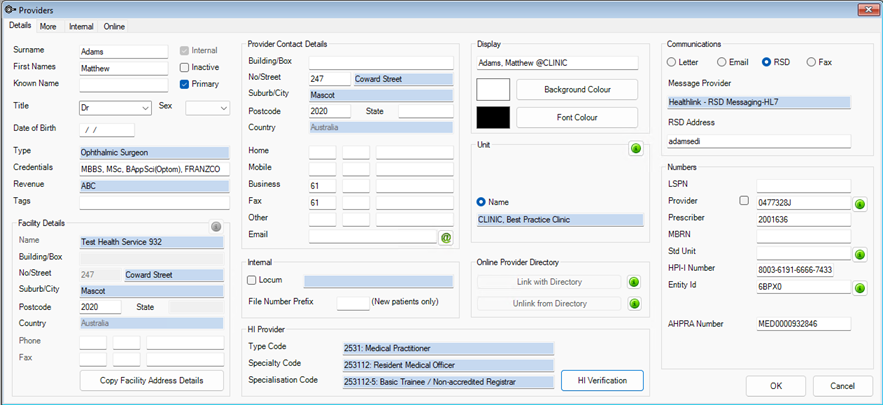
TIP You can also press Shift+F8 to open the Providers screen. Select Internal at the top to show only internal providers.
Details tab
|
Field |
Description |
|---|---|
|
Internal |
Indicates that the provider consults at this practice. |
|
Inactive |
Indicates that the provider has been deactivated. |
|
Primary |
This field must be ticked if the provider is to be a page-owner (that is, the provider will have a unique page in the appointment book showing only his or her bookings). |
|
Provider Type |
Area of specialty for the provider. Bp VIP.net is installed with a list of default types, but you can create your own. |
|
Credentials |
Free-text field for listing provider qualifications. |
|
Facility Details |
Facility details for internal providers are populated automatically based on the selected Unit. Details must be entered manually for external providers. |
|
Revenue |
Revenue account to bank into for the provider. |
|
Unit > Name |
The name of the location at which the provider will be attending. A practice can house multiple 'units'. If the provider is attending more than one unit, create a provider record for each unit attended. See Set a provider's appointment book location for more information. |
|
Communications |
Indicates how the provider prefers to send and receive correspondence. |
|
Message Provider |
Message provider used by the provider's RSD. |
|
RSD Address |
Provider address for Referral Status Discharge electronic correspondence. |
|
Tags |
Free text field about the provider for practice-specific use. |
|
Display |
Specify the Background Colour and Font Colour to differentiate this provider in list screens. To set the colours used for the appointment book, set up the provider as a page-owner. |
Bp VIP.net AU |
|
|
Type Code |
Type of provider submitted to the Health Identifier online service. AU only. |
|
Specialty Code |
Code for provider's specialty submitted to the Health Identifier service. AU only. |
|
Specialisation Code |
Code for provider's specialisation within the specialty, submitted to the Health Identifier service. AU only. |
|
LSPN |
Location-specific practice number for the provider at this practice. |
|
Provider |
Provider number. Required if the provider will be corresponding via RSD from Australia to New Zealand. |
|
Prescriber |
Prescriber registration number for providers who will be prescribing medications. |
|
MBRN |
No longer used. |
|
Std Unit |
Standard code for the provider's main unit, if the provider works in a specialty practice in Queensland, Australia. |
|
HPI-I Number |
Provider's HPI-I number for access to the online Health Identifier service. |
|
Entity ID |
ID for this provider, if the provider uses ePrescription at your practice. |
|
AHPRA Number |
Provider's AHPRA number. See Add Provider AHPRA to an invoice template for more information. |
Bp VIP.net NZ |
|
|
NZMC |
New Zealand Medical Council registration number for providers. |
|
IRD |
Inland Revenue number. This field is optional, but your practice may require contract providers to supply this information for reporting and taxation, for example. |
|
ACC Payee |
Payee Code for provider assigned by ACC. |
|
Agreement |
Contract or Agreement Number assigned to the Lead Maternity Carer. |
|
Bank Account |
Provider's bank account number to deposit into. |
|
HPI Number |
Provider's HPI number for access to the online Health Identifier service. |
|
Entity ID |
ID for this provider, if the provider uses ePrescription at your practice. |
|
SMS Payee |
Specialist Medical Services payee number. |
|
ACC Contract |
ACC Contract Number for this provider. |
Internal |
|
|
Locum |
Indicates that the provider is a locum doctor. Enter the regular provider for which the locum doctor is temporarily substituting for, if applicable. |
|
File Number Prefix |
Prefix to use for the file number when creating new patients associated with this provider. |
|
Tags |
General purpose field for additional information or categorisation about this provider. For example, you could note that the provider only sees public or private patients, or indicate provider or practice seniority. The Tags field can also be inserted in a UDF such as the Medical Desktop, and used in reports. |
Internal tab
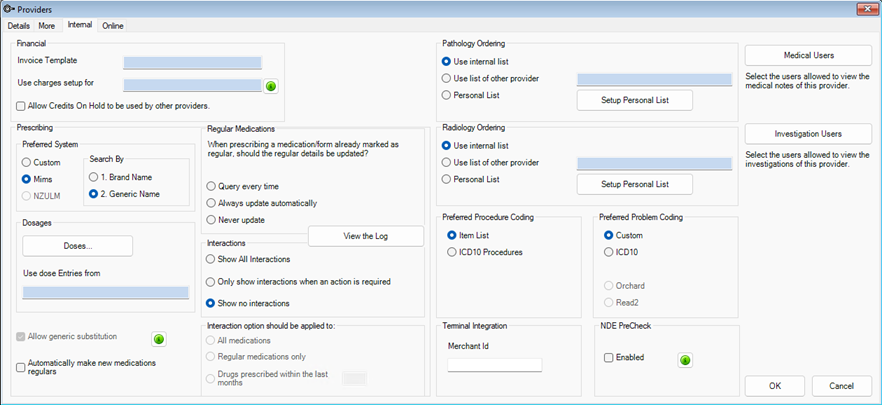
|
Field |
Description |
|---|---|
|
Invoice Template |
Template to use by default when printing an invoice from this provider. |
|
Use charges setup for |
Use the charges set up for the provider selected here. |
|
Allow Credits on Hold to be used by other providers |
If a patient has paid in advance for a procedure, tick this checkbox to allow other internal providers to use the patient's Credit on Hold when billing.
|
|
Preferred System |
Use custom coding, MIMS, or NZULUM (Bp VIP.net NZ only) for prescribing medication. |
|
Search By |
Set the default search by to medication brand name or generic name. |
|
Allow generic substitution |
Permit pharmacist to substitute a generic brand. |
|
Disable automatic allergies check |
Tick to disable the allergies check when prescribing medication. |
|
Regular Medications |
Specify Bp VIP.net behaviour when a provider prescribes a medication already marked as regular for a patient. |
|
Automatically make new medications regulars |
Mark all newly prescribed medications as regular for a patient. |
|
Interactions |
Show all interactions, interactions with actions only, or none. |
|
Interaction Medications |
Show all interaction medications, regular medications only, or all medications prescribed in the last n months. |
|
Doses |
Click to view and delete doses set up for this provider from the Prescriptions screen (F9). |
|
Use dose Entries from |
Select another provider to use that provider's dose definitions. |
|
ACC Claim Numbering |
ACC claim numbering blocks to use for this provider. The numbering here will over-ride the ACC numbering set for the practice in the Patients tab of the Facility Preferences screen. |
|
Pathology Ordering |
Select to use the Bp VIP.net internal list of pathology investigations, another provider's personal list, or set up a personal list of pathology investigations. |
|
Radiology Ordering |
Select to use the Bp VIP.net internal list of radiology investigations, another provider's personal list, or set up a personal list of radiology investigations. |
|
Preferred Procedure Coding |
Default to using the chargeable item list, ICD10, or ACC item codes when billing a surgical procedure. |
|
Preferred Problem Coding |
Default to using the chargeable item list, ICD10, PCDS, or Orchard item codes when billing a consultation. |
|
Terminal Integration |
Merchant ID for this provider's terminal, if the provider uses Tyro functionality. |
|
Medical Users |
Select the Bp VIP.net users permitted view access to this provider's Medical Desktop Notes. |
|
Investigation Users |
Select the Bp VIP.net users permitted view access to this provider's pathology and radiology investigations. |
Online tab (AU)
The Online tab is available for Australian users of Bp VIP.net to record location certificate and fund contract details per provider.
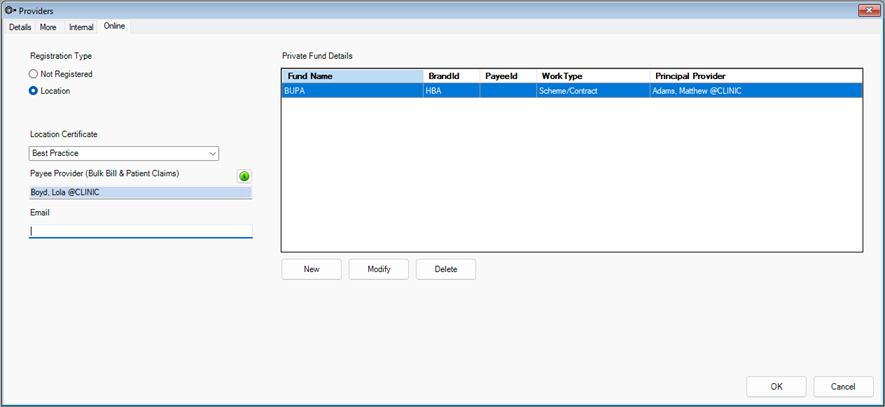
- Select the Location radio button as the Registration type to select an existing Location Certificate from the drop-down selection. See Record a Minor ID and Location for online claiming for more information.
- Enter an existing internal provider as the Payee Provider if required. The Payee Provider is the designated locum provider.
- The Private Fund Details section is used to record individual health fund contract details for providers. Select New to record the Work Type of Scheme/Contract or Agreement per health fund.
What do I do next?
If you added an internal provider, you also need to:
- Create a user account for the provider to log in to Bp VIP.net.
- Set up the provider's personal preferences for working in Bp VIP.net (or ask the provider to set their own preferences when they log in).
- Set up the provider as a page-owner in the appointment book, if the provider will have bookable appointments.
- Create a roster, if your practice uses roster shifts for providers.
Add a referring doctor from Patient Details
You may need to quickly add a referring doctor while adding a new patient or updating a patient.
- Press F3 to open Patient Details.
- In the Provider tab on the left hand side, click Add. A list of providers will appear.
- Enter all or part of a name in the search bar to filter the list.
- Select the doctor to add to the patient's provider list and click OK, or click New to create a new internal or external provider.
Add a Provider Type
- Select Setup > Providers > Provider Types. The Provider Types screen will appear. Click New.
- Enter a name for the Provider Type.
- Select the type's Speciality.
- Select the Default Referral Duration for the type. Best Practice Software practice recommend guidelines of a 3 month expiry for medical specialists and a 12 month expiry for general practitioners.
- Click OK to save the provider type.
Deactivate a provider
You can flag a provider as inactive, for example, if he or she leaves the practice. All of the provider's notes and referrals will remain accessible. Inactive providers do not appear in list screens and reports unless the 'Show Deactivated' option is ticked. Inactive providers will still appear on the Appointment Book.
To deactivate a provider, tick the Inactive check box on the Details tab of the Providers screen.
Related topics
Last modified: 10 January 2024