Tyro payments are processed from the Payment Details screen like any other payment. However, the process for paying or part paying an account through Tyro is slightly different to other payment methods.
The sections below describe how to process the different ways of making a full or partial payment. Follow the instructions in the appropriate section, then follow Finish processing the payment to complete the payment and Transmit claim to Medicare for rebate to claim at the same time.
You can also process Direct Bill accounts through Tyro.
Scroll to the section that describes how the patient is paying.
Patient is paying the full amount
- Click in the payment method the patient is using: Cash, EFT, Credit Card, Direct Credit, or Cheque total. If you select EFT or Credit Card, the Use Tyro checkbox will appear and will be ticked automatically.
- You only need to change the MID from the default if you are depositing the payment into another provider's account. For almost all transactions you do not need to change this field.
- Tick Pay full amount at the top of the screen. Bp Premier will enter the amount owing into the selected payment method and the Payment total fields, and select all items in the invoice.
- Follow the instructions in Finish processing the payment.
Patient is paying the gap
If the patient is only paying the gap between the practice fee and the rebate:
- Click in the payment method the patient is using: Cash, EFT, Credit Card, Direct Credit, or Cheque total. If you select EFT or Credit Card, the Use Tyro checkbox will appear and will be ticked automatically.
- You only need to change the MID from the default if you are depositing the payment into another provider's account. For almost all transactions you do not need to change this field.
- Tick Pay gap at the top of the screen. Bp Premier will enter the amount owing into the selected payment method and the Payment total fields, and auto-allocate payment to the services in the invoice.
- Follow the instructions in Finish processing the payment.
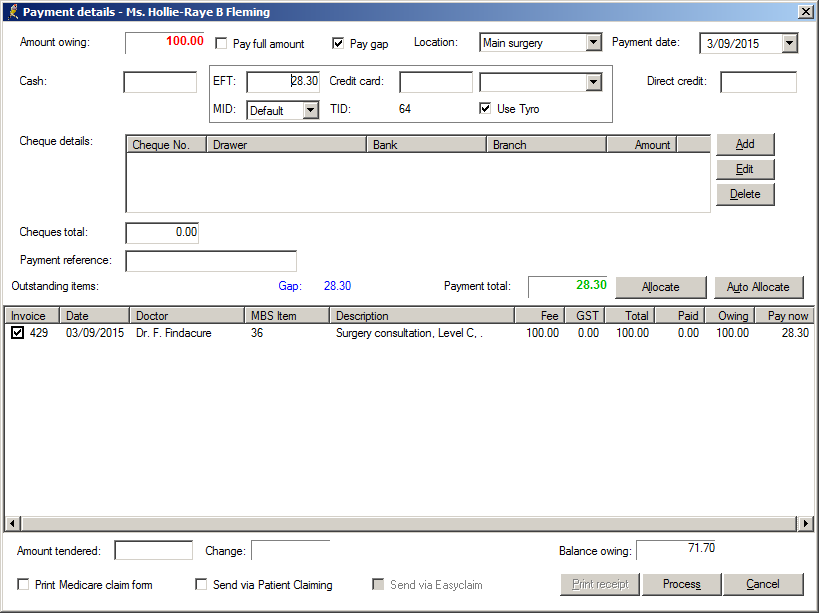
Patient is making a part payment
If the patient is paying only part of the amount owing:
- Click in the payment method the patient is using: Cash, EFT, Credit Card, Direct Credit, or Cheque total. If you select EFT or Credit Card, the Use Tyro checkbox will appear and will be ticked automatically.
- Enter the partial amount being paid into the selected field.
- You only need to change the MID from the default if you are depositing the payment into another provider's account. For almost all transactions you do not need to change this field.
- The Payment total field will be updated.
- Click Allocate if you need to allocate the partial payment across the services in the invoice. Auto-allocate will automatically distribute payment starting from the first service.
- Follow the instructions in Finish processing the payment.
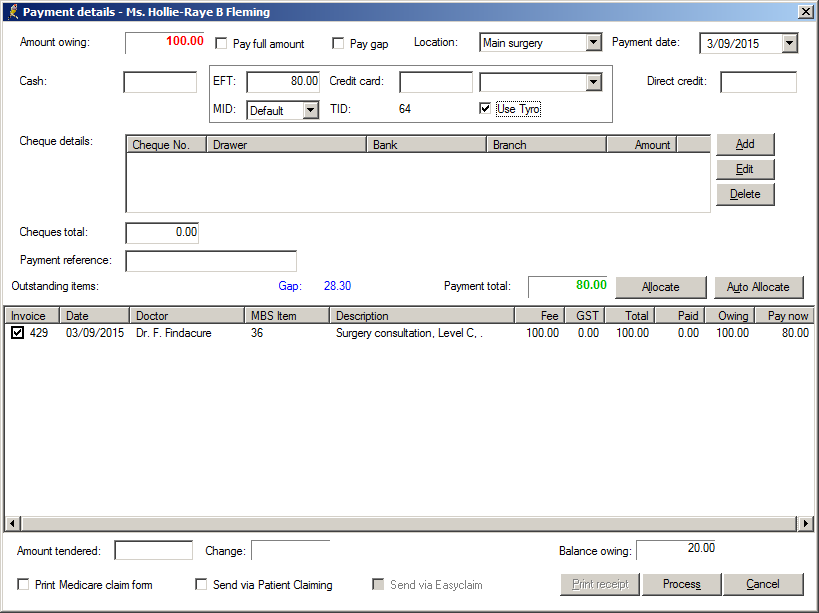
Patient is making a zero gap payment
If you are processing an Easyclaim transaction where the patient is not paying any money:
- Leave all the payment fields empty.
- Leave Use Tyro unticked.
- Tick the invoice lines to be processed in this transaction.
- Follow the instructions in Finish processing the payment.
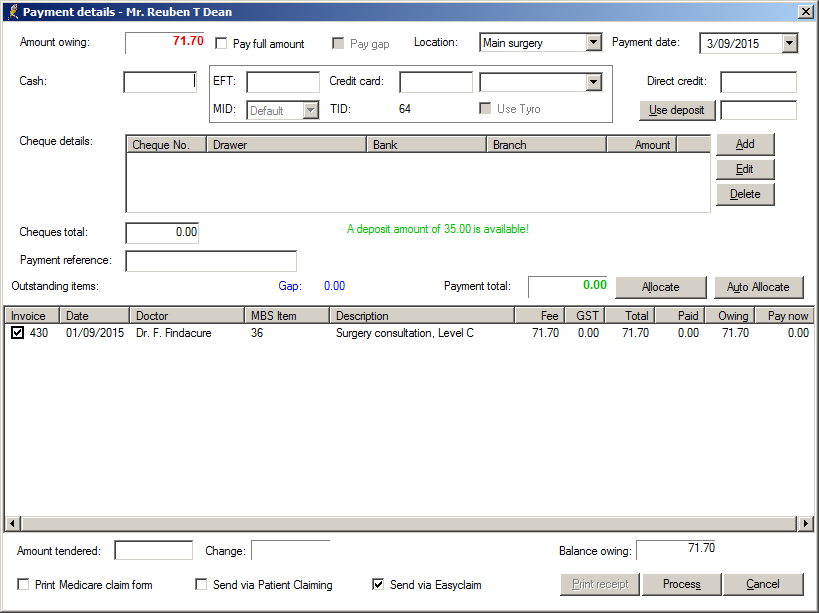
Patient is splitting payment types
If the patient is paying using multiple payment types (for example, part EFT, part cash):
- Click in the first payment method the patient is using: Cash, EFT, Credit Card, Direct Credit, or Cheque total.
- Enter the amount to be paid using the method.
- Repeat steps 1–2 for each payment method being used by the patient.
- You only need to change the MID from the default if you are depositing the payment into another provider's account. For almost all transactions you do not need to change this field.
- The Payment total field will be updated.
- Click Allocate if you need to allocate the payment across the services in the invoice. Auto-allocate will automatically distribute payment starting from the first service.
- Follow the instructions in Finish processing the payment.
If you select EFT or Credit Card, the Use Tyro checkbox will appear and will be ticked automatically.
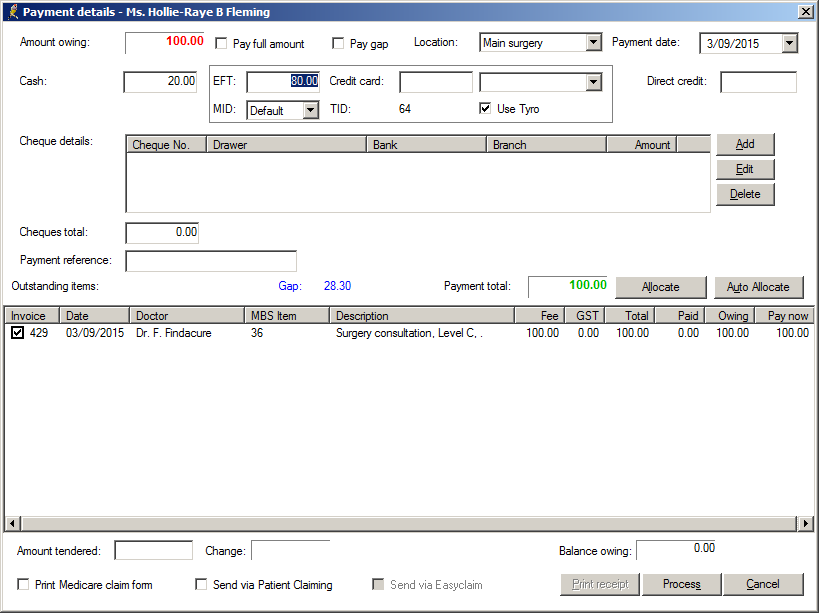
Patient is paying with two cards
If the patient is paying using two cards (for example, EFT and Credit Card, or two different EFT cards):
- Click in the EFT field and enter the amount to be paid using the first card. The Use Tyro checkbox will appear and will be ticked automatically.
- Click Process to process the first payment.
- Click Close to close the Payment details screen.
- Select Open > Billing History to open the Billing History screen for the patient.
- Select the account you just processed in steps 1 and 2 and click the Pay single invoice button. The Payment details screen will reappear.
- Click in the EFT field and enter the amount to be paid using the second card. The Use Tyro checkbox will appear and will be ticked automatically.
- Follow the instructions in Finish processing the payment.
The Payment total field will be updated automatically.
Patient is paying multiple invoices
If the patient is paying more than once invoice:
- Enter the payment details for the first invoice using one of the payment methods described in this section.
- Click Process to process the first payment.
- Click Close to close the Payment details screen.
- Select Open > Billing History to open the Billing History screen for the patient.
- Click the Pay all button. The Payment details screen will reappear.
- Enter the payment details for the remaining invoices using one of the payment methods described in this section.
- Follow the instructions in Finish processing the payment.
Patient is paying after the service day
If a patient is paying an account at a later time:
- Select Open > Billing History to open the Billing History screen for the patient.
- Select the account the patient is paying and click the Pay single invoice button. The Payment details screen will appear.
- Enter the payment details for the invoice using one of the payment methods described in this section.
- Follow the instructions in Finish processing the payment.
Finish processing the payment
TIP If the Send via Easyclaim check box is invisible or greyed out, the invoice being processed contains items that cannot be claimed via Easyclaim. See What can you claim with Tyro? for more information. These items may be able to be transmitted by Online Private Patient Claiming.
- Select the rebate claim method the patient wants to use at the bottom of the Payment details screen.
- Click Process. The Tyro Terminal will activate, and Bp Premier will display prompts to guide you through the rest of the payment process:
- Swipe / Insert Card
- Enter PIN or Approved signature?
- Select Account type to use
If the payment is ‘Approved’, Tyro will print a docket. The docket is the ‘Merchant’ copy for the practice to keep for reconciliation purposes. A prompt will appear on the screen if you wish to print a copy for the patient.
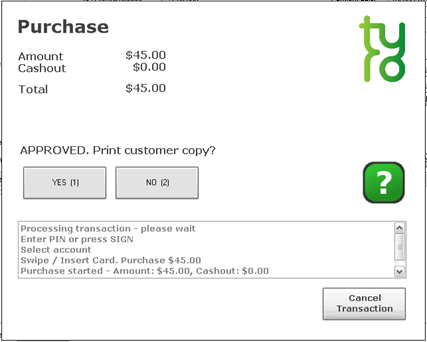
- If the claim was not successful, the patient must try another claim method or different card.

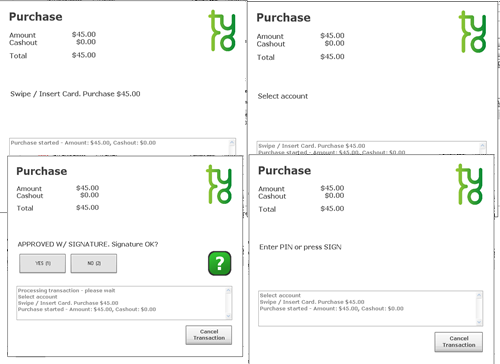
If the payment is ‘Declined’, the Tyro docket will contain an error message. Bp Premier will return to the Create Account screen so that the payment can be processed again.
The final step is to transmit the claim to Medicare.
Transmit claim to Medicare for rebate
- If the Send via Easyclaim option was ticked, the Tyro terminal will automatically start transmitting the claim to Medicare.
- If the patient paid by Cash, Cheque, or Direct Credit, a receipt will not have been generated during the payment process. After the claim has been processed, click Print Receipt to print a receipt for the patient.
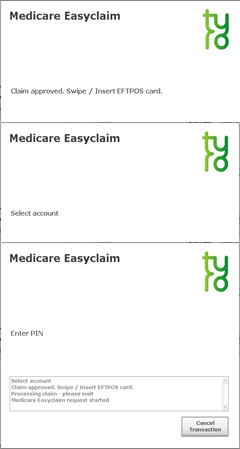
Approved
The claim is immediately assessed by Medicare and, if approved, the message Claim approved. Swipe / Insert EFTPOS cardwill appear. Ask the patient to insert or swipe their EFTPOS card they want to rebate paid into, and enter their PIN if required by the card type.
Tyro will print a Medicare claim receipt for the patient indicating the benefit rebated to their bank account. Bp Premier will return to the Payment details screen so you can print additional receipts if you need to.
Cancelled
If the transaction is cancelled on the Bp Premier screen or the Tyro terminal, Tyro will print a docket to indicate ' Claim Cancelled' . Bp Premier will return to the Payment details screen so the payment can be processed again.
Rejected
Depending upon the reason for rejection, you may be able to send the claim again via Easyclaim or Patient claiming. Bp Premier will return to the Payment details screen so the payment can be processed again. Tick a different checkbox to try a different method and click Process to reprocess the payment.
NOTE Integrated Medicare Easyclaim has a 5 minute delay before you can resend the claim to Medicare. You have the option to wait 5 minutes or send the claim via Private Patient Claiming.
Payment and claim through Tyro is now complete.
Can I send a claim via Easyclaim or patient claim after processing a Tyro payment?
If you cancelled out of the Payment details screen after processing the payment, but before sending the claim via Easyclaim or Patient Claiming, you can still send the claim to Medicare if the patient is still present at the practice.
IMPORTANT You can only perform this procedure on the original payment date.
- Open Management > Patient Billing History from the main Bp Premier screen. The Billing History screen will appear.
- Click the folder icon from the toolbar or select File > Open Billing History. The Select Patient screen will appear.
- Enter the patient's name, highlight the patient in the list of results, and click Select.
- Tick Show payments/deposits at the top of the screen.
- Highlight the payment in the list you want to claim for. Right-click and select Send online patient claim. The Payment details screen will appear.
- Select Send via Patient Claiming or Send via Easyclaim check box and process the claim.
