Bp Allied Settings contains the settings that are used to customise an installation of Bp Allied. Some of these settings are editable within the Options in the Bp Allied User Interface.
Changing the settings within Bp Allied Settings could seriously affect how Bp Allied functions. Please DO NOT change any settings without the guidance of the Bp Allied Support team. Please call, email or log onto remote support if you are experiencing technical difficulties with Bp Allied. Contact details are located in the footer of the Bp Allied Help.
On this page
About Bp Allied Settings
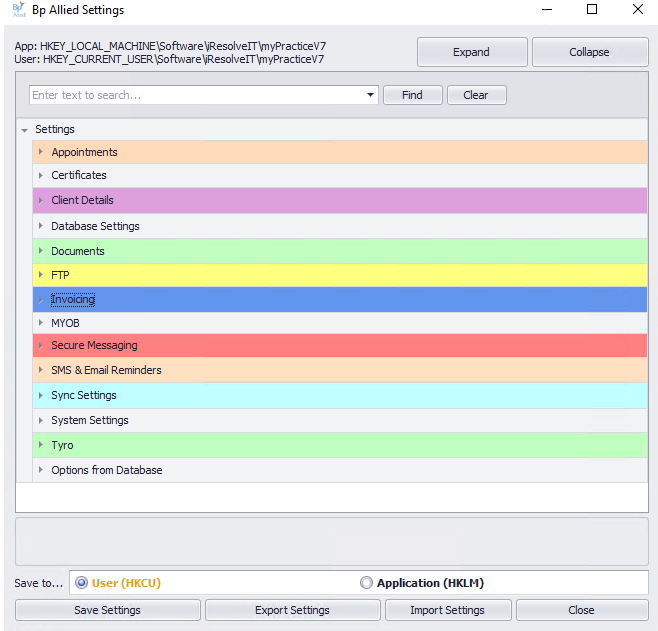
|
Field |
Description |
|---|---|
|
Registry Settings |
This is the location of the registry settings that are being loaded into MpSettings. |
|
Expand and Collapse |
Use to expand or collapse all the sections. |
|
Export Settings |
Exports settings to the desktop and saves them as MPSettings.bin |
|
Import Settings |
Imports an MPSettings.bin file. NOTE If this is imported into a re-install of Bp Allied which is running a different version of Windows then all of the file paths will need to be changed. |
|
Close |
Click to close the window. This will also discard any changes. |
Save Settings
If changes have been made, click Save Settings.
The Settings Target window will display.
Settings need to be saved in two places in the Registry - HKEY Current User and HKEY Local Machine so the Save Settings option is clicked twice.
- Leave the radio button on user, Click OK.
- Click OK to the Saved Settings dialogue box.
- Click Save Settings again.
- Click Application and OK.
- Click OK to the Saved Settings dialog box.
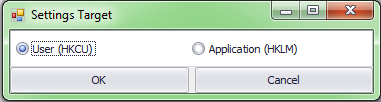
- HKCU = HKey Current User - any user logged onto the computer can update these fields for their own computer profile ONLY. If another person logs into the computer, they will not see these settings.
Settings saved and read from HKCU are saved in a different colour.
- HKLM = HKey Local Machine - the user requires Administrative rights to update these fields. These are usually set when the application is installed (but not always).
The general premise is that everything saves in HKLM as long as the user has access otherwise it will save to HKCU. However, there are a couple of proviso’s around this:
- For Options, BpAllied needs to be running as administrator to write to HKLM (the user must also have access to write to here). If it is not running as Admin then all user changes in options will write to HKCU.
- Both Options and MPSettings will only write to HKCU if the value it is writing is different to the one stored in HKLM.
- If a value in MPSettings or Options is saved in HKCU and that value is changed to match what is in HKLM then the HKCU setting will be removed from the Registry.
- A value that is being read from HKCU will display in mustard in MpSettings.
The exception to the above rules are the Tyro settings which only read from HKCU. At this point the Tyro adapter has no way to write to HKLM on a machine.
Appointments
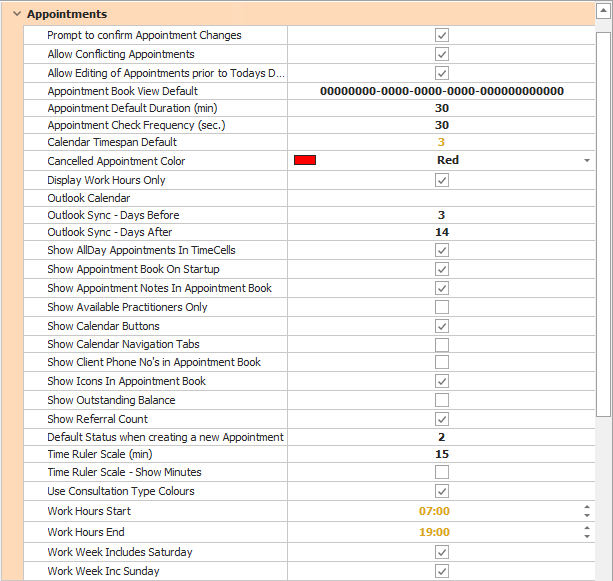
|
Setting |
Editable in Options* |
Definition |
|---|---|---|
|
Allow Conflicting Appointments |
More than one appointment can be booked in at the same time for the same Practitioner. |
|
|
Allow editing of appointments prior to Today's date |
This allows for appointments to be added to or amended in the Calendar after they have occurred, e.g. prior to the current date or time. |
|
|
Appointment Book View default |
No |
Saved on exit from Bp Allied based on the defaults selected. |
|
Appointment Check frequency (sec) |
No |
Checks the server database for new appointments every X seconds. Sets the Sync Appointment or Refresh buttons to Red to indicate the need to update the appointment book. |
|
Appointment Default Duration (min) |
The default length of time for an appointment if there is no duration specified for the selected Consultation Type. |
|
|
Calendar Timespan Default |
No |
This determines how the Appointment displays by default. Either as a: - Day = 0 - Week = 1 - Work Week = 3 - Month = 2 This can be set in the Appointment Book itself by the user. |
|
Cancelled Appointment Colour |
The colour used to define Cancelled Appointments in the Calendar. |
|
|
Default Status when creating a new Appointment |
Sets the default Status for a New Appointment e.g. busy or tentative etc. see the link for more details. |
|
|
Display Work Hours Only |
Called "Practice Hours" in options. This sets the default hours viewed in the Appointment Book rather than seeing the full 24 hour day. |
|
|
Outlook calendar |
Specifies the Outlook calendar to export appointments to when the export button is pressed. |
|
|
Outlook Sync - Days After |
Sets the number of days in the future to retrieve appointments for the export. The more days the longer the export will take and vice versa. |
|
|
Outlook Sync - Days Before |
Sets the number of days in the past to retrieve appointments for the export. The more days the longer the export will take and vice versa. |
|
|
Prompt to confirm Appointment Changes |
Allows a dialogue window to display whenever an appointment is changed in the Appointment Book View. |
|
|
Show All Day Appointments in Time Cells |
Displays an appointment ticked as "All Day" over all the time cells it relates to, like an appointment. If this option is unticked, the All Day appointment displays at the top of the column for the relevant practitioner. |
|
|
Show Appointment Book on Start up |
Opens the Appointment Book window when Bp Allied is opened. |
|
|
Show Appointment Notes in Appointment Book |
Displays the notes written within in the appointment when the appointment is hovered over. |
|
|
Show Available Practitioners Only FUNCTIONALITY REMOVED V7 R3 |
No |
Filters the practitioners shown in the Appointment book based on the availability of each practitioner in the selected day. It uses the Practitioner Availability to determine the practitioners available. It can also be ticked/unticked via Visible Calendars in the right hand toolbar in the Appointment Book. |
|
Show Calendar Buttons FUNCTIONALITY REMOVED V7 R3 |
Turns on or off the Calendar buttons shown on the bottom of the Appointment Book. |
|
|
Show Calendar Navigation Tabs |
Displays tabs on a calendar if there are no appointments allowing the user to move forwards or backwards to the date with the closest appointment |
|
|
Show Client Phone No's in Appointment Book |
Displays the Clients phone numbers in the appointment (reliant in enough screen space to be displayed). Also displays when the appointment is hovered over. |
|
|
Show Icons in Appointment Book |
Displays the icons that designate what reminders are required/sent, whether the client has arrived etc (reliant in enough screen space to be displayed). |
|
|
Show Outstanding Balance |
Displays the outstanding balance of a client's account (reliant in enough screen space to be displayed). This can slow the load time of the appointment book. |
|
|
Show Referral Count |
Displays the referral count for an appointment with a referral attached. Also displayed when the appointment is hovered over. (reliant in enough screen space to be displayed). |
|
|
Time Ruler Scale - Show Minutes |
Show the minutes in numerals on the Time Ruler. |
|
|
Time Ruler Scale (min) |
Sets the Time Ruler interval in minutes, e.g. 15 mins or 20 mins. |
|
|
Use Consultation Type Colours |
Uses the colours defined in Products and Services to highlight different appointment types. |
|
|
Work Hours End |
The default work hours end of the day. Used to determine Only Display Practice Hours setting for the appointment book. |
|
|
Work Hours Start |
The default work hours start of the day. Used to determine Only Display Practice Hours setting for the appointment book. |
|
|
Work Week Inc Sunday |
If the Work Week is chosen as the Appointment Book View, this allows Sunday to be included in this view. |
|
|
Work Week Includes Saturday |
If the Work Week is chosen as the Appointment Book View, this allows Saturday to be included in this view. |
* Some settings that are stored in MPSettings are editable from System > Options in the Bp Allied User Interface.
Certificates
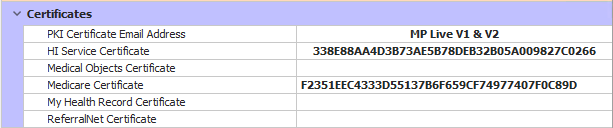
|
Setting |
Editable in Options* |
Definition |
|---|---|---|
|
PKI Certificate Email Address |
ReferralNet - Email address used to verify the PKI Certificate for Medicare/Secure Messaging. |
|
|
Medical Objects Certificate |
Yes |
If Medical Objects is set up then the relevant certificate details are saved here. |
|
Medicare Certificate |
Certificate required for Medicare Online Claiming. |
|
|
My Health Record Certificate |
|
Not currently available. |
|
ReferralNet Certificate |
ReferralNet certificate required to enable the ReferralNet secure messaging. |
* Some settings that are stored in MPSettings are editable from System > Options in the Bp Allied User Interface.
Client Details
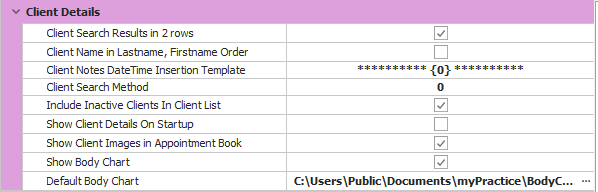
|
Setting |
Editable in Options* |
Definition |
|---|---|---|
|
Client Name in LastName, FirstName Order |
Defines how the Client's name is displayed in the Clients drop-down list, the Bill to drop-down list and the Recently Viewed List. |
|
|
Client Notes DateTime insertion Template |
Defines how a timestamp is displayed when inserted into a Consultation Text box from the right click menu. |
|
|
Client Search Method |
No |
This is the default column to search on in the Find Client search.
This can be set by the user in the Search form. |
|
Client Search Results in 2 rows |
No |
This saves the setting "Wrap results across 2 lines" in the Find Client Search. |
|
Default Body Chart |
Used to select the specific chart or folder that a chart can be selected from if more than one is available. Two are available: a foot chart for podiatry and a body chart. Any jpg file could be used. |
|
|
Include Inactive Clients in Client List |
This determines whether clients that have been set to inactive are included in the Clients drop-down list. |
|
|
Show Client Details on Start Up |
Determines if the Client Details form should be automatically opened on starting Bp Allied. This will increase the time it takes to open Bp Allied. By default this is unticked. |
|
|
Show Client Images in Appointment Book |
If ticked, and where there is a picture available the Clients photo will be displayed in Client Details and when the appointment is hovered over. |
|
|
Show Body Chart |
If ticked, this will allows the body chart to be displayed in Client Details. It is displayed by default in the Physio, Exercise Physiologist, Podiatry and Massage layouts. |
* Some settings that are stored in MPSettings are editable from System > Options in the Bp Allied User Interface.
Database Settings
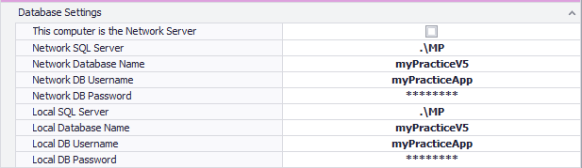
|
Setting |
Editable in Options* |
Definition |
|---|---|---|
|
Local Database name |
No |
SQL Database name for the database on this computer. By default = Bp Allied. |
|
Local DB Password |
No |
SQL Database password for the database on this computer. |
|
Local DB Username |
No |
Username for the SQL Database on this computer. |
|
Local SQL Server |
No |
The SQL Server instance name for the Database server on this computer. The default is .\MP. This will be blank for any non-syncing (i.e. direct connection) computers that are not the Network Server. |
|
Network Database name |
No |
SQL Database name for the database on the Network Server. By default = Bp Allied. |
|
Network DB password |
No |
SQL Database password for the database on the Network Server. |
|
Network DB username |
No |
Username for the SQL Database on the network server. |
|
Network SQL Server |
No |
The SQL Server instance name for the Database server on the Network Server. The default to >servername>\MP. This is defined on initial installation. |
|
This computer is the network server |
No |
Does this computer store the database for the practice and therefore acts as the Bp Allied Network Server. Yes or No. Defined on initial installation |
* Some settings that are stored in MPSettings are editable from System > Options in the Bp Allied User Interface.
Documents
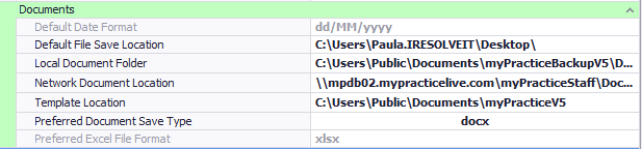
|
Setting |
Editable in Options* |
Definition |
|---|---|---|
|
Default Date Format |
This is the default date format used in letters when a date merge field is used |
|
|
Default File Save Location** |
Usually set to the users Desktop |
|
|
Local Document Folder** |
C:\Users\Public\Documents\myPracticebackup\Documents If the computer is a Direct Connection then this location will be the same as the Network Document Location |
|
|
Network Document Location |
\\<Server>\Users\Public\Documents\myPracticebackup\Documents |
|
|
Preferred Document Save Type |
Choose .doc or .docx |
|
|
Preferred Excel File Format |
Choose .xls or .xlsx |
|
|
Template Location** |
Location of the letter templates. This is usually C:\Users\Public\Documents\myPractice. |
* Some settings that are stored in MPSettings are editable from System > Options in the Bp Allied User Interface.
** The locations given are for the standard Bp Allied setup for Windows 7 and 8 computers. For Windows Vista and XP replace 'C:\Users\Public' with 'C:\Documents and Settings\All Users' and the rest of the path is usually the same. Please note that some Practices may have a setup that differs from this.
Invoicing
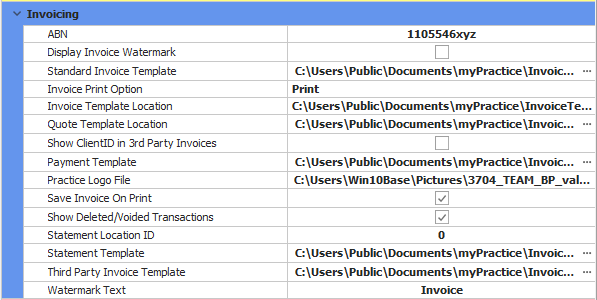
|
Setting |
Editable in Options* |
Definition |
|---|---|---|
|
ABN |
ABN or Australian Business Number |
|
|
Display Invoice watermark |
Watermark that displays behind the invoice detail |
|
|
Invoice template Location** |
Location of the Invoice Templates. This is usually C:\Users\Public\Documents\myPractice\Invoice Templates. |
|
|
Invoice Print Option |
No |
Saves Print or Preview from screen Invoices screen on exit and sets as the default for next login. |
|
Payment template |
Location of the Payment Templates. This is usually C:\Users\Public\Documents\myPractice\Invoice Templates |
|
|
Practice Logo File |
Location of the practice logo file |
|
|
Quote template location |
Allows selection and saving of a quote template |
|
|
Save Invoice on Print |
Sets a default to save the invoice to the client record when being printed. |
|
|
Show Deleted/Voided Transactions |
No |
Editable in the Invoice toolbar. |
|
Show Client ID in 3rd party Invoices |
Use the ClientID in the Invoice Item list instead of the Client name |
|
|
Standard Invoice Template |
The default invoice for a standard Client Invoice |
|
|
Statement Location ID |
The default location address to be put on the statement |
|
|
Statement Template |
The default template for a statement |
|
|
Third party Invoice temaple |
The default invoice for Third Party invoice |
|
|
Watermark text |
Text used in the Watermark. Ignored if the Display Invoice Watermark option is set to false. |
* Some settings that are stored in MPSettings are editable from System > Options in the Bp Allied User Interface.
** The locations given are for the standard Bp Allied setup for Windows 7 and 8 computers. For Windows Vista and XP replace C:\Users\Public with C:\Documents and Settings\All Users and the rest of the path is usually the same. Please note that some Practices may have a setup that differs from this.
MYOB
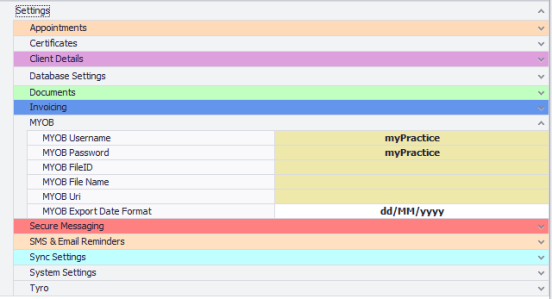
|
Setting |
Editable in Options* |
Definition |
|---|---|---|
|
MYOB Username |
Username to log into MYOB on this computer |
|
|
MYOB Password |
Password to log into MYOB on this computer |
|
|
MYOB FileID |
MYOB file ID |
|
|
MYOB File Name |
File name as designated when the file was saved |
|
|
MYOB Uri |
No |
MYOB file location. Set by Bp Allied when the MYOB file is selected. |
|
MYOB Export Date Format |
No |
Date format as set in the MYOB Export |
* Some settings that are stored in MPSettings are editable from System > Options in the Bp Allied User Interface.
SMS and Email Reminders
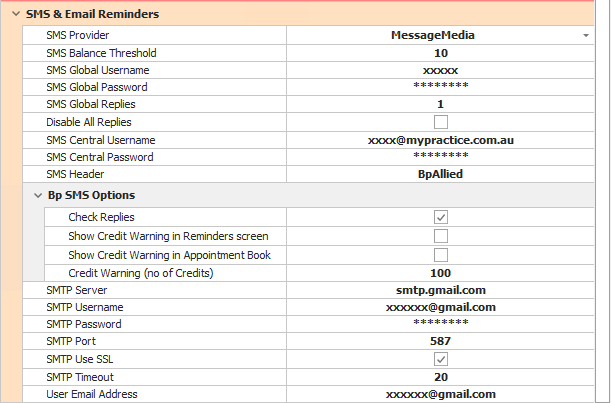
|
Setting |
Editable in Options* |
Definition |
|---|---|---|
|
SMS Provider |
Selection of the SMS provider to be used |
|
|
SMS Balance Threshold |
Threshold where the SMS Balance shown on the Status Bar changes from green to red |
|
|
SMS Global Password |
No |
Functionality removed in Version 7 |
|
SMS Global Replies |
No |
Functionality removed in Version 7 |
|
SMS Global Username |
No |
Functionality removed in Version 7 |
|
Disable All Replies |
Disable reply options from SMS Central |
|
|
SMS Central Username |
Username for the SMS Central Account |
|
|
SMS Central Password |
Password for the SMS Central Account |
|
|
SMS Header |
Yes |
Historically, was used to send a Sender ID with the message sent. This can be set in the web options for SMS Central but is unable to be used or set with Bp SMS. |
BP SMS Options |
|
|
|
Check Replies |
Determines if replies should be checked for. Please note that the Bp Allied scheduler needs to be set-up to enable replies to be retrieved. |
|
|
Show credit warning in Reminders screen |
When the credit threshold set below is reached then a warning wil be displayed on opening the Reminders screen. |
|
|
Show credit warning in Appointment Book |
When the credit threshold set below is reached then a warning wil be displayed on opening the Appointment Book. |
|
|
Credit Warning (no of credits) |
The number of credits at which a warning will be displayed. |
|
|
SMTP Password |
Password to be used if the SMTP service requires authentication. Blank by default. |
|
|
SMTP Port |
Port to be using when sending email. Default = 25. Some ISP's block port 25, e.g. Bigpond |
|
|
SMTP Server |
The SMTP server used to send the reminders |
|
|
SMTP Timeout |
Timeout value (seconds) when sending email. Default = 10 |
|
|
SMTP Use SSL |
Use Secure Sockets Layer when sending email. Default = False. Google requires to be set to true. |
|
|
SMTP Username |
Username to be used if the SMTP service requires authentication. Default is set to blank. |
|
|
User Email Address |
The users email address - used if the option to send the users email address is on when sending error reports. Used as the reply to email address. |
* Some settings that are stored in MPSettings are editable from System > Options in the Bp Allied User Interface.
Secure Messaging
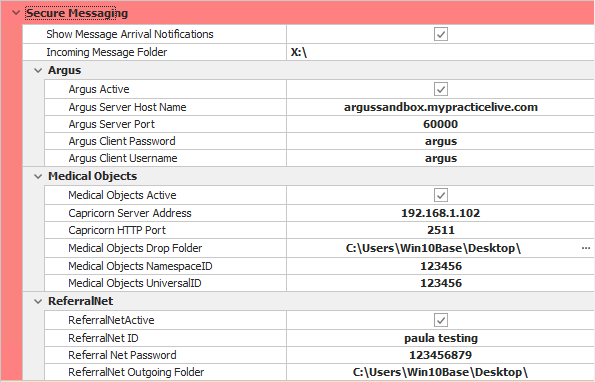
|
Setting |
Editable in Options* |
Definition |
|---|---|---|
|
Show message arrival notifications |
Displays any incoming messages in the Incoming Messages task bar. |
|
|
Incoming message folder |
Set the location for Bp Allied to watch for incoming messages. Ideally a mapped or local drive with the appropriate permissions set. |
|
Argus |
Allows users to select to send messages securely from the Letter Editor via Argus |
|
|
Argus Active |
Select if Argus integration in Active. |
|
|
Argus Server Host Name |
The network path or UNC location to the Argus Database |
|
|
Argus Server port |
Port to used to contact the database |
|
|
Argus Client Username |
The username used to access the Argus Database |
|
|
Argus Client Password |
The password used to access the Argus Database |
|
Medical Objects |
Yes | |
|
Medical Objects set-up is currently unavailable. |
Allows users to select to send messages securely from the Letter Editor via Medical Objects |
|
|
Medical Objects Active |
Select if Medical Objects integration in Active. |
|
|
Capricorn Server Address |
Provided by Medical Objects |
|
|
Capricorn HTTP Port |
Provided by Medical Objects. Usually set to 2511 |
|
|
Medical Objects Drop Folder |
The folder where documents are dropped for sending vai Medical Objects |
|
|
Medical Objects NamespaceID |
Provided by Medical Objects |
|
|
Medical Objects UniversalID |
Provided by Medical Objects |
|
ReferralNet |
Allows users to select to send messages securely from the Letter Editor via ReferralNet |
|
|
ReferralNet password |
The ReferralNet password used to access the ReferralNet network |
|
|
ReferralNet ID |
The ReferralNet ID used to send messages - excluding the "urnrefnet:' at the start |
|
|
ReferralNet outgoing folder |
The location where ReferralNet documents are saved prior to being sent |
|
|
ReferralNetActive |
Select if ReferralNet integration in Active. |
* Some settings that are stored in MPSettings are editable from System > Options in the Bp Allied User Interface.
Sync Settings
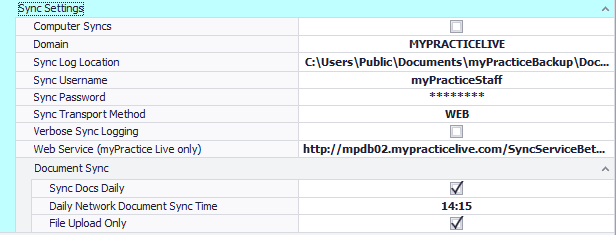
|
Setting |
Editable in Options* |
Definition |
|---|---|---|
|
Computer Syncs |
No |
If true, this computer syncs with the server. This can either be on a Bp Allied hosted server or their own server/computer acting as a server. |
Document Sync |
|
|
|
Daily Network Document Sync Time |
The time when a full check of all documents is done between the Client and Server and any that are different on the Client are uploaded to the server. |
|
|
File Upload Only |
Upload new documents to the server when created. Default = true. If "False" all documents from the server will be synchronised. |
|
|
Sync Docs Daily |
A full check of all documents will be done at the designated time. |
|
Other Sync Settings |
|
|
|
Domain |
No |
Network Domain for MPLive customers. Default is MYPRACTICELIVE |
|
Sync Log Location |
No |
Path to the folder where the synclogs are stored |
|
Sync Password |
No |
MPLIve Web Sync Only - Network Password |
|
Sync Transport Method |
No |
Two sync options:
|
|
Sync Username |
No |
MPLIve Web Sync Only - Network Username |
|
Verbose Sync Logging |
No |
Logging of the Sync Process - if set to True will emit a large quantity of information. Sync processes are logged by default but Verbose logging = False. |
|
Webservice (Bp Allied hosted only) |
No |
Location of the Web Service if Sync Process = WEB |
* Some settings that are stored in MPSettings are editable from System > Options in the Bp Allied User Interface.
System Settings
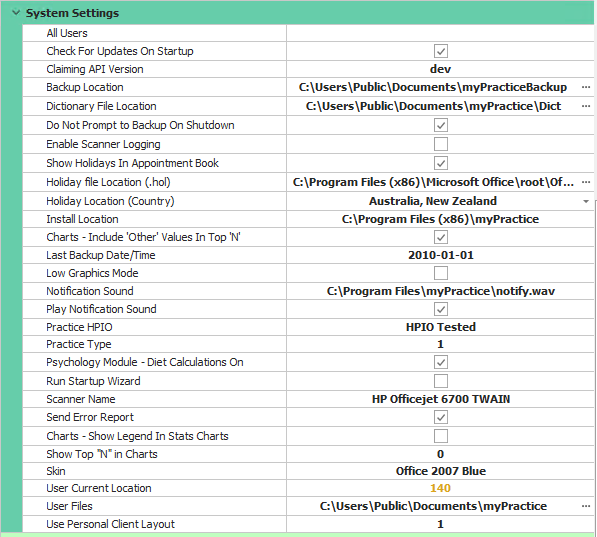
|
Setting |
Editable in Options* |
Definition |
|---|---|---|
|
All users |
No |
All users of this computer can use Bp Allied. Set at initial install. |
|
Backup Location |
Network or Local path for database and document backups. |
|
|
Charts - Include "other" values in Top "N" |
No |
Include "other" values in any analysis chart. E.g. show the top 4 values then group the rest into "Other" |
|
Charts - Show Legend in Stats Charts |
No |
Display the Chart legend in the Client Analysis charts |
|
Check for Updates on Start Up |
Check the Bp Allied website for any updated when the program starts. If an update is found a notification message is displayed. |
|
|
Country |
No |
Country of the Practice. Set when Bp Allied is installed. Determines the postcodes installed. |
|
Dictionary File Location |
Path to the dictionary location |
|
|
Do Not Prompt to backup on Shutdown |
Do not prompt the user to backup on Shutdown. Default = False |
|
|
Enable Scanner Logging |
No |
Log all scanner events. Default = False |
|
Install Location |
No |
The location where myPractice.exe resides for this installation. Set when Bp Allied is installed. |
|
Last Backup date/time |
No |
Date and Time that Bp Allied was last backed up on this computer. |
|
Notification Sound |
The notification sound that is played when a pop-up message is delivered. |
|
|
Practice HPIO |
In place for future development. |
|
|
Practice Type |
No |
Type of practice. Selected on install and determines the Client Details layout installed. 1 = Dietitian 2 = Diabetes Educator 3 = Exercise Physiologist 4 = Physiotherapist 5 = Psychologist 6 = Cosmetic Surgeon 7 = Massage Therapist 8 = Speech Pathologist 9 = Chiropractor 11 = Oral Therapy (no longer available for new sites) 12 = ATAPS Psychologist (no longer available for new sites) 13 = Podiatry 14 = Occupational Therapy 15 = Multi-discipline |
|
Psychology Module - Diet Calculation On |
No |
If set to True then Dietary Calculations like BMI are included on the Psychologist layout |
|
Run Startup Wizard |
No |
Show the Startup Screen with help links when starting the program |
|
Scanner name |
Selected Scanner used when adding documents to a Client File. Set during the Add Document process. |
|
|
Send Error report |
Sedn an Error Report to the Bp Allied team if an error occurs. Default = True. |
|
|
Show Top "N" in Charts |
No |
Set the Top "N" number to display in charts, e.g. Top 10 or Top 5 |
|
Skin |
Changes the visual colour of the application |
|
|
Use personal Client layout |
Use the personal layout (ClientDetailsLayout.xml) or use the Practice layout (PracticeDetailsLayout.xml) stored in the Network Documents folder. |
|
|
User Current Location |
No |
The nmber of the Location the User has selected on the Main Screen. Used when creating new appointments and in Secure Messaging. |
|
User Files |
Yes |
The default location where user files are kept. This is usually Public\Documents\myPractice or \myPracticebackup. |
* Some settings that are stored in MPSettings are editable from System > Options in the Bp Allied User Interface.