Sending an eReferral using Argus is slightly different depending on whether the referral contact can accept CDA-formatted referrals.
Validate Contacts in the National Health Services Directory (NHSD)
The National Health Services Directory (NHSD) stores contact information on each provider and whether or not they are able to receive CDA format eReferrals. Contacts who are CDA-capable can receive CDA-formatted referrals; contacts who are not CDA-capable, but can receive electronic referrals, can only receive referrals in the older HL7 format.
Once you have installed and configured Argus, the Directory menu becomes available in Bp Premierfrom the Contacts screen, with the following options:
- Search for provider
- Update NHSD details
- Synchronise with NHSD
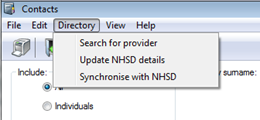
Search for Provider
This function searches for new contacts in the NHSD and adds the contact to the database. Once added, you can send eReferrals to that contact using Argus.
- Select Directory > Search for provider. The Search for provider screen will appear.
- Type in any of the fields Surname, First name, Postcode, State, or Speciality and click Search to return a list of contacts who meet the search criteria.
- If you have issues finding the correct provider, try leaving the first name blank and search on surname only.
- To find out more information about a specific provider, select the provider from the list and click the View button.
- To add the provider to your contacts list, select the provider from the list and click Add, or double-click on their name. If there are multiple matches, check the address to select the correct contact.
- The contact will be added to the Contact list and marked as 'found' in the NHSD. If the NHSD indicated that the provider can receive CDA format eReferrals, when you select the contact's name, green text under their phone number will state Can receive eReferrals.
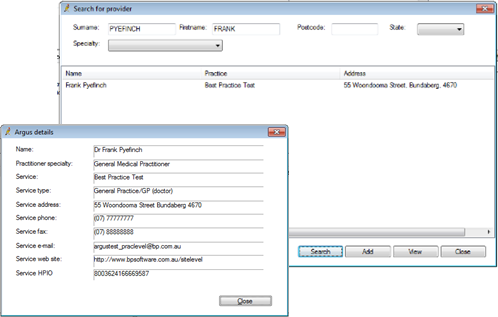
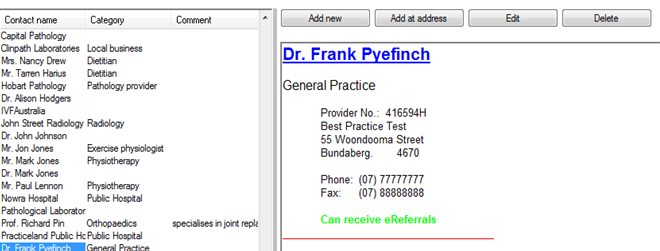
Update NHSD details
This function checks whether an existing contact is listed in the NHSD. If found, you can update the contact's record to indicate that they were found in the NHSD and whether they are able to receive CDA eReferrals.
- From the Bp Premier Contacts screen, select the contact you want to update.
- Select Directory > Update NHSD Details.
- The system will use the contact's name, street and suburb against the NHSD to find a match. If found, the Argus details screen will appear.
- If the details shown are correct, click Update NHSD key . The contact will be marked as 'found' in the NHSD and whether or not they are able to receive CDA eReferrals.
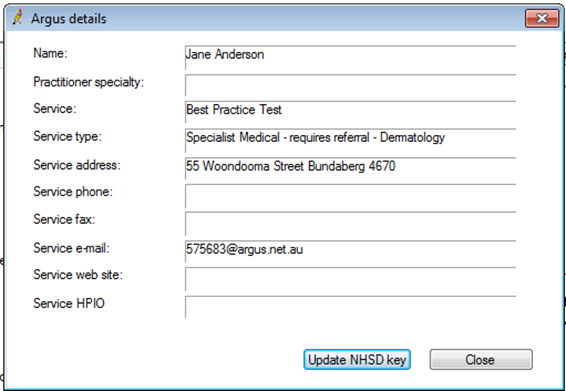
Synchronise with NHSD
This function is similar to the Update NHSD details function but will look up all of the contacts in your database. Any providers found will be updated to indicate they were found in the NHSD and whether they are able to receive CDA eReferrals
NOTE If you have a large number of contacts, Synchronise with NHSD could take a long time and will use a lot of resources on your system.
- From the Bp Premier Contacts screen, select Directory> Synchronise with NHSD. A message will prompt you to start the search.
- Click Yes.
- Once the search is complete, the list of contacts will appear and show a Practitioner key and Service key if they were found in the NHSD. Click OK to close this screen.
- Any contacts that have been matched with the NHSD will be updated automatically. If a contact is able to receive CDA eReferrals, when you select their name, green text under the contact's phone number will state Can receive eReferrals.
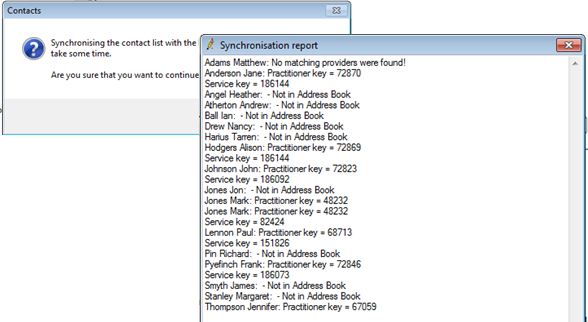
Send electronic referrals using Argus
After you have configured providers in the contact list who are validated against the NHSD, you will be able to send referrals to them using the integrated Argus functionality. Referrals are sent from the word processor. Bp Premier will decide the appropriate method to send the referral depending upon the contact it is sent to.
If the contact you are sending the referral to was found in the NHSD and is able to receive eReferrals (CDA format documents), a green star will appear next to their name.
When the contact is able to receive eReferrals you should use the special template called eReferral, because this template triggers the eReferral functionality.
To send eReferrals in CDA format:
- Bp Premier must be set up for My Health Record
- Patient record must have a green My Health Record button to indicate their record has been accessed
- Patient must have demographics entered including phone number.
You will still be able to send referrals to other contacts via Argus. When the contact is not able to receive eReferrals, you should use your usual referral template.
NOTE Sending HL7 eReferrals using Argus will add a progress note to the patient record indicating recipient and messaging service.
Create an eReferral for CDA-capable contacts
The eReferral template can only be used for patients where the My Health Record button is green. If not, the message below will appear.
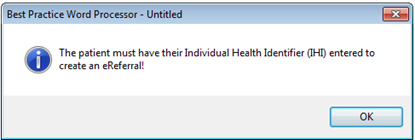
- Open the patient record you want to send an eReferral to.
- Click Correspondence Out and click the Add button. The word processor will open.
- Select Templates > Use Template. Best Practice Software recommends that you use the eReferral template for Argus eReferrals. You can use your own template. However, the template must include the Addressee field to be transmitted via Argus.
- Click Open to select the template. You will be prompted with the Select Addressee screen.
- On the From Address book tab, enter the contact's name in the Search surname field. Select from the Category dropdown box to further refine the search. Contacts will be displayed in the list below.
- Next to the contact name is the specialty and messaging provider (if recorded on their contact record). If the Contact has a green star to the left of their address, the contact can accept eReferrals.
- If you didn't use the eReferral template and the contact has a green star, you will be prompted The recipient is capable of receiving referrals via Secure Messaging. Would you like to make this an eReferral?
- Select Yes to change the format and create a CDA document when sent as HL7.
- Select the contact and click Select. The template will load into the word processor.
- Complete the referral letter with any additional information required. You are now ready to send the referral.
TIP You can also select File > New letter or press F4 to open the word processor.
NOTE The eReferral template is not the actual letter that will be sent to the recipient. The letter is converted into a CDA format document, which is the standard required for eReferrals. Formatting and tables will be removed and the main text of the letter will be included in the Reason for referral field.
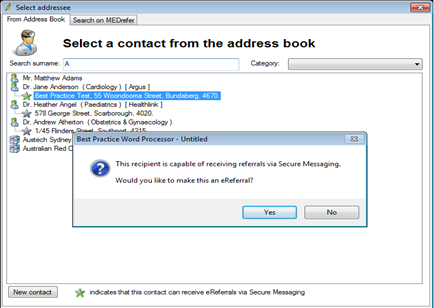
Sending referral
- When you are ready to send the referral, click on the Export as HL7 icon in the tool bar or select File > Export HL7. The eReferral screen will appear. This is similar to the Shared health summary screen.
- Tick or untick the information in each section to include in the referral.
- Click the Send button. The CDA format document will be prepared in the background and displayed. The main body of the letter will be displayed in the Reason for Referral section.
- Confirm that the patient gives consent for their data to be transmitted electronically, tick the Patient consent obtained check box and click Send. Bp Premier will connect to Argus and transmit the document.
- After the document has been sent, click Close to return to the eReferral screen.
- Close this screen and close the word processor. The CDA-formatted letter will appear in the Correspondence Out section of the patient record.
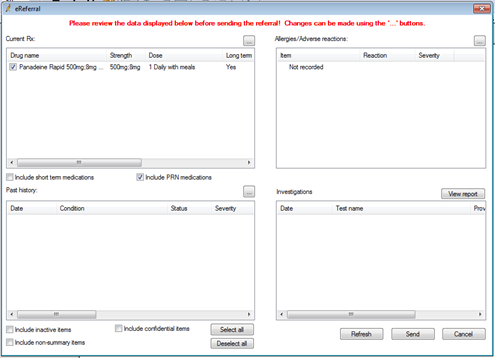
The document contains patient demographics, the author's demographics, the contents of the eReferral letter as well as the medications, medical history, allergies and investigations selected before generating the CDA document and the recipients of the document.
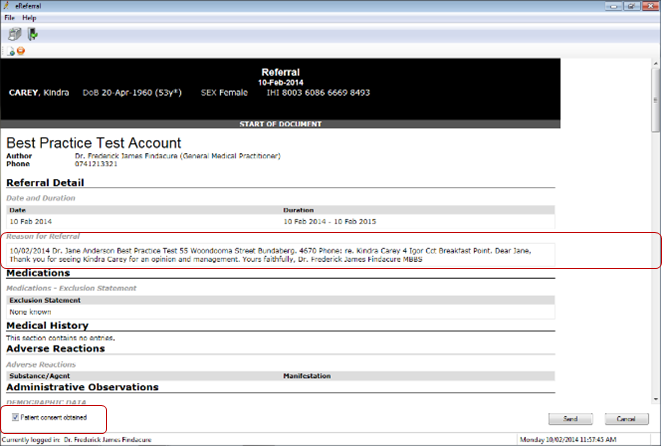
Create a referral for non-CDA-capable contacts
- Open the patient record you want to send an eReferral to.
- Click Correspondence Out and click the Add button. The word processor will open.
- Select Templates > Use Template.
- Click Open to select the template. You will be prompted with the Select Addressee screen.
- On the From Address book tab, enter the contact's name in the Search surname field. Select from the Category dropdown box to further refine the search. Contacts will be displayed in the list below.
- Next to the contact name is the specialty and messaging provider (if recorded on their contact record).
- Highlight the contact and press the Select button. The template will load into the word processor.
- Complete the referral letter with any additional information required. You are now ready to send the referral.
NOTE For the template to work correctly for electronic messages, the template must include the recipient's details (Addressee template field).
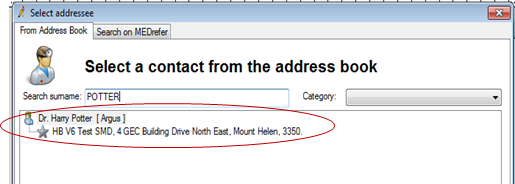
NOTE If the contact has a green star to the left of their address, they can accept eReferrals and are CDA-capable. Follow the instructions in the previous section instead.
Error Messages
The word processor may return the following error messages:
This recipient is not capable of receiving referrals via Secure Messaging. The document will not be sent as an eReferral.
This error indicates that you have used the eReferral template but the contact is not CDA-capable. You can continue to use this template to create your referral, because Bp Premier will change the format automatically.
'The addressee does not have an identifier! Argus requires either a Health Identifier, HSD Key or an e-mail address to transmit the document.
This error indicates that the contact is not capable of receiving eReferrals, does not have a HPIO or email address, and either has Argus set as their messaging provider or the contact's messaging provider is blank and Argus is set as your practice's default messaging provider.
To correct, edit the contact's details, add the required information and try to send the referral again. Click OK to close the message and select View > Contacts from within the word processor screen.
Sending the referral
- When ready to send the referral, click on the Export as HL7 button in the tool bar or select File > Export HL7 .
- If the contact is capable of receiving eReferrals or has a HPIO or email address and has a messaging provider of Argus, the letter will be sent via the integrated Argus system. The format of the letter sent will depend upon whether they can receive eReferrals. A message will appear to say Sending via Argus .
- Once sent, press the Close button for the word processor to return to the patient record. The referral letter will appear in the Correspondence Out section of the patient record.
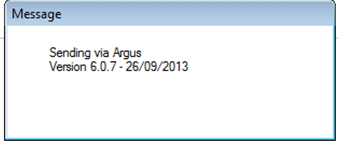
Follow up eReferrals
Each time an eReferral is sent, a log record is created so you can track whether the referral has been acknowledged. Refer to Follow up eReferrals.
Troubleshooting
The email address registered with Argus should receive an email when messages can't be acknowledged.
Resolution for these errors should be directed to the Argus Support team on 03 9037 1000 or prioritysupport@argusconnect.com.au.
Resolve Error 955
Bp Premier users may occasionally receive the following error message when attempting to send a secure message via Argus:
Error 955 indicates that the message has failed to send to the intended recipient.
This issue occurs when the information held in your Bp Premier address book or Contact List, and the National Health Services Directory (NHSD) does not match practice address details. In some cases, the practice identifier will fail to import, and Bp Premier will be unable to correctly address and send a secure message.
- Open View > Contacts.
- Identify the address information in your Contacts list that is causing the Error 955 to appear.
- Select Directory > Search for Provider.
- Search for the provider and download their information into your address book. You will now have two entries for this person in your Contacts list.
- Update any additional information from your original contact into the new contact that has just been downloaded.
- Delete the original entry from your address book. This will leave one contact that contains all the information relating to this Doctor.
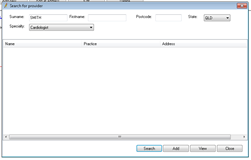
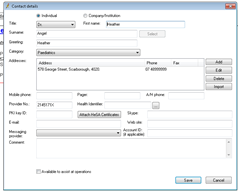
You should now be able to send the eReferral to this provider without error.
