The My Health Record system provides a view that combines:
- clinical information from an individual’s My Health Record prescription record documents
- My Health Record dispense record documents.
The Prescription and Dispense View can be accessed and displayed to healthcare providers using their clinical information systems or the national provider portal, and by individuals using the national consumer portal.
Using the Prescription and Dispense view, you can:
- View a patient's prescription and dispense history
- Prescribe new medications
- Represcribe current and old medications
- Edit Send to NPDR consent.
Access the Prescription and Dispense View
The My Health Record Prescription and Dispense View is available from the patient record. When the practice, provider, and patient have been set up to access My Health Record, a Prescription and Dispense View button will appear on the Current RX screen within the patient record.

In addition, a new menu item will appear under the My Health Record menu called Prescription and Dispense View.
View a patient’s Prescription and Dispense history
- From the Current RX section of the patient record, click on the Prescription and Dispense View button, or select My Health Record > Prescribing and Dispense View from the menu. The Prescribing and Dispense View screen will appear.
- Filter the script history shown using the options at the top of the screen:
- The From and To date filters select the time period to view script history.
- You can group by ‘Generic name’, ‘PBS Item Code’ or ‘Brand name’
- Tick Collapse Medications to show or hide dispensed information.
- Click the View button to refresh the screen after making changes.
- In expanded view, click on a red link to download and view the full details of the script:
- The information shown depends on the link type:
- A Prescription record provides information about the doctor who prescribed the medication, their practice name, and the prescription details.
- A Dispense record provides information about the pharmacist who dispensed the medication, their pharmacy, and the details of what was dispensed.
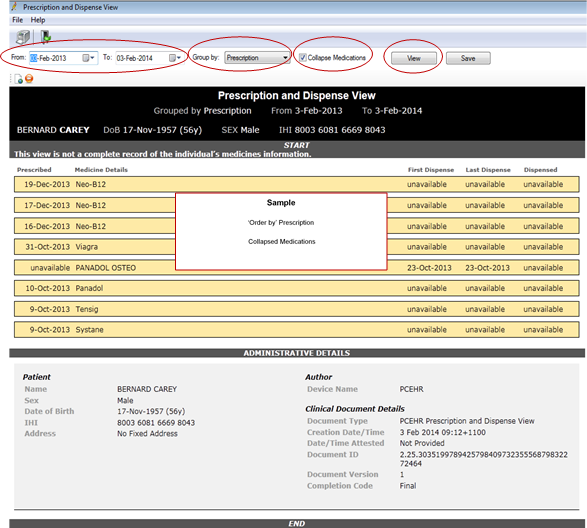
The top section of the screen display the last year’s prescription history for the patient in descending date order. The bottom section displays details on the patient.
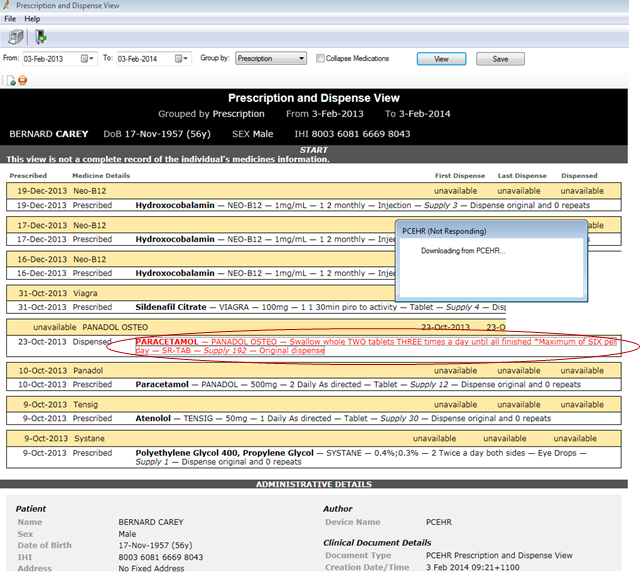
To print a history record, click the Print button at the top of the screen to print a hard copy of the open prescription and dispense history.
Prescribe new medications
When prescribing medications, the checkbox Upload to National Prescribing and Dispense Repository via eRx determines whether script details are uploaded to NPDR.
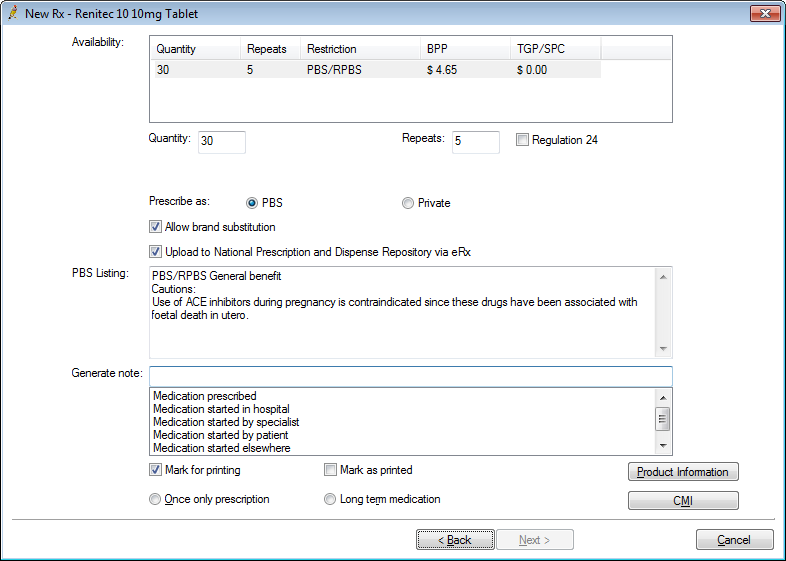
This field is ticked by default, but can be unticked if the patient does not want the script details uploaded to the NPDR. Script details will still transmit to eRx regardless of the selection.
Once the script has been transmitted, the script will appear in the list under the Current RX table in the patient record. The column on the far right My Health Record Consent indicates the selection you made for that item. The table below shows the meaning of each status.
My Health Record Consent | Meaning |
|---|---|
Yes | Patient gave consent for the script to be uploaded to the NPDR |
No | Patient did not give consent for the script to be uploaded to the NPDR |
Not given | Script was printed prior to this patient being set up for My Health Record. |
Print the script as usual. When received at eRx, if you have ticked Upload to National Prescribing and Dispense Repository via eRx, the details will be forwarded to the NPDR and will appear in the My Health Record Prescription and Dispense View.
Represcribe medications
When you represcribe an item from the Past prescriptions list, the prescribed item behaves in the same way as prescribing new medications.
When you represcribe an item in the Current RX list and press Print, the system checks the My Health Record Consent column.
My Health Record Consent = ‘Yes’
The script will print as usual.
My Health Record Consent = ‘Not given’
The script is most likely an old script created before the practice started using NPDR in Bp Premier. The following screen will appear:
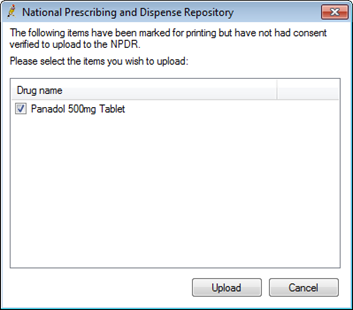
This screen lists the items selected for re-prescribing marked as Not given. Tick those items that the patient would like to give consent to upload. The My Health Record Consent for that item will change to ‘Yes’. Each item will be ticked by default but can be unticked if the patient does not want the script details uploaded to the NPDR.
Click Upload and continue with the prescription process.
My Health Record Consent = ‘No’
The patient has previously advised that they did not want these details uploaded to the NPDR. You will not receive a prompt. If the patient would now like this script uploaded, you must edit the patient's My Health Record consent.
Edit Consent for NPDR
- In the patient record, right-click on the script to be edited in the Current RX section, and select Edit Consent for My Health Record. The Edit My Health Record Consent screen will appear.
- Check that the correct medication is shown in the heading of the screen, and tick the box Upload prescription to the National Prescribing and Dispense Repository via eRx.
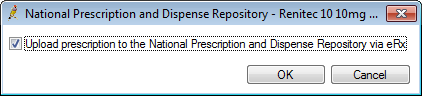
The My Health Record Consent column will change to ‘Yes’.
