This article provides some troubleshooting advice for common problems encountered when installing Bp Premier.
Client unable to connect to server
If you receive the error 'Unable to connect to servername\BPSINSTANCE' when you try to log in to Bp Premier after installing a new client, or the Bp Premier server will not launch, work through the sections below relating to installation issues. If you cannot resolve the issue from the solutions below, see Troubleshoot general client connections for more issues and resolutions.
Install log cannot be found
If you receive the error ‘Install.log cannot be found’ while trying to install the software, this usually means that a previous Bp Premier installation did not complete successfully.
Follow the instructions in Uninstall Bp Premier to completely remove all components of a previous installation, and retry the installation.
You may require the assistance of your practice's IT to perform some of the steps.
If you have attempted to install Bp Premier previously on the computer, you must uninstall all components of the previous installation and rerun the installation.
Did SQL Server install on the server?
- On the Bp Premier server, navigate to the following path in a file explorer:
Where <version> is the version number for the SQL Server database you installed. For example, if you installed SQL Server 2014 Express, look in the folder:
C:\Program Files\Microsoft SQL Server\MSSQL12.BPSINSTANCE\MSSQL\Data\
All of the following files should be present in the folder:
- BPSPatients.mdf
- BPSPatients_log.ldf
- BPSDocumentsinbox.mdf
- BPSDocumentsinbox_log.ldf
- BPSDocuments1.mdf
- BPSDocuments1_log.ldf
- BPSDRUGS.mdf
- BPSDRUGS_log.ldf
- BPSSAMPLES.mdf
- BPSSAMPLES_log.ldf
- BPSSampleDocs1.mdf
- BPSSampleDocs1_log.ldf
- BPSSampleDocsInbox.mdf
- BPSSampleDocsInbox_log.ldf
- master.MDF
- mastlog.ldf
- model.MDF
- modellog.ldf
- MSDBData.mdf
- MSDBLog.ldf
- tempdb.MDF
- templog.ldf
If the files are not present or the SQL configuration manager is unavailable, the SQL server installation failed. You must uninstall and reinstall the database.
Check that the operating system of the client machine is supported for the version of SQL Server installed with the server. Database component installation can fail if you try to install a SQL Server version that is not supported.
Is the BPSINSTANCE service running on the server?
- On the Bp Premier server, select Start > Programs > Microsoft SQL Server > SQL Server Configuration manager.
- Select SQL Server Services from the list on the left.
- In the window to the right, check that the State column for SQL Server (BPSINSTANCE) says 'Running'. If not, right-click SQL Server (BPSINSTANCE) and select Start to start the instance manually.
- Navigate to the following path in a file explorer: C:\Program Files\Microsoft SQL Server\MSSQL<version>.BPSINSTANCE\MSSQL\Log\.
- Look for errors in the SQL Server ERRORLOG file. You can open these files in Notepad or WordPad. Your IT Support can assist in using the log files to troubleshoot.
- If the BPSINSTANCE service is running, but the database files aren’t present in the DATA folder (see Did SQL Server install on the server?), database installation was not successful. Reinstall the database and check if the database files listed have been installed. If they have not, contact Best Practice Software General Products Support Support for assistance.
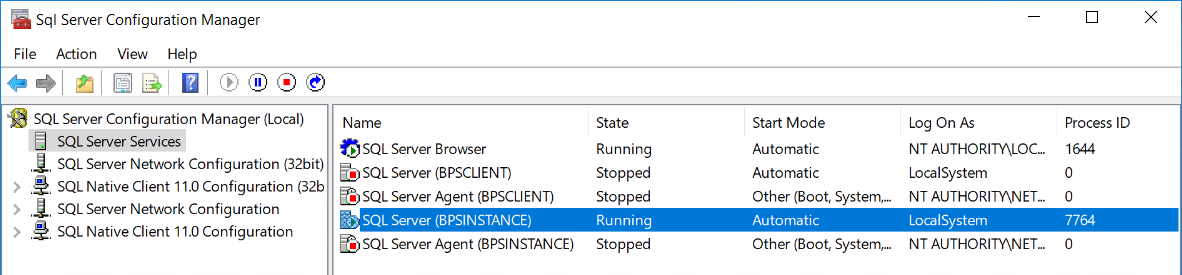
If the instance cannot be started, there is an issue related to the operating system or an incompatibility with existing programs.
Have the TCP/IP ports been set so clients can access the server?
If you have installed a client but cannot find the Bp Premier server, your firewall settings may be preventing detection. The Bp Premier server Windows firewall must allow connections to and from Bp Premier clients. This is normally configured during installation, but you may need to run a utility to set the port values correctly.
- On the Bp Premier server, open an Internet browser and go to the Best Practice Software website www.bpsoftware.net.
- Select Updates > Utilities from the menu.
- Under Utility H SQL Port Utility, enter your site ID and email address and click Login. The Login button will change to Download. Click Download to download the utility file BPS_SQLportsV2.exe.
- Double-click the utility file. The utility will open at the welcome screen. Click Next.
- The utility will show the ports that must be opened for server-client connection. You can make the changes manually, or tick Configure Firewall and click Finish to have the utility configure the port settings.
Does your Windows user account have limited permissions?
If you are logged in as a Windows user with limited permissions, you may be restricted from installing applications successfully. Bp Premier installation must be run from a Windows Administrator account.
Check the Bp Premier installation log files in the folder C:\Program Files\Best Practice Software\BPS\BPSupport\INSTALL.log. This log file lists all files that were copied during the install process, and will log any copy errors due to insufficient user permissions.
To change Windows permissions, contact your IT technician or refer to:
- https://support.microsoft.com/default.aspx/kb/279783
- https://www.microsoft.com/windows/windows-vista/features/user-account-control.aspx.
Is your firewall preventing access to the database?
Some firewall systems can stop SQL servers from operating. You may need to adjust your firewall settings to allow connection.
To adjust your windows firewall settings, contact your IT technician or refer to:
- https://support.microsoft.com/kb/875357
- https://www.microsoft.com/windows/windows-vista/features/firewall.aspx.
If you run third party software that has a built-in firewall, you will need to contact the software's product support or your IT technician for assistance.
As a short term solution to verifying the problem, you may wish to disable all firewalls for the duration of a test to connect to the database.
Is your Antivirus preventing SQL installation or connection?
Some antivirus software program can stop applications from installing correctly. You may need to adjust your firewall settings to allow connection.
If you have an antivirus software application that could impact prevent SQL from installing correctly, you may need to disable the software during the installation process and when starting Best Practice Software for the first time.
Some operating system or third-party software that controls encryption and access to the computer's hard disk and peripheral devices, such as Windows BitLocker, can also prevent installation of Bp Premier. If Bp Premier repeatedly fails to install and BitLocker is activated, temporarily deactivate BitLocker, install Bp Premier, and reactivate after a successful installation.
