The following steps address some common problems encountered when backing up the Bp Premier database.
Best Practice Software recommend that you:
- back up your Bp Premier data at least daily
- store backup files off-site in a secure location
- test restores of backup data to a test server at least monthly.
Common sources for failed backups often include:
- Lack of disk space on c:\ drive
- No permission within Windows to write files to the destination drive
- Issues with corrupt storage media (for example, damaged DVDs).
Do I have enough space for the size of my backup?
- Log in the Bp Premier server and go to Help > About > System info. The Server data path shows the location of your data.
- Browse to this folder, right-click on the folder name and check the properties. You will need approximately three times this size free on the hard drive on which the database is installed.
- If the hard disk on the server is short of disk space, consider an uncompressed backup, or backing up to a network location.
Identify if the backup has worked
- Check the backup log.
- Check that the files have been created on the destination drive.
Each time a backup is performed, a record is written to the log file BPSBackup.log. This file can be found in the folder C:\ProgramData\Best Practice\Log.
The log file contains a record for each backup, whether it was successful or not, and if the backup was compressed or uncompressed.
Examples of log file entries include:
*********************************************
Date: 10/12/2009 Time: 12:19:44
Backing up to H:\, Compressed
Backup failed - There is not enough free space on the destination drive for this backup!
*********************************************
Date: 10/12/2009 Time: 12:22:55
Backing up to H:\, Compressed
Backed up to H:\BP20091210122218.zip
*********************************************
Date: 10/12/2009 Time: 12:39:27
Backing up to H:\, Uncompressed
Backed up to H:\BP20091210123908.bku
The backup log lists the location in which the backup files were created. Browse to this folder to ensure that the backup files exist.
Restore to a test server
It is good practice to perform a restore of the backup on a test server. This is recommended because backup media is often damaged in transit.
Test servers have two benefits: you can regularly test that your backups are working, and also provide a fallback should your main server fail. If the practice has only a few users, you may be able to use a medium specification PC as a test server. However, at larger practices, you would require a higher specification for the PC or even a true server machine.
Install Bp Premier on the test server with the same version as the live server, and upgrade the test server each time a drug and data update and program update are released. The test server also must have the same SQL version as the live server.
Discuss your backup process with your IT support company when you are discussing your disaster recovery plan.
Compressed and uncompressed backups
Compressed backup pros:
- creates a single zip file containing a file for each Best Practice database
- this one file ensures that you have the entire backup in one simple file no chance of missing data
Compressed backup cons:
- much slower than uncompressed backups
- requires plenty of free space on C:\drive of the server to create temporary files during the zipping process.
Uncompressed backup pros:
- Much quicker than compressed backup
- Good to use if you have limited disk space on c:\drive
Uncompressed backup cons:
- creates one file for each Best Practice database so have to ensure that all files are stored together in case a restore is required.
Active connections to the database preventing restore
When restoring a backup, if an active connection to a database is still in place an alert may appear indicating that the backup cannot be restored.
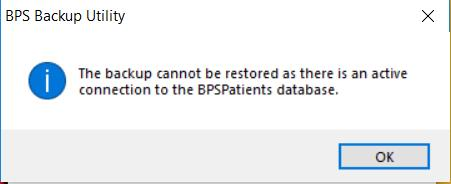
If this alert appears, ensure that any applications or services that connect to the Bp Premier databases are closed or stopped.
To ensure connections are closed and all applications are stopped:
- Type 'Services' into the search bar in the bottom left corner of your screen in windows, and select the Services app. The Services screen will appear.
- Search the list of services for any that are Bp-related, for example 'Best Practice Service' or for any services relating to third party integrations. Right-click these services and select Stop.
- Try to restore your backup again.
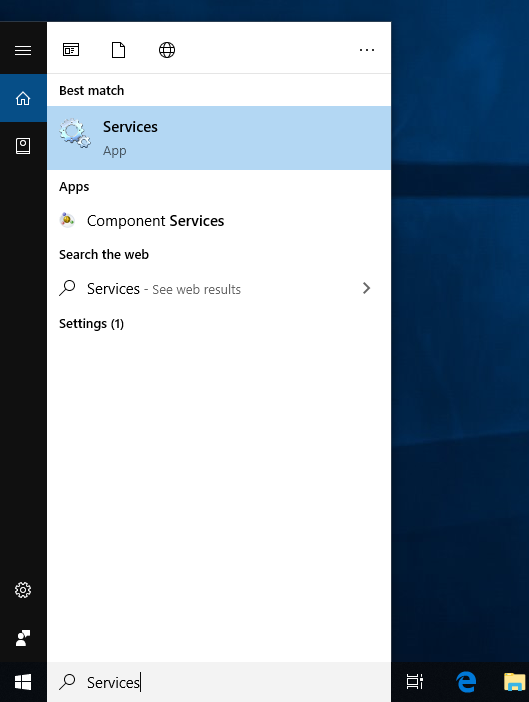
If you are still getting the same error message when attempting to restore:
- Click on the Windows flag icon in the bottom left, and look for the Best Practice Software folder.
- Open the folder and double-click BP Utilities. A login screen will appear.
- Select your user name from the drop-down menu, enter your password, and click Login. The Bp Premier Utilities screen will appear.
- Select Logged on computers from the list of icons. The Database connections screen will appear.
- Select any open connections to databases, and click Terminate 'spid'. There may be numerous open connections.
- Try to restore your backup again.
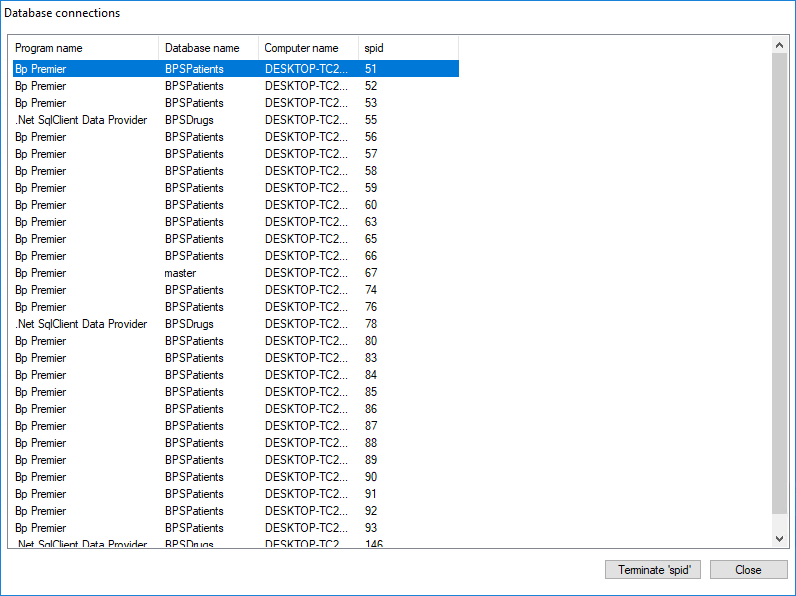
If you have tried both these options and you are still unable to restore your backup, restart the Server machine and attempt to restore the backup again. If this doesn't work, please contact Support.
