Bp Premier's internal messaging allows users to send a message to other users or groups of users who also use the software. Internal messaging is not designed to keep messages for a long time; old messages should be cleaned up frequently.
To set up messaging groups, a user needs the Configuration permission. To send and receive internal messages, a user needs the Messages permission set to 'Allowed'.
If a user has unread messages, a small popup will appear in the bottom corner when they log in to Bp Premier.
Set up messaging groups
- Select Setup > Configuration > Messages.
- Click New group. Enter a name for the group and click Save.
- Select the group name in the top section and click Add user. The Select message user screen will appear.
- Select a Location to show only users from that location.
- Select the users to be included in the group and press Select.
- Tick Don't allow deletion of messages that are attached to a patient to prevent patient-related messages from being cleaned up.
- Click Save to save the group.
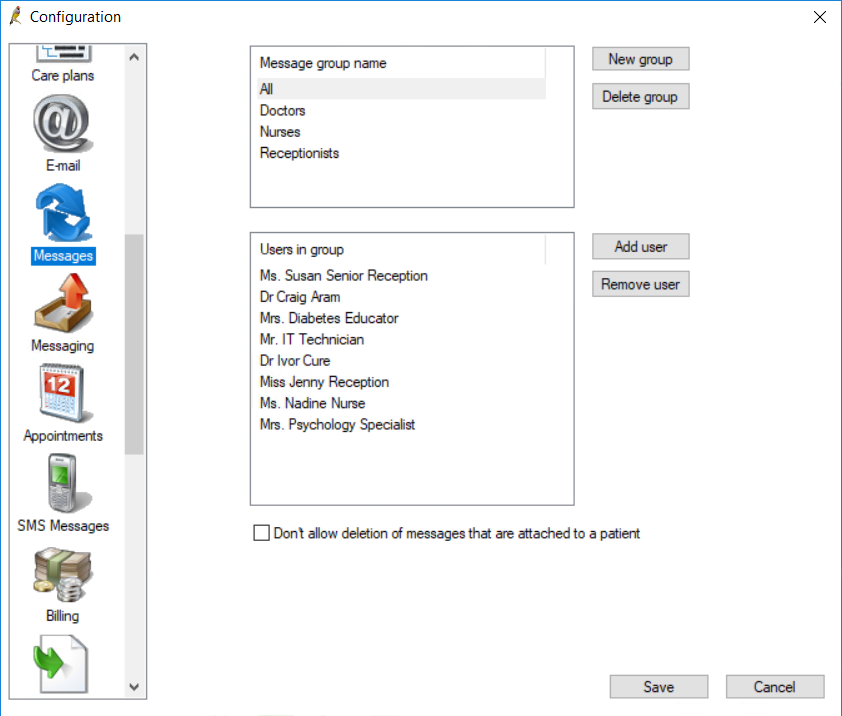
Send a message
- Select Utilities > Messages or press F8 from the main screen, appointment book, or patient record. The Messages window will appear
- Select Show sent messages and Include read messages to include sent and read messages in the list.
- On the right hand side of the screen is a list of buttons for actioning messages:
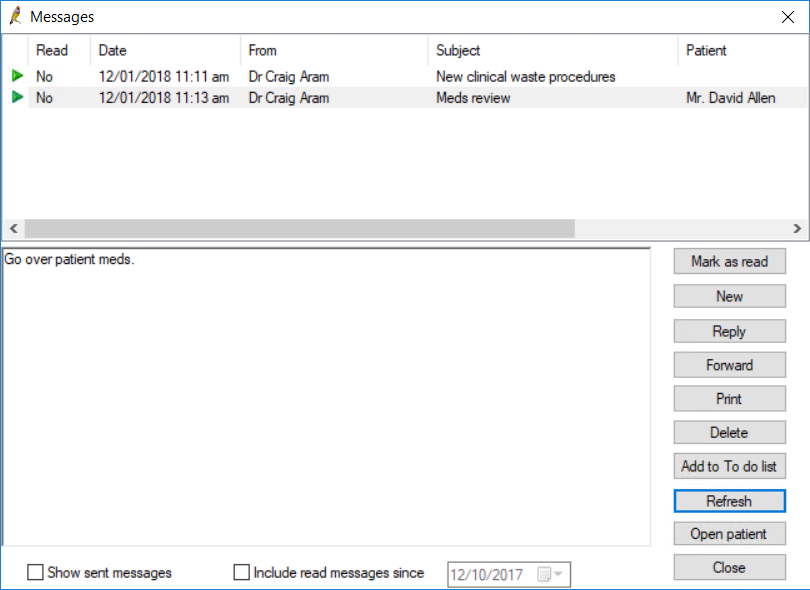
This screen shows messages received by the logged-in user that have not been actioned or marked as read.
Button | Action |
|---|---|
Mark as read | Mark the selected message as read. |
New | Create a new message. |
Reply | Reply to the selected message. |
Forward | Forward the selected message to other users. |
Print the selected message. | |
Delete | Delete the selected message permanently. |
Add to To do list | Adds the selected message to your To do list. This will copy the text from the message into the comments section of the new To Do List item. |
Open patient | If the selected message relates to a patient, open the patient record and place a copy of the message text into the patient's visit notes. |
Refresh | Refreshes the messages window to see if any new messages have arrived while the window has been open. |
Close | Closes the window. |
Sending Messages
If you select New, Reply, or Forward, the Message window will appear.
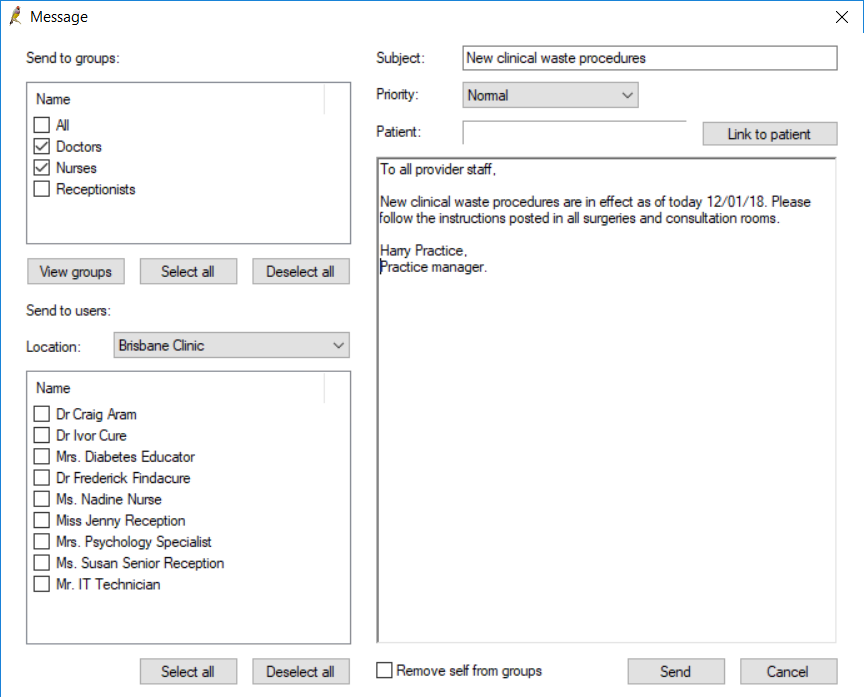
- Select one or more groups to send to groups, or select users to send to users. You can select both.
- If you are sending to users, select a Location to filter the user list to that location only.
- Enter a subject and select a priority for the message.
- If the message is patient-related, click Link to patient to associate a patient with the message.
- Enter the body of the message in the text box.
- If you are part of a send group, you will receive the message unless you untick Remove self from groups.
- Click Send.
When the recipient opens a linked patient from a message, the contents of the message will be copied into the patient's notes for reference. Additional information can be added.
Clean up messages
Best Practice Software recommend that received and sent messages that have been actioned be cleared on a daily basis. Use SHIFT + or CTRL + click to select multiple messages. Click the Delete button on the right side to delete messages from the window.
Tick the Show Sent Messages button to also clear sent messages.
