Get Started
Set up
Clinical
Patient Comms
Management
Tools & Utilities
Title
What is Bp Comms?
Bp Comms is an extensive practice-patient communications feature set of Bp Premier that allows you to:
- Send mail-merged appointment reminders, clinical reminders, health awareness communications (from a database search), and clinical communications for following up results to SMS or Best Health App.
- Send one-off messages to single patients from the patient record, inboxes, and appointment book.
- Create templates for SMS and App messages populated at send time with information from the database, and craft custom replies for automatic appointment confirmation.
- Automatically and manually record Contact Notes for an auditable history of communications with patients by phone, letter, and SMS.
Regardless of whether messages are sent to SMS or App, all messages use the same shared Bp Comms credits.
Setting up Bp Comms involves:
- Adding Bp Comms credit and setting your threshold warnings.
- Setting practice preferences for sending to SMS or App.
- Setting up Bp Comms templates.
- Enrolling patients and recording patient consent to receive messages.
Then you're ready to start sending messages!
Top up Bp Comms credit
A Bp Comms credit code contains a dollar amount that can be used for sending both Best Health App and SMS messages. Contact Best Practice Software Sales to obtain a Bp Comms credit code. You may have also received Bp Comms credit as part of a Best Health App Welcome Pack.
How Much Bp Comms Credit Do I Have?
The balance of your Bp Comms credit is often displayed when you send a Bp Comms message. This information is located at the bottom of the screen and displays how many SMS or App messages you could send using your remaining credit. You can also view your available credit by navigating to Setup > Configuration > Bp Comms.
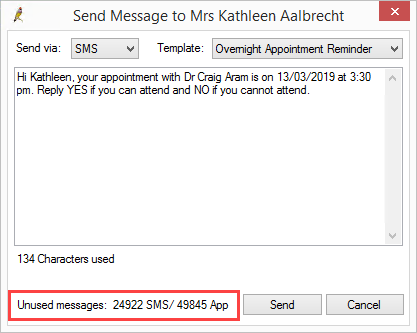
Top up Bp Comms Credit
If a user has permission to access Configuration, he or she can top up the Bp Comms credit at any time.
- Contact Best Practice Software Sales to obtain a Bp Comms credit code.
- Go to Setup > Configuration and select the Bp Comms tab.
- Under Bp Comms credits, enter the code you received into Enter code to top up credit and click Validate. Bp Premier will update the Credits Remaining and Unused messages values.
- Click Validate. The Credits Remaining value should be increased by the top-up amount. It will also indicate how many SMS or Best Health App messages you can send with your remaining credits.
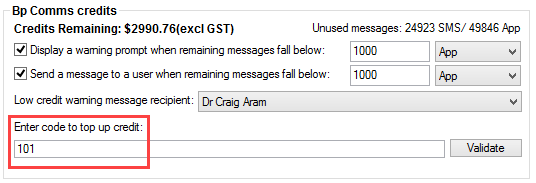
Bp Comms Credit Warnings and Messages
Configurable warning prompts and messages are available to ensure no interruptions occur to Bp Comms functionality as a result of lack of credit.
Bp Comms Warning Prompt
This prompt can be set up to remind you to contact Best Practice Software Sales to purchase additional credit. If the available Bp Comms message credit falls below the configured limit a single warning prompt is displayed whenever you enter a screen that can send a Bp Comms message. To configure the Bp Comms warning prompt:
- Navigate to Setup > Configuration and select the Bp Comms tab.
- Check the Display a warning prompt when remaining messages fall below checkbox.
- Enter how many messages you want remaining before you start receiving the warning prompt.
- Select either App or SMS from the drop down list. Best Practice Software recommends selecting the BpComms method you use the most.
- Click Save.
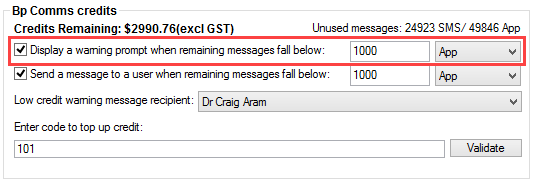
A prompt similar to below will display when your Bp Comms credit falls below the configured limit.
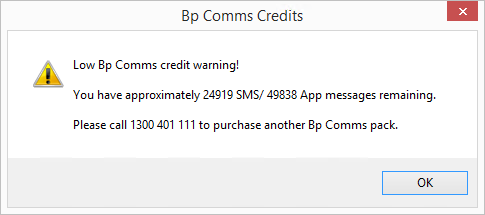
Bp Comms Warning Message
The Bp Comms warning message will send an internal Bp Premier message to the selected user when the available message credit falls below the configured limit. This warning method is useful when automated Bp Comms are configured as there is no window or screen to display a warning prompt. To configure the Bp Comms warning message:
- Navigate to Setup > Configuration and select the Bp Comms tab.
- Check the Send a message to a user when remaining messages fall below checkbox.
- Enter how many messages you want remaining before you start receiving the warning message. Best Practice Software recommend that this value be set higher than the warning prompt, so that the nominated user has time to order a new credit key before other users are warned about low credit.
- Select either App or SMS from the drop down list. Best Practice Software recommends selecting the BpComms method you use the most.
- Select the user who you want to receive the message in the Low credit warning message recipient drop down list.
- Click Save.
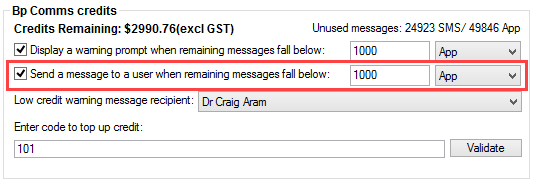
A message similar to below will be received when your Bp Comms credit falls below the configured limit.
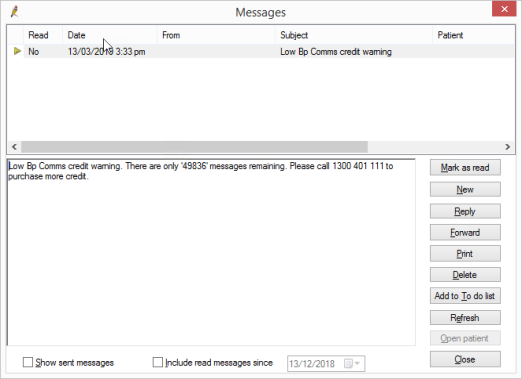
Set practice preferences
The Preferred Practice contact method setting is used when sending Bp Comms via mail merge such as Clinical Reminders or clinical-related communications from Follow up Inbox. You can choose SMS or App as your preferred method of sending Bp Comms, if your practice has set up both.
- Select Setup > Configuration from the main menu.
- Select the Bp Comms tab.
- In the Preferred Practice contact method section, select 'App' or 'SMS' from the Primary dropdown menu.
- If you have more than one Bp Comms method enabled, select it from the Secondary dropdown menu.
- Click Save.
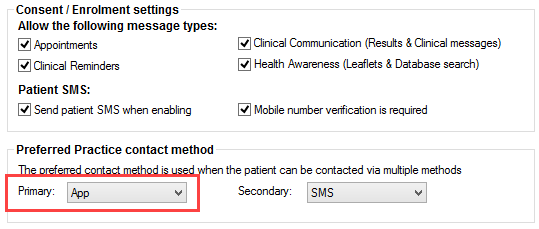
When you run a mail merge or send a single message from a Bp Premier function, the message will be sent by the default method selected here. If a patient is not set up to use either App or SMS, the communication will be sent via Letter.
This below table gives examples of how patient communication will be sent given various setups in Preferred Practice contact method. In the below scenarios it is assumed that the patient has consented to receive all types of communication via Bp Comms.
Preferred Practice Contact Method | Patient Enrolled/Enabled | Default method |
|---|---|---|
Primary: App, Secondary: SMS | App, SMS | App |
Primary: App, Secondary: SMS | SMS | SMS |
Primary: SMS, Secondary: App | App, SMS | SMS |
Primary: SMS, Secondary: App | App | App |
Primary: SMS, Secondary: App | None | Letter |
Set up templates
Create a template
You can create as many message templates as you need.
- Select Setup > Configuration from the main Bp Premier screen. Select the Templates icon.
- Click Add on the right. The Add Bp Comms Template screen will appear.
- Enter a Name for the template and select the Type of template from the dropdown.
- Type your template text into the text box.
- The fields on the right hand side will be substituted with information when the reminder is sent. Double-click on a field to insert the field where the cursor is positioned in the template text.
- Select Set as default template for this template type to automatically select this template when a new message of this type is created. You can change the template before sending a message.
- Tick Template text can be edited before sending to allow a user to modify the template text before sending. If this option is not ticked, users will not be able to modify the message text from the template.
- If you are creating a new 'Appointment' template, tick Appointment template expects a reply if the patient is expected to reply and update the appointment book.
- Click Preview to view how the text will appear on a mobile device. If the message looks OK, click Close and Save to save the template.
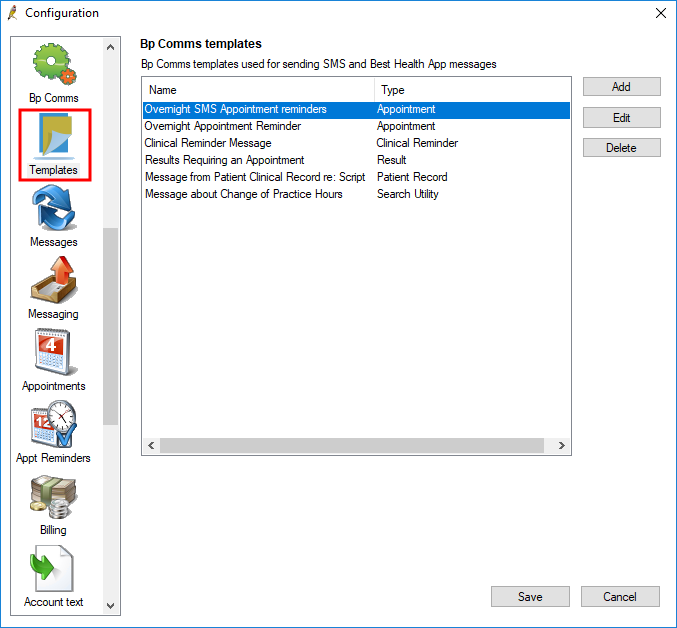
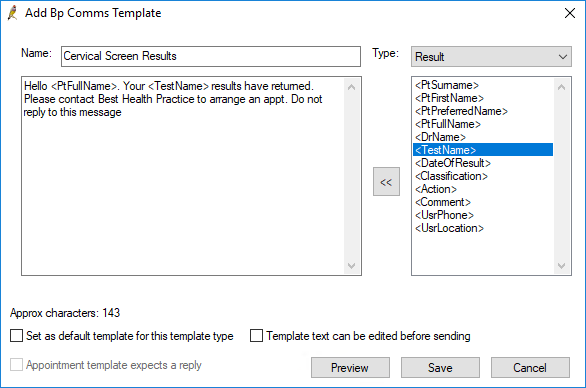
The template type determines the functions in Bp Premier from which the template can be selected. For example, templates of type 'Result' are intended for selection when sending messages from the Inbox and Follow up Inbox screen, because those messages will relate to patient investigation results.
NOTE Your practice should carefully consider which templates are editable by users before sending. Templates should align with your practice's guidelines for patient-practice communications. If you allow editing, you cannot guarantee that the message will conform to those guidelines. You may wish to allow editing only for messages of type 'Patient record', for example, where tailored messages may be required.
You can specify which keywords in a patient reply to an appointment reminder will automatically update the appointment book. This functionality is relevant for SMS replies only; Best Health App message reply text is not configurable.
- From the main screen, select Setup > Configuration > Appt Reminders tab.
- Both of the checkboxes under Appointment attendance automation must be ticked to enable appointment updates by SMS reply.
- Click Configure appointment attendance replies to open the Automatic Confirmation Options window.
- Tick Confirm or decline appointment when message begins with a keyword.
- Tick Confirm or decline appointment when message contains a keyword if you want a keyword to be accepted if it appears anywhere in the reply.
- Click Add next to the Confirm list of keywords. Type a new keyword and click OK to add the keyword to the list. Keywords are limited to 20 characters at most.
- Add as may Confirm and Decline keywords as you need.
- Click Ok to save your keywords and return to the Configuration window.
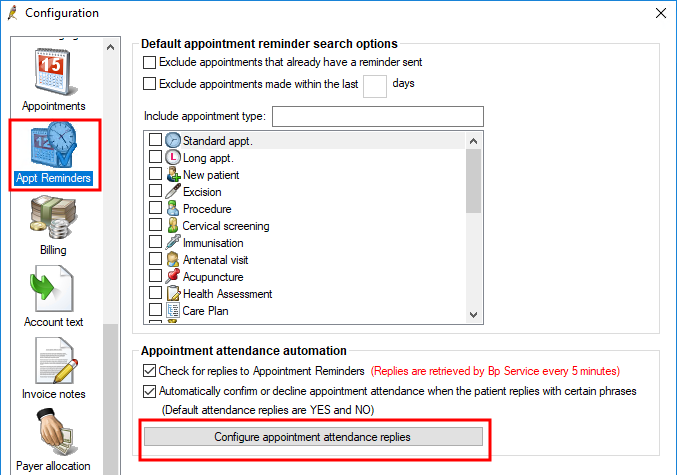
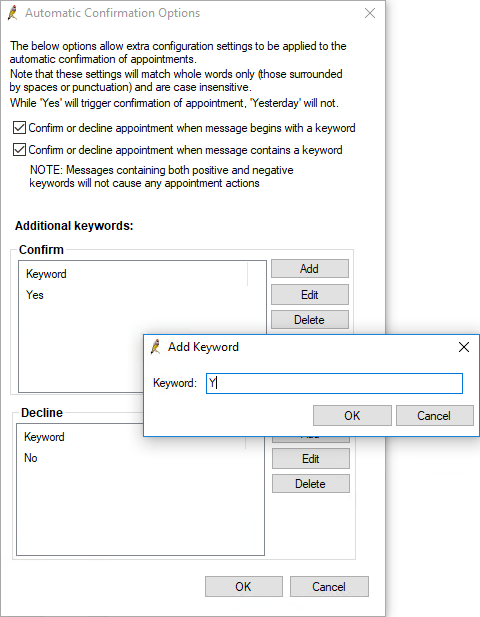
Keywords are only accepted as an exact match of whole words, even if you tick Confirm or decline appointment when message contains a keyword. For example, if you accept the keyword 'No', words like 'not' or 'nope' will not automatically update the appointment book. If a patient includes both Confirm and Decline keywords in a reply, the appointment will not be updated.
Enrol patients and record consent
- Search for the patient using any of the patient search methods: File > Open Patient, View > Patient, or press F2.
- Click View details to open the Patient details screen.
- If the patient does not have a Mobile Phone number recorded, you must record a valid number before you can click Bp Comms Consent. Mobile numbers should start with a 0 and not include the country code prefix.
- Click Bp Comms Consent on the right-hand side of the screen.
- The Bp Comms Consent window will appear.
- Under Consent Options, tick the Bp Comms message types that the patient consents to receive. Ticking a message type will enable other buttons in this window.
- If you need to store a signed consent form for the patient, click Open Bulk Document Import to scan and import the signed consent form into Bp Premier.
- Click Link to signed consent. The Select signed consent window will appear.
- Tick the form you want to link to as the most recent and correct consent and click Select to return to the Bp Comms Consent window.
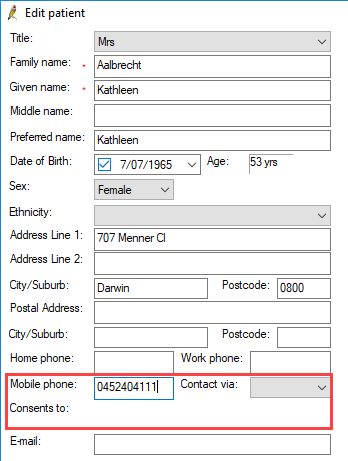
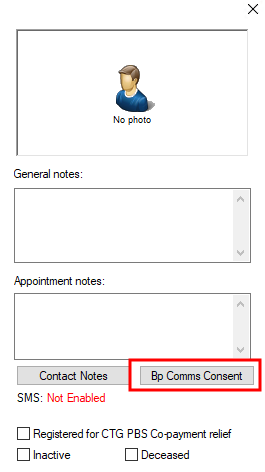
Set consent
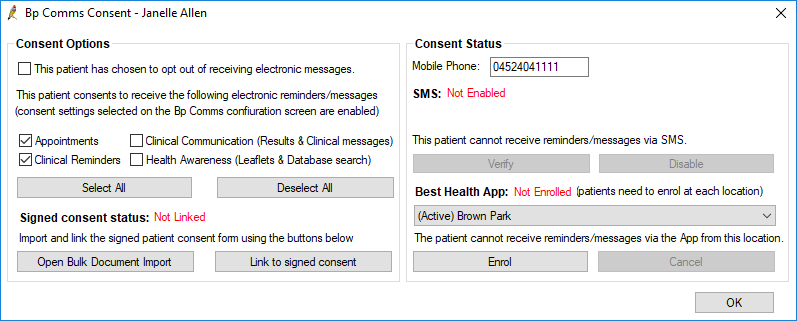
NOTE A user will need permission to access the Bulk Document Import tool. See Import bulk clinical documents for more information.
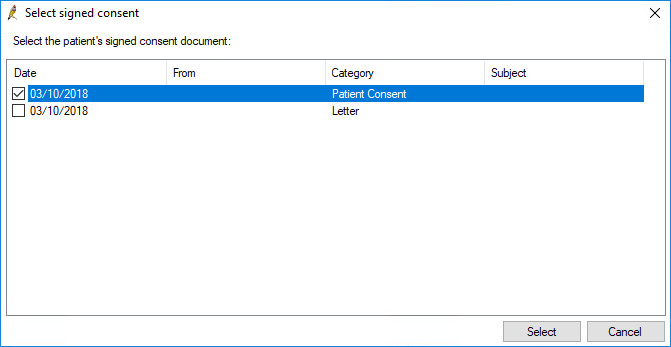
- Under Consent Status, you can change the Mobile Phone number.
- Click Enable to verify the patient's mobile number. The action required by the patient will depend on your Consent/Enrolment settings in Setup > Configuration:
- If Send patient SMS when enabling and Mobile number verification is required are both unticked, the patient receives no enrolment message, no patient action is required, and SMS enrolment is complete.
- If Send patient SMS when enabling is ticked, the patient will receive an enrolment SMS message but no further action is required. SMS enrolment is complete.
- If Mobile number verification is required is ticked, the Verification Required window will appear, summarising the patient's Bp Comms consent. Click Send to send a validation code to the patient's mobile phone, and enter the code into the box that appears. Bp Premier will validate the code and SMS enrolment is complete.
NOTE Best Practice Software recommend mobile number verification to ensure that the intended patient receives messages from your practice.
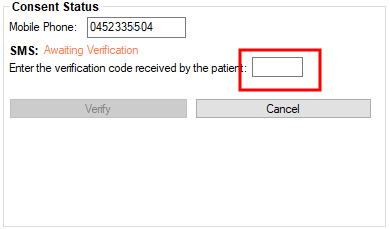
- Click Save.
The number must be in the Australian format of ‘0400 000 000’ (with or without spaces). The number must not have a ‘+’ or ‘61’ prefix. Incorrectly formatted numbers will be rejected by the message provider service and will not be delivered.
Send Bp Comms messages
You can mail merge and send a variety of clinical and management message types in bulk to patients, and also send one-off messages to single patients from many functions in Bp Premier.
Appointment Reminders
Send Bp Comms appointment reminders
- From the appointment book, select Utilities > Send Appointment Reminders. The Appointment Reminders screen will appear.
- Complete the fields on the left hand side to generate a list of applicable appointments:
- Check or uncheck the SMS and App options in the Allow sending via checkboxes to disable or enable a Bp Comms method for this batch. This will change the list of appointment reminders that will be sent, either removing them from the list or changing the Send Via column to SMS or App depending upon what the patient has enrolled with.
- Select a Template appropriate for this batch of appointment reminders.
- The Edit button will be disabled if the template is not configured to allow editing before sending. If editing is allowed for this template, click the Edit button and make any required changes to the message text before sending.
- In the Select which appointments to send reminders for list, untick any appointments you do not want included in the reminder sendout.
- Click Send all n Reminders at the bottom right. If there are no duplicate reminders, the messages will be sent. Appointments will be updated with a green tick in the list if a reminder was sent.
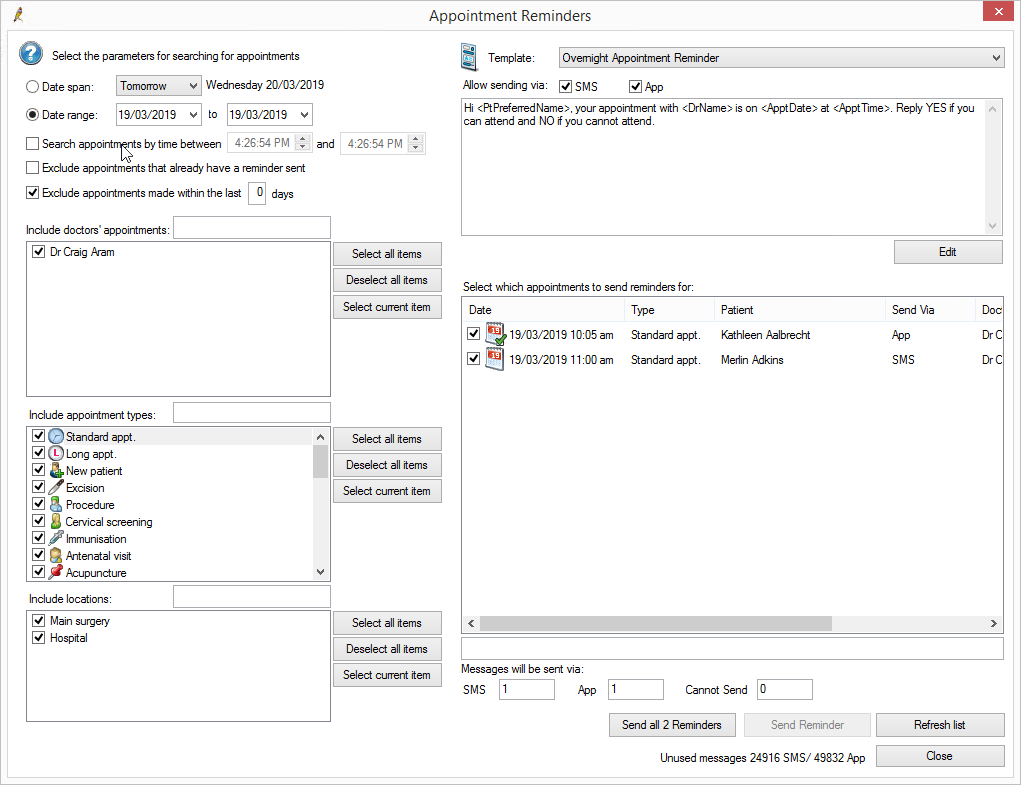
Field | Description |
|---|---|
By date span | Select a default period to search for appointments. |
By date range | Specify a date range to search for appointments. |
Search appointments by time between | Select only appointments between the specified times. |
Exclude appointments that already have a reminder sent | Do not select appointments that have been included in previous appointment reminder sendouts. |
Excluding appointments made within the last n days | Do not select appointments if booked in the prior specified number of days. |
Include doctors' appointments | Select appointments with the specified doctors. |
Include appointment types | Select appointments of the specified types. |
Include locations | Select appointments at the specified locations. |
Appointments that meet the criteria will appear on the right hand side of the screen.
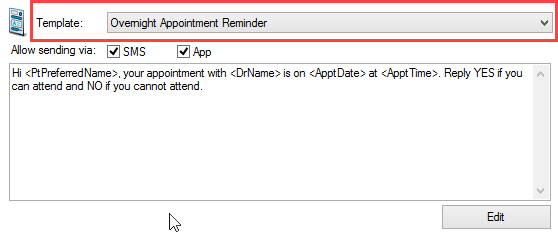
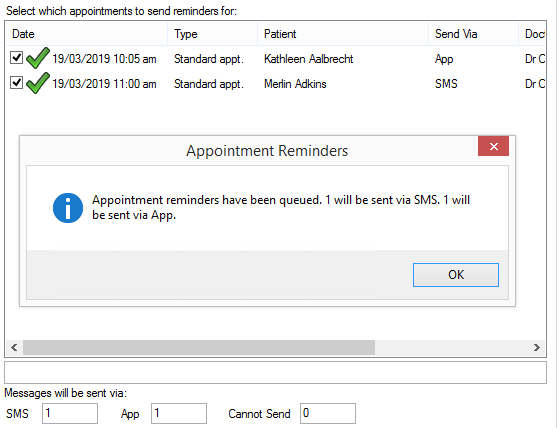
Bp Premier will send all messages and deduct the credit from your Bp Comms credit.
Duplicate Reminders
Where a patient has multiple appointments in the selected range or there are multiple patients who have the same mobile phone number, a Duplicate Appointment Reminders screen will appear. This screen shows each appointment that would generate a duplicate message.
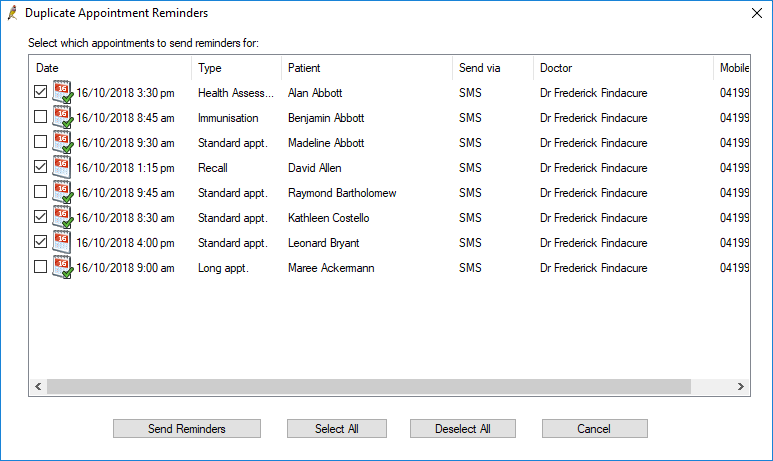
Untick the appointments that you don't want messages sent for and click the Send Reminders button.
Clinical Reminders
Clinical reminders are sent in two steps: generate the list of patients with reminders, and choose the reminder method (SMS, Best Health App or letter, or output to print, file, or label).
Select patients for reminders
- Select Clinical > Reminders or click the envelope icon
 on the main screen of Bp Premier. The Reminders screen will appear.
on the main screen of Bp Premier. The Reminders screen will appear. - Click Select Patients to display the Select patients for reminders screen.
- Select from the fields to search for patients with reminders to send:
- Click Ok to return to the Reminders screen. The following actions are available using the top buttons:
- To remove a single reminder, select the reminder and click Remove from list. The Reminder in the patient record will be unaffected.
- To delete a reminder from the list and the patient record, select the reminder and click Delete Reminder. The Reminder will be deleted from the patient's record.
- To view the appointments for a patient (to see if a future appointment might already be booked), click View appointments.
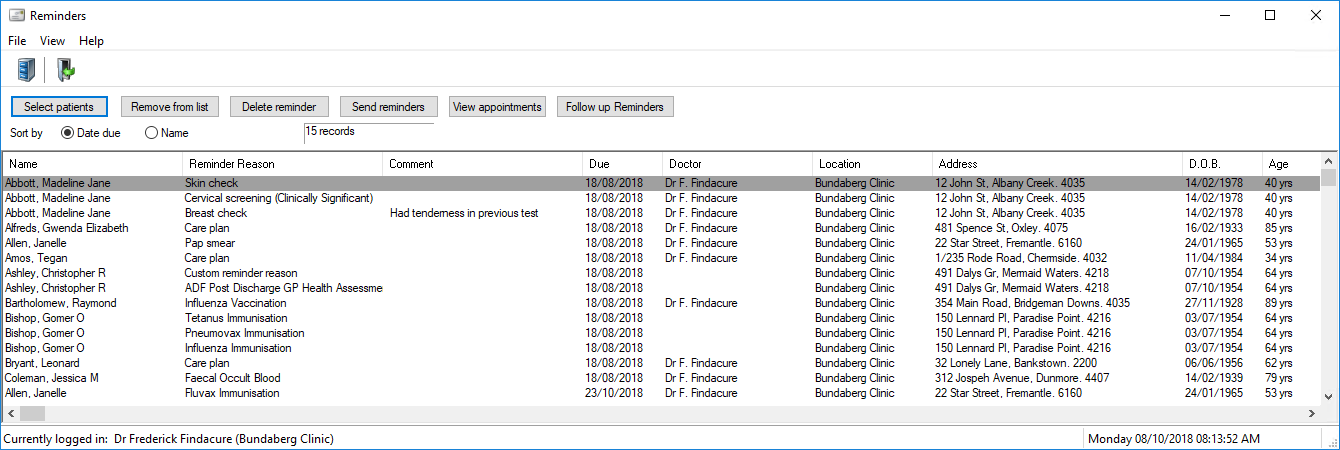
This screen displays reminders that have not yet been sent. If a reminder is 'marked as sent' from anywhere in Bp Premier, the reminder will not be displayed on this screen.
Clinically significant reminders are indicated in the Action column.
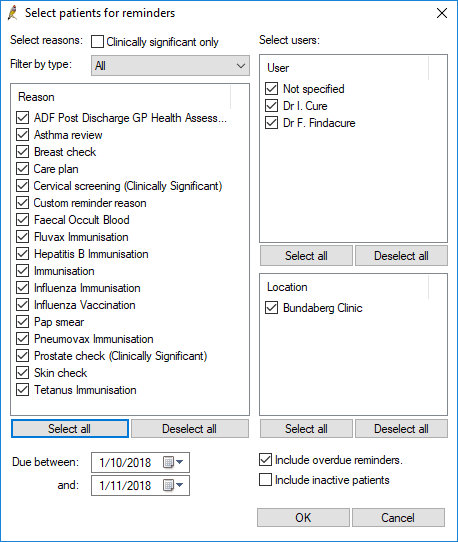
Filter | Action |
|---|---|
Clinically significant only | Filters the Reminder reasons to only show those marked as Clinically significant. |
Filter by type | Filters the Reminder reasons to only show those that are linked to the selected type. Reminder types can be created in Setup > Configuration > Reminders. |
Reason | Select one or more reminder reasons to send, or click Select all. |
Due between / and | Select patients with reminders due between the dates only. |
Select users | Select patients assigned a reminder by the selected doctors only. |
Location | Select reminders sent from the selected locations only. |
Include overdue reminders | Include patients with reminders that are overdue in the selected time period. |
Include inactive patients | Include patients marked as inactive in their patient demographic. |
You can now send reminders using a suitable method for each patient.
Send reminders
- From the Reminders screen, click Send reminders to open the Send reminders window.
- In the Bp Comms tab, select the clinical reminder template you want to use.
- If there are patients who will receive a letter reminder, select the Letter tab and select the clinical reminder letter template to use.
- Tick the Update options to apply:
- Mark as sent marks the reminder on the patient's record as 'Sent'. This option is selected by default for Mail Merge options (Letter, SMS, App) and cannot be changed. If you select to send by an Alternative output (Print, Label, File), Mark as sent can be edited.
- Save a copy in each patient's record places a copy of the reminder letter or message into the Correspondence Out section of the patient's record. The name of a letter will be ‘Reminder letter’.
- Add a new reminder for those marked as auto-update creates a new reminder in patient records where the reminder is configured to auto-update.
- Combine reminders for the same patient combines multiple reminders in the Reminders list intended for the same patient into a single SMS or Best Health App message or reminder letter. The resulting message may exceed the character limit and require multiple credits to send.
- The right side of the Send reminders window will show a summary of the message methods and the SMS credits available.
- Click Send. Bp Premier will confirm that you want to send the selected reminders.
- Click Yes to confirm. Bp Premier will send the messages and Deduct message credits from your Bp Comms credit.
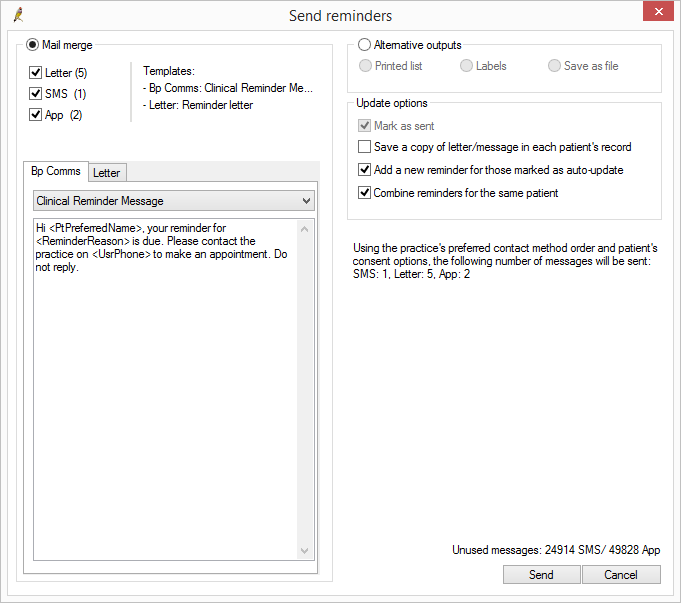
Bp Premier will check if each patient has consented to receive SMS or Best Health App messages of type 'Clinical reminder'. Patients who have consented and enrolled will be added to the SMS or App total; patients who have not consented will be added to the Letter total.
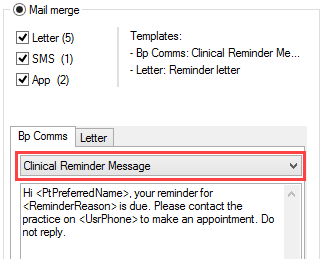
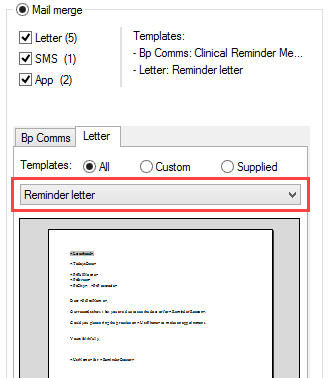
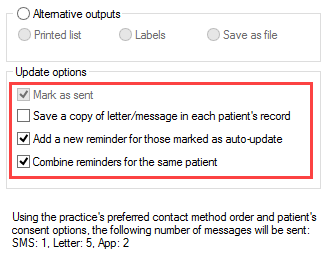
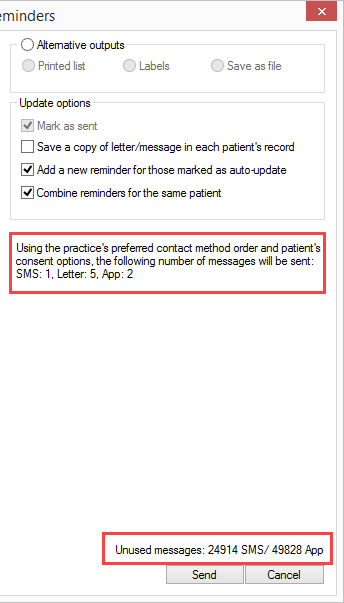
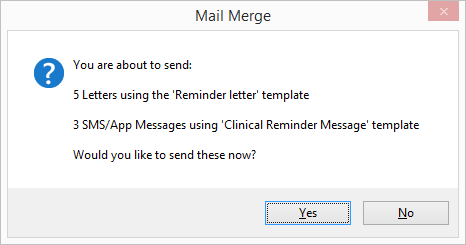
Sending reminders is complete.
Follow up sent reminders
If you recently upgraded to Jade, you can no longer untick the option Mark as Sent on the Send Reminders window. This allowed you to mark a reminder as sent at a later time, based on a practice's workflow instead (for example, marking as sent only when the appointment has been booked). In Jade, when sending mail merge clinical reminders, all included reminders will be marked as sent.
If you want to review the reminders that have been marked as sent, and action or remark those reminders, you can do this from the Follow Up Reminders window. Select View > Follow up reminders from the Reminders window.
Clinical Communications
You can send communications to patients in two ways from the Followup Inbox, depending on how your practice handles clinical reminders:
- Send single SMS or Best Health App messages to patients, or contact a patient and record a contact note
- Send messages in bulk by SMS, Best Health App and letter by running a mail merge.
Send bulk clinical communications with a mail merge
- From the main screen, select Clinical > Follow up Inbox.
- Use the Filter by... and Checked by options to show only those results that you want to send in bulk, to make it easy to visualise what will be sent. You can also action any results now that you do not want to send in bulk.
- Select File > Mail Merge to open the Follow up Inbox - Mail Merge window.
- In the Bp Comms tab, select the clinical communication template you want to use.
- If some patients will receive a letter, select the Letter tab and select the clinical communication letter template to use.
- Set the Update options on the right hand side to apply.
- Checked by doctor filters the list to results checked only by the selected provider.
- Reports checked from filters the list to reports checked between the selected dates.
- Include determines the results to include based on the assigned Action. For example, you could untick all boxes except Urgent appointment to follow up urgent results by SMS or Best Health App.
- Mark as contacted will mark each investigation result as contacted and remove the result from the Follow up Inbox.
- Save a copy in each patient's record places a copy of the clinical communication into the Correspondence Out section of the patient's record.
- Click Send from the Mail Merge window. Bp Premier will confirm that you want to send the selected clinical communications.
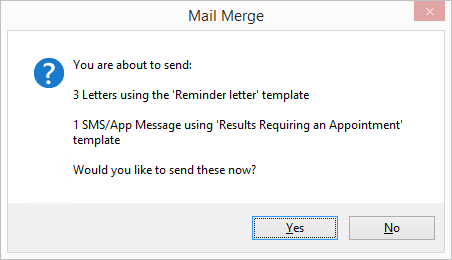
Click Yes to confirm. Bp Premier will send the messages and deduct the total Bp Comms credits.
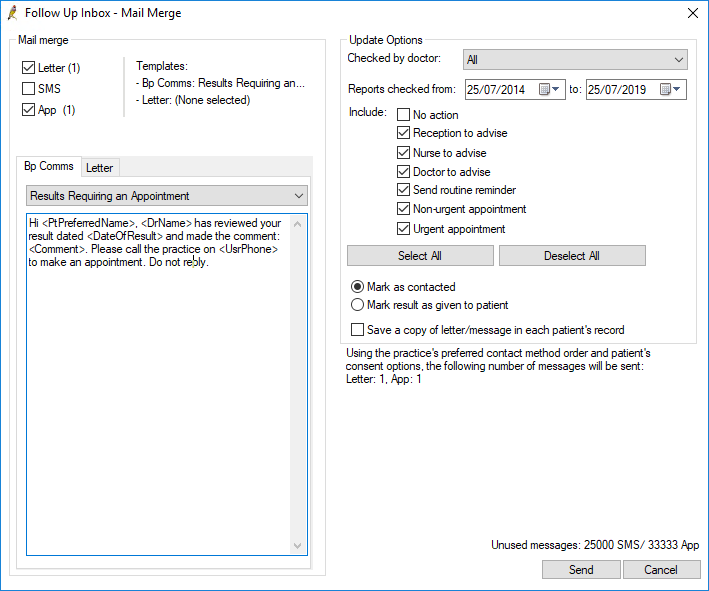
Bp Premier will check if each patient has consented to receive SMS or Best Health App messages of type 'Clinical Communication'. Patients who have consented and enrolled will be added to the SMS or App total; patients who have not consented will be added to the Letter total.
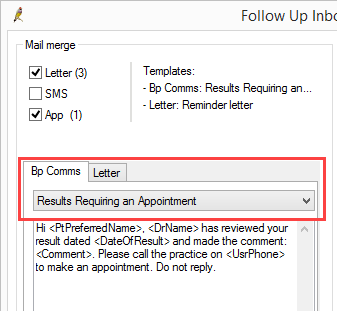
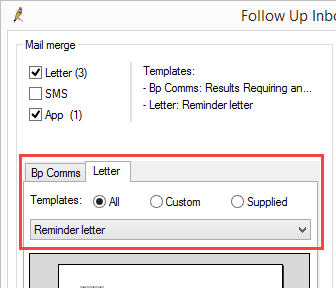
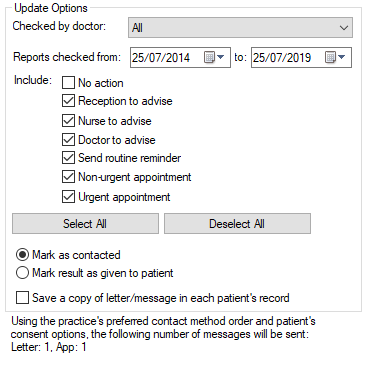
If you filtered the list on the Follow up Inbox screen, the filters will be already set correctly. If not, filter the final list to be included in the list of results:
NOTE Make sure the options you select here follow your practice's procedures for following up results.
Sending results followup communications is complete.
Health Awareness Communications
Health awareness communications are sent in two steps: generate the list of applicable patients from a database search, and choose the communication method (SMS, Best Health App or letter).
More information on health awareness communications and patient opt-out is available from Frequently asked questions about Bp Comms.
Select patients for communications
Press Ctrl+S or select Utilities > Search from the main screen to run a database search, using criteria to select patients that you want included in the communications. For example, you may want to search for all patients with diabetes for a health awareness campaign, or search for all patients with asthma, or who are 65 years old or over.
Running a search for Bp Comms is exactly the same as any other database search. See Searching the database for more information.
The example below shows a search by Conditions for patients with 'Diabetes' in past history.
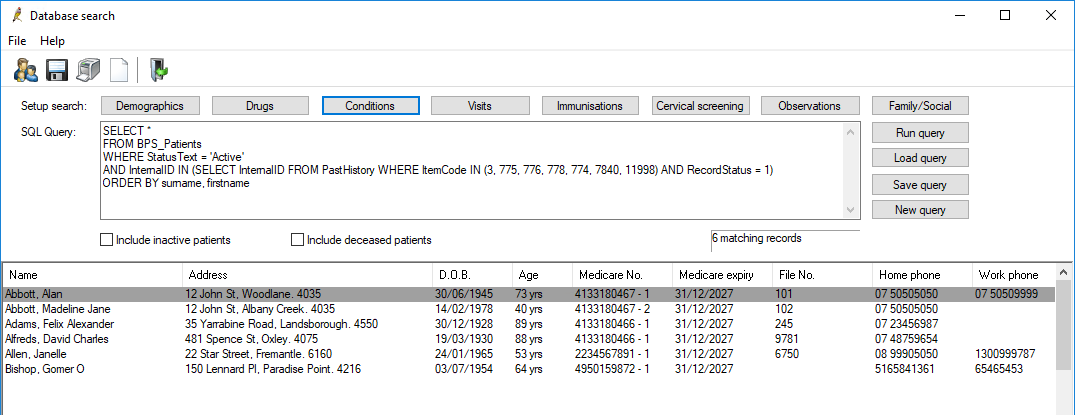
Send communications
- After you have generated a list of patients from a database search, select File > Mail Merge. The Mail merge screen appears.
- In the Bp Comms tab, select the health awareness SMS template you want to use. See Title for more information.
- If there are patients who will receive a letter, select the Letter tab and select the health awareness letter template to use.
- Tick the Update options to apply:
- Save a copy in each patient's record places a copy of the health awareness communication into the Correspondence Out section of each patient's record.
- Create a reminder for each patient adds a new reminder to each patient in the search results. The reminder will be marked as 'Sent' so you can monitor responses from the patient from the Follow up reminders screen. If you tick this option, you cannot include any reminder reason fields in the message sent.
- Click Select Reminder to choose the reminder.
- If you are not creating reminders from this communication, enter text in the Reason for this communication text area. This text will not be included in the message or letter to the patient, but allows the contact note that is automatically created to be identified.
- If you are not creating a reminder, or are creating a reminder for 'any doctor', select a user from the Show communication as sent from dropdown. This dropdown shows only providers, unless Include all users is ticked.
- Click Send from the Mail Merge window. Bp Premier will confirm that you want to send the selected health awareness messages.
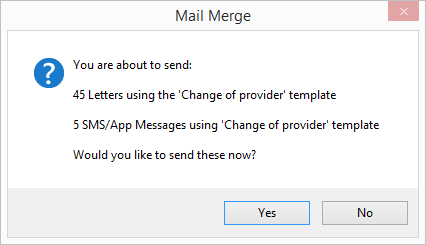
Click Yes to confirm. Bp Premier will send the messages and deduct the total of Bp Comms credits.
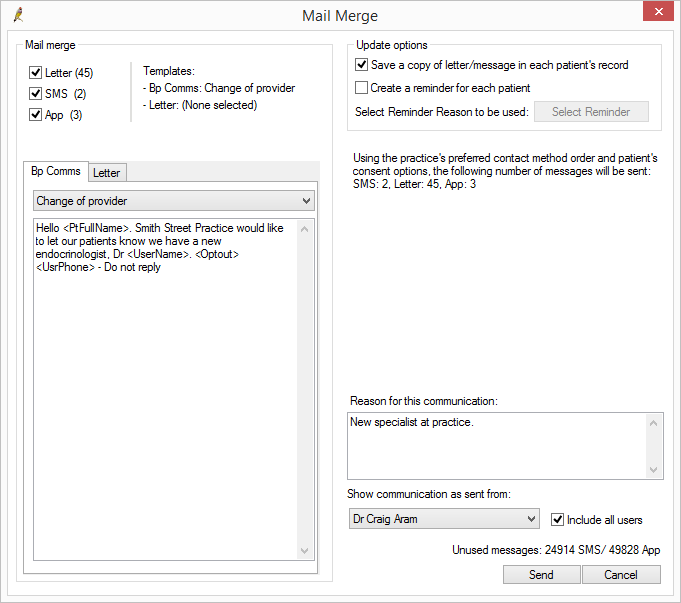
Bp Premier will check if each patient has consented to receive SMS or Best Health App messages of type 'Health Awareness'. Patients who have consented and enrolled will be added to the SMS or App total; patients who have not consented will be added to the Letter total.
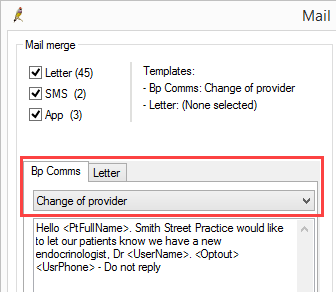
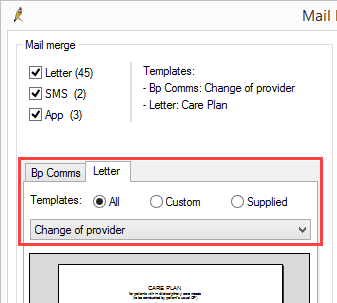
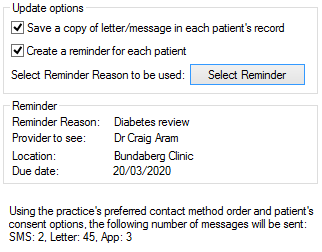
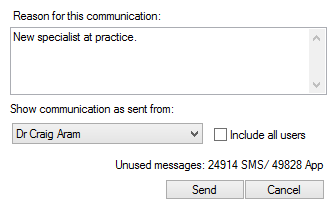
Show communication as sent from identifies who a communication is being sent on behalf of, and appears in the contact note that is created. This information is not included in the message or letter.
Sending reminders is complete.
Send messages to a single patient
Send a single appointment reminder
To send a patient a single Bp Comms reminder, the patient must have an appointment in the appointment book.
- Open the appointment book. Select the patient's appointment and click Utilities > Send message from the menu. The Send Message screen will appear.
- Select a Template other than the default if you need to. The message box will be populated with the selected template and field information. You can edit the message if required.
- Click Send.
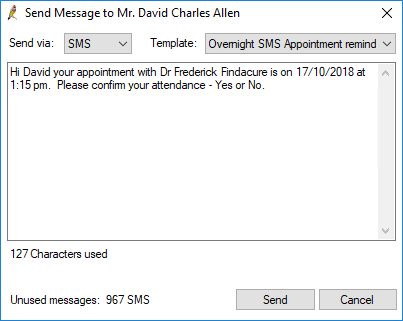
Send a single message
- From the main screen, select Clinical > Follow up Inbox.
- Use the Filter by... and Checked by options to show only those results you want to work with. For example, if you are a nurse, you might filter on an action of 'Nurse to Advise', or 'All unactioned', so that you are only working with applicable reminders.
- The leftmost column contains an icon that indicates one of:
- the patient's preferred contact method
- the contact method of the last contact note for this reminder, if one exists.
The legend along the bottom of the screen explains the different icons and colours that can apply.
- If the icon colour indicates that a patient has been contacted about this reminder, click Record note to view the contact notes associated with that reminder, such as a phone attempt with no reply, or an appointment has already been booked.
- If the patient preferred contact is SMS or App, click Send message to open the Send message screen. You can only select templates of type 'Result' if you open this screen from the Follow up Inbox.
- Review the message text and click Send. The message will be sent and a contact note automatically created to record the message send.
- Action the reminder according to your practice's guidelines, such as marking as contacted.
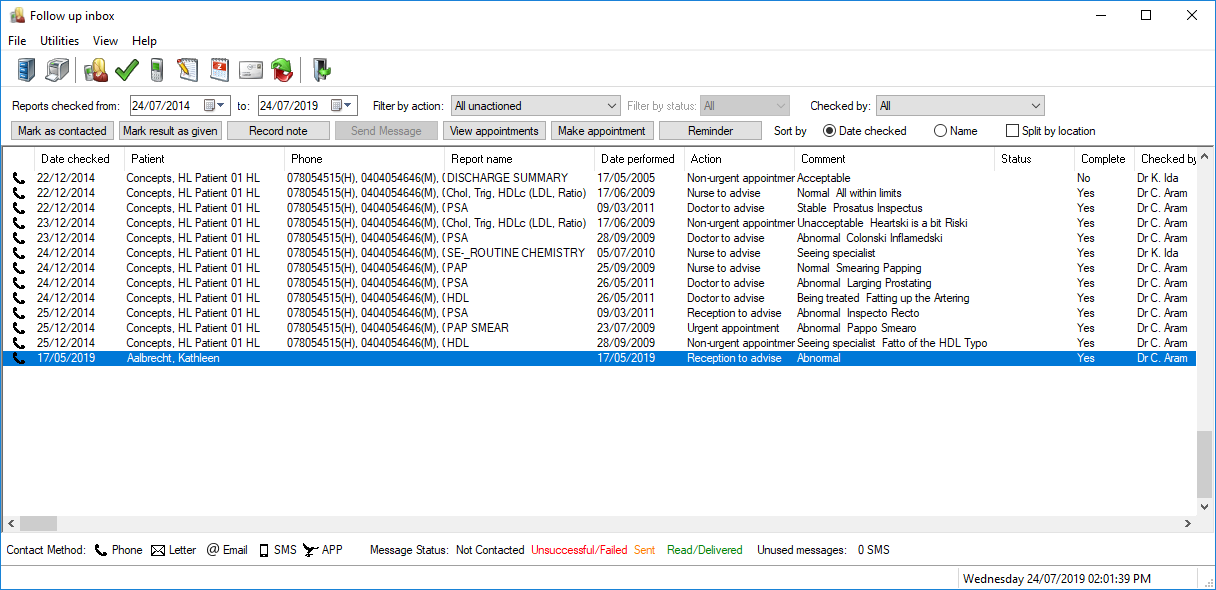
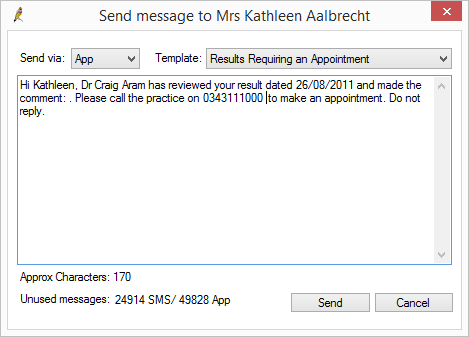
Send a message from the patient record
- Select Bp Comms > Send patient message from the menu. The Send message window will appear.
- Review the patient consent (green checkboxes) and ensure that the patient has consented to receive the type of message you are about to send.
- Select whether to send via SMS or App. App will only be available if you have upgraded to Bp Premier version Jade SP1 and the patient has enrolled for the Best Health App with your practice location. SMS is available if the patient has enrolled for SMS messages. The default Send via selection is based on your practice's Preferred Practice contact method configuration setting.
- Select the Template you want to use.
- Modify the text if the template permits and click Send. The message will be forwarded to the messaging service.
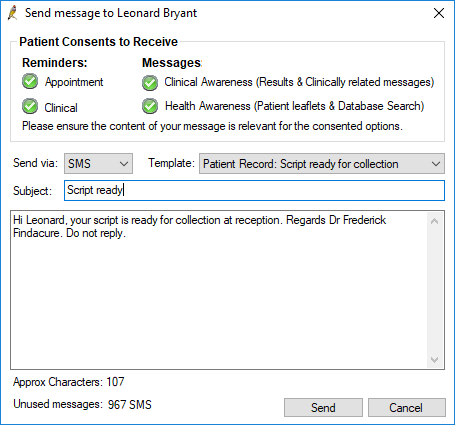
What are contact notes?
A contact note represents any attempt by the practice to contact a patient, by phone, letter, or any electronic method consented to by the patient. A note records: the details of the patient or person contacted (if a next of kin or carer responds, for example); the contact reason; communication method; the number of contact attempts for related communications; and the success status.
Contact notes demonstrate a detailed history of patient contact throughout clinical workflows such as pathology and clinical reminders. Most contact notes are generated automatically from Bp Premier functions like a clinical or appointment reminder mail merge, but you can also record a contact note manually from places like the Followup Inbox.
Record a contact note
- To add a general note, search for the patient (F2) and click View > Contact notes.
- Click Add. The Contact note screen will appear.
- If you contacted (or tried to contact) someone other than the patient, select Contact type in the Other contact’s details section to indicate the relationship with the patient. The other fields will be populated with information stored in the database, if any.
- Under Communication details, select the Contact reason and Contact method. For most functions, the Contact Reason will be preselected and cannot be changed.
- If the contact method is 'Phone', select the person you spoke to from the Contact with field. If the contact person does not fit any of the listed contacts (such as a flatmate), select 'Not specified' and follow your practice guidelines for recording the contact (such as recording a name and relationship in User comments).
- Add any User comments and select the Message status for the contact attempt at the bottom right. The options available depend on the Contact method selected, and may be automatically set.
- Click Save to save the contact note and return to the Contact notes screen.
To add a clinical-related note, open the appropriate window in Bp Premier and click Record note.
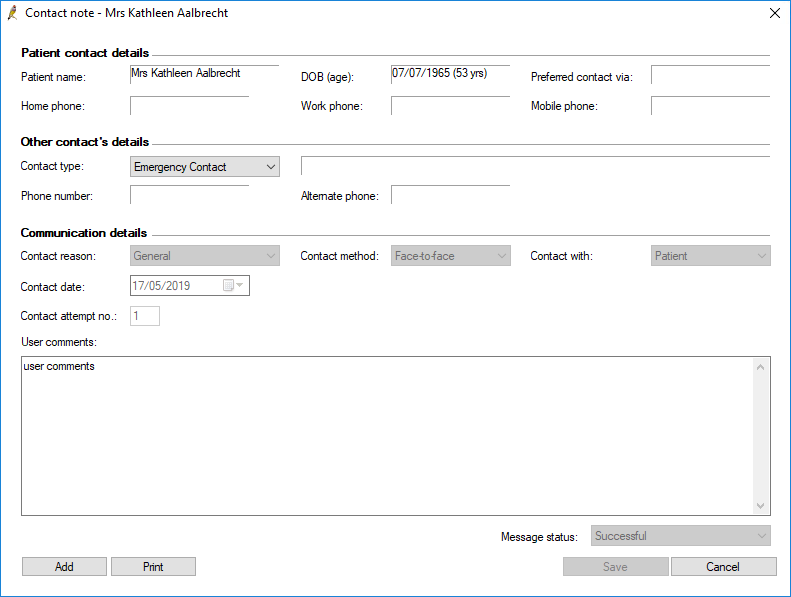
Audit the contact history
- Press F10 to open the Patient list. Search for the patient by name, or click Advanced search to search by DOB, Medicare number, or HI number.
- Select the patient from the list of search results and click Contact notes in the bottom right corner, or press Alt+C. The Contact notes screen will appear.
- Use the Reason, Method, and Message status filters along the top to restrict the contact records shown. For example, select ‘Unsuccessful’ from the Status filter to view only unsuccessful contact attempts that need following up.
- Select a date range and a Location to restrict the records shown.
- Filter from where within Bp Premier the message was sent from by using the Origin list. The Origin list could contain the options All, Inbox, Follow up Inbox and Patient record. Options available in the Origin list depends upon from where within Bp Premier contact notes for this patient has been sent. Select All if you are searching for a Contact Note that was not sent from either the Inbox, Follow up Inbox or Patient Record.
- Tick Show deleted at the bottom to include deleted contact note records in the list.
- Click View to open a contact record, Print to print the selected contact note, or Patient details to open the patient demographics screen for the patient.
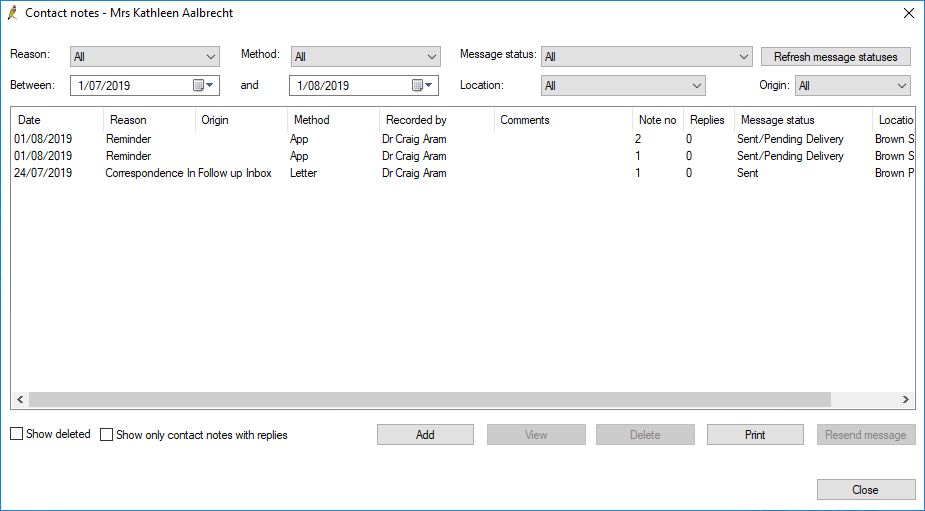
Upgrade to Bp Comms from an older version
If you are upgrading from an earlier version to Jade or later and you are satisfied that you have sufficiently recorded patient consent already, Bp Premier offer a bulk SMS consent update utility for practices upgrading to Bp Comms. This utility will save time in the consenting process for Bp Comms.
The following conditions apply to the Bulk SMS Consents tool:
- The tool is only available for practices who have Bp Premier installed and who have consents previously obtained for SMS prior to the Jade upgrade.
- The tool will work on active patients who have a mobile number recorded and for whom Appointment SMS consent has already been enabled.
- Practices will be able to select the types of consents they wish to enable in bulk. As part of the tool, practices will have the option to send a bulk SMS message out to included patients to inform them that they will now receive messages for the practice consents you have enabled.
- Verification of mobile phone number is not available using this tool.
- Practices must return a signed deed poll before Best Practice Software can provide the tool.
How do I obtain the utility?
The tool will not be publicly available. You must submit a signed deed poll and request the tool from Best Practice Software Support.
- Download the Deed Poll form here.
- Have your company director sign the deed poll and return the signed document to support@bpsoftware.net.
- Support will provide a link to download the tool and instructions.
- Run the utility tool on your Bp Premier server. Follow the steps provided.
Practices should read the Deed Poll thoroughly and carefully consider the contents before signing, returning, and obtaining the tool. Once the tool is run, there is no ‘undo’ process.
Resources
The following supplementary materials may be useful for Bp Premier users new to Bp Comms.
- Bp Comms Consent Quick Reference Guide
- Bp Comms Roll out Quick Reference Guide
- Bp Comms Make the Switch Quick Reference Guide
- Bulk SMS Consents utility deed poll
- Example Bp Comms consent form
- Bp Comms User Guide
Understanding consent
With Bp Comms, you can send a variety of reminders and message types to your patients. Four consent options are available in patent demographics to records the message types a patient has consented to receive:
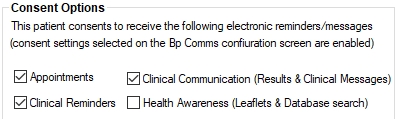
Each consent type refers to a particular type of message sent from a function in Bp Premier .
Consent type | Description | Bp functions |
|---|---|---|
Appointments | Consent indicates that a patient allows reminders to be sent to them regarding their booked appointments from the Appointment book or by an automated reminder schedule. |
|
Clinical Reminders | Consent indicates that a patient allows reminders to be sent to them regarding regular or future clinical appointments, such as reminders for Care Plan reviews, or Immunisations. |
|
Clinical Communication | Consent indicates that a patient allows communications to be sent to them about their investigation results, medication compliance or changes, and other important clinical information or updates. |
|
Health Awareness | Consent indicates that a patient allows communications to be sent to them about a health issue that may be relevant, or important information about the services your practice provides, such as changes to hours, or new doctors. NOTE Best Practice Software recommend your practice provide an opt-out option when sending Health Awareness communications. See Send health awareness communications for more information. |
|
Frequently asked questions about Bp Comms
Best Health App Masterclass FAQ
Frequently asked questions about Bp Comms
Frequently asked questions about Bp Comms Consent
