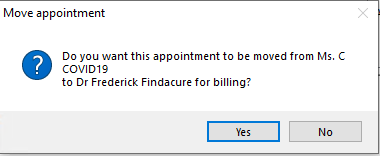If your practice is required to manage a significant number of patients related to COVID-19, you may wish to differentiate these patients in the appointment book as a group so they can be managed separately to your regular patients. Best Practice Software suggest two possible ways to do this: creating a 'resource' user and book all patients against that user, or creating a dedicated 'COVID-19' location and booking all patients into that location.
Which appointment types are available?
The Appointment types Telehealth Consult and Telephone Consult are available when booking telehealth or telephone consultations. The suggested workflows below are suitable for both telehealth and telephone consults.
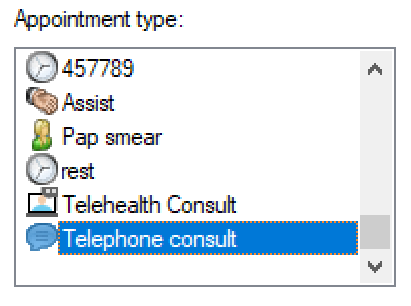
Create a user to book patients against
This is the simplest method.
- Create a user with an indicative Name, Category 'Resource', and the Has appointments options ticked, so that appointments can be booked against that user. The 'Resource' category has access to only a bare minimum of Bp Premier functionality; selecting this category will help prevent the user being used for anything else.
- Book all COVID-19 patients against that user. All appointments will appear in that user's column in the appointment book.
- Any doctor can start a consult with the patients in the 'COVID' column of the appointment book. The doctor performs the local or Telehealth consult as normal. However, at finalisation, the doctor must remember to click Yes when prompted to move the appointment.
- This will set the correct doctor to bill against in the Account details. Process the account and payment as normal.
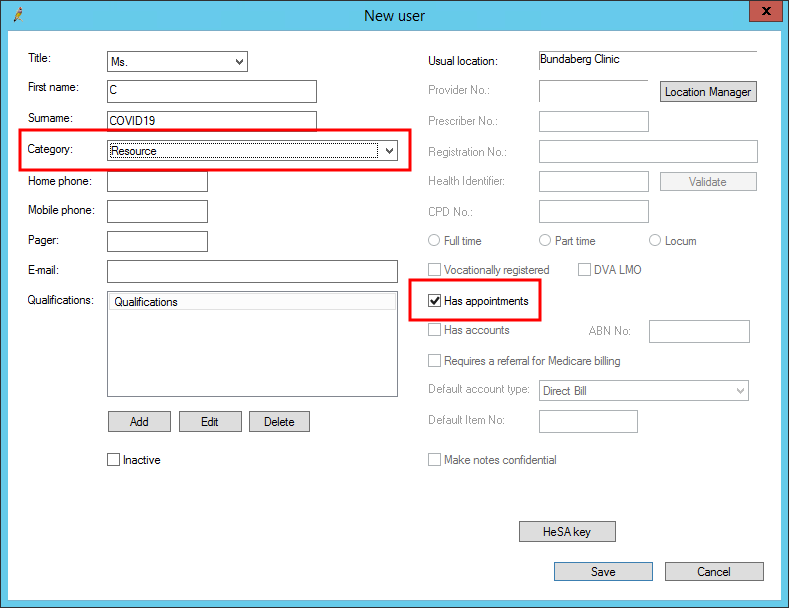
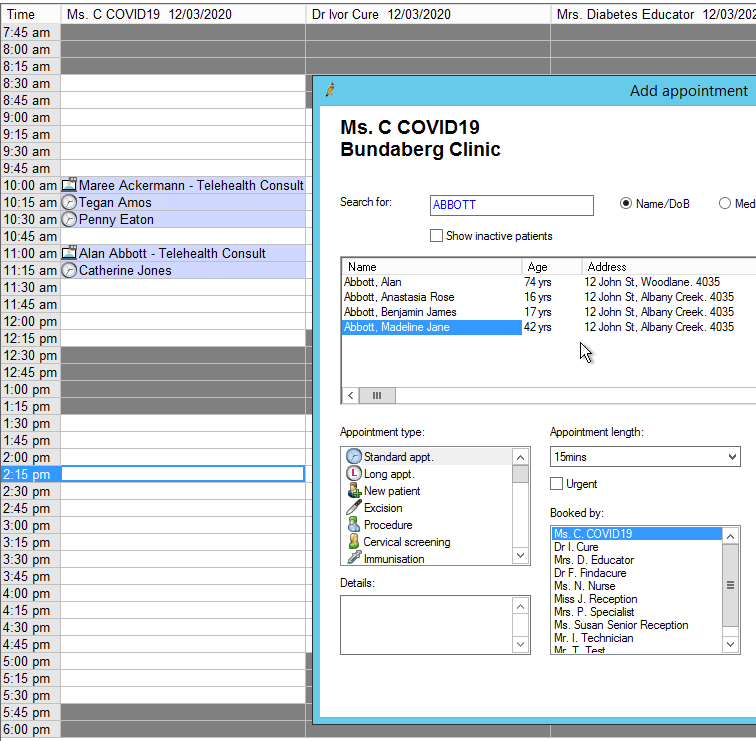
Create a location to book patients against
This method gives a practice more options for reporting by location. However, it requires more initial setup, as providers need to be assigned to the new location with a provider number.
IMPORTANT For practices with multiple locations and Minor IDs, staff who create the invoice for the consultations using this method MUST remember to reset the location in the Account Details screen from the 'COVID19' location to the actual location the provider was in. This will prevent items being rejected by Medicare.
- In Setup > Configuration > Appointments, ensure the Allow patients to be added directly to Waiting Room and Allow patients to be added to Waiting Room for 'Any doctor' options are ticked.
- Create a new practice location called 'COVID19' or similar. You do not need to provide any details apart from an address.
- For each provider who may treat patients in this group, add the location in the User Details. Click Set to add the provider number for this location. The provider number you enter here is the number associated with the physical location the consult was performed at.
- From the Waiting Room, click Add to waiting room. In the 'Any doctor' top row, set the Location to the COVID19 location just created.
- Search for or create the patient you want to add to the waiting room and click Book appointment. The patient will be added to the waiting room.
- From the Waiting room, the doctor should set the Provider filter to 'Any doctor' to see waiting patients. Select a patient and start the visit.
- The doctor should finalise the visit as normal, using the new Telehealth MBS items if appropriate.
- From the Waiting room, staff who manage accounts and payment should set the Provider filter to the provider in question, and tick the Include 'With doctor' and 'At billing' option to show patients just seen by a doctor. Patients just seen will be shown in green.
- Create the account for the visit from the Appointment book as normal. (You can also create the account from the waiting room if your practice does this.)
Set up locations and Waiting room
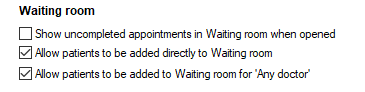
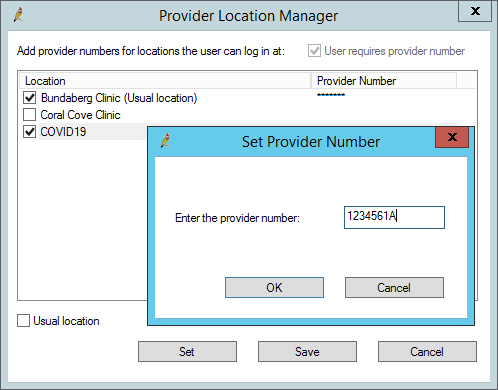
Add patients to COVID19 location in waiting room
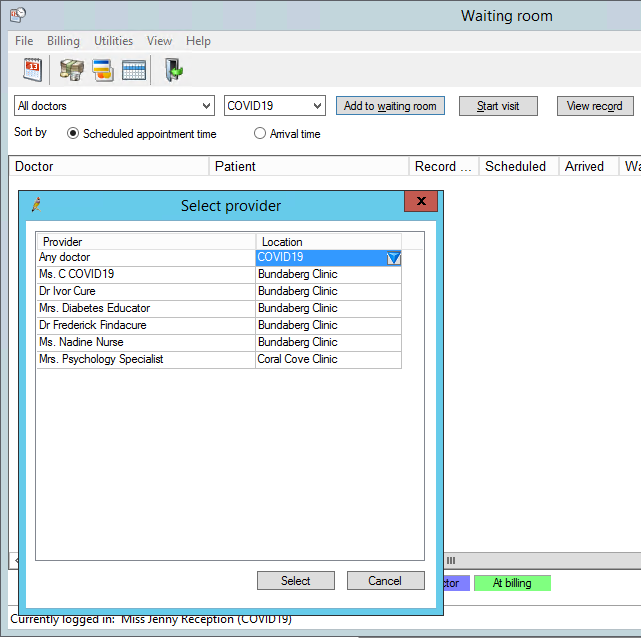
Doctor performs the consult
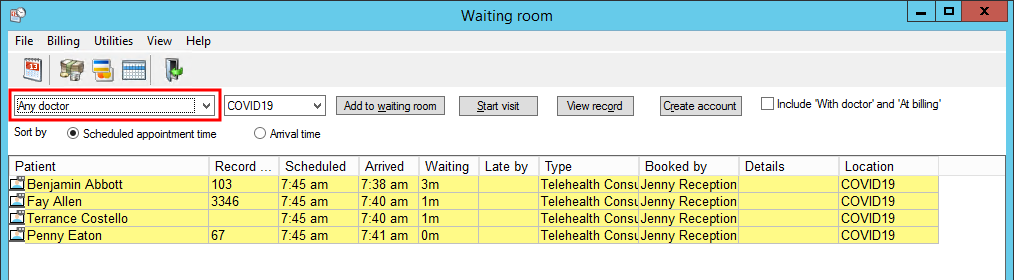
NOTE To see their regular patients, doctors just need to switch the Provider dropdown in their waiting room back to their own name.
Create the invoice
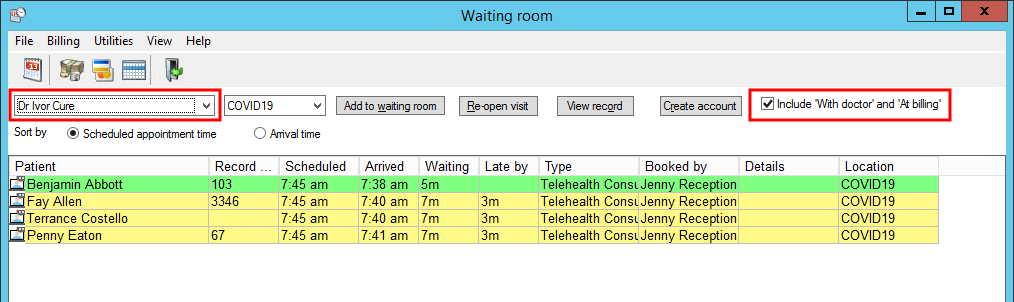
IMPORTANT For practices with multiple locations and Minor IDs, you must set the Location in the Account details screen to the location of the doctor for the visit BEFORE you save the account details.
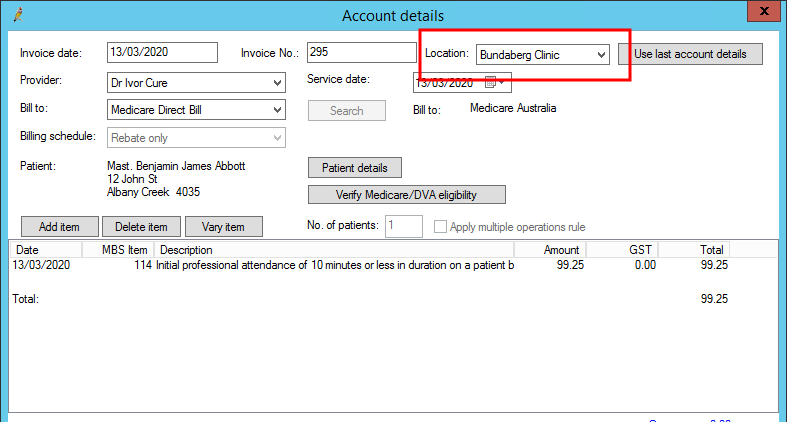
Reporting by location
If your practice wishes to group invoice and payment totals for the Coronavirus location, you could keep the Location in the Account details screen unchanged. However, this may make paying your doctors more difficult, depending on the provider disbursement reports you use to pay your doctors.