The Payment details screen appears when you click Pay Now from the Account details screen, after an account has been finalised and is ready to be paid.
You can pay all or part of an invoice. You can also distribute payment over different payment types if the patient needs to (for example, paying half in cash and half by EFTPOS).
What if payment is not the same day as the consultation?
If a patient is not paying immediately after a consultation, you may have to create and pay an account from the Management menu. See Create a simple account for more information.
Pay in full
- If the account is being paid in full, place the cursor in an appropriate payment method field (for example, Cash, EFT, or Credit Card) and tick the Pay full amount checkbox.
- The full outstanding amount will appear in the selected payment type field, and all service lines on the invoice will be ticked and updated with a full payment value.
- If the payment is by cheque, the Cheque details screen will appear. Enter the cheque details and click the Save button. This information will appear on the Payment details screen and also the banking report.
- Go to Finish payment.
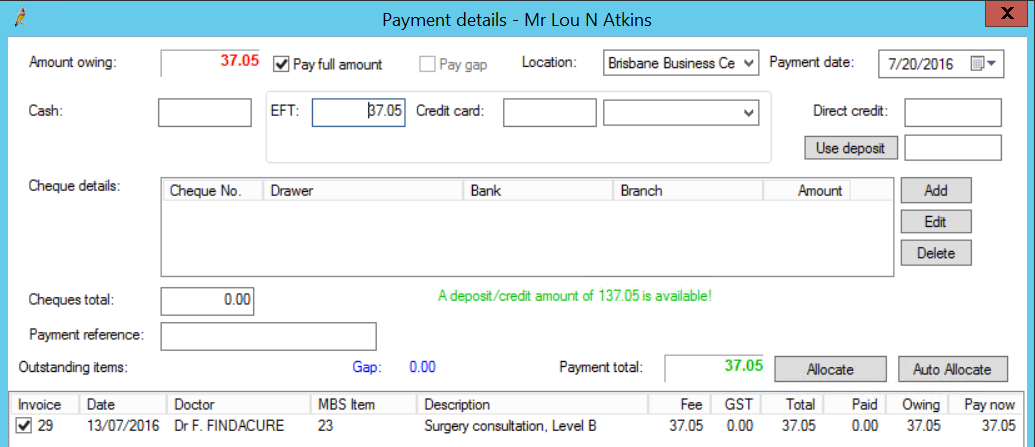
Pay in part
- If the account is being partially paid, place the cursor in an appropriate payment method field (for example, Cash, EFT, or Credit Card) and enter the total value to be paid by that method.
- If the payment is by cheque, the Cheque details screen will appear. Enter the cheque details and click the Save button. This information will appear on the Payment details screen and also the banking report.
- In the Outstanding items list, tick the check box next to each invoice number covered by the part payment.
- You can also click the Auto allocate button to let Bp Premier allocate monies across all items from top to bottom, until all monies are allocated. The Allocate button allocates monies manually.
- Go to Finish payment.
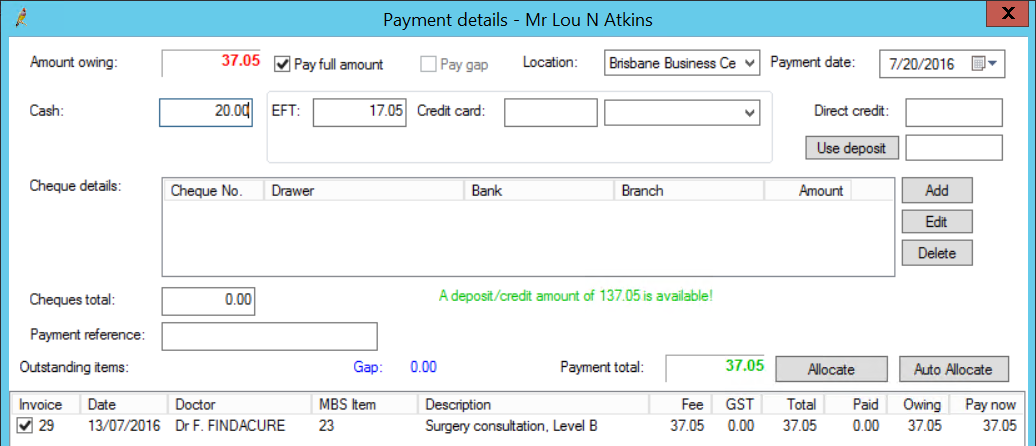
As each item is ticked, it is paid using the available amount entered. When an invoice is ticked and the full outstanding amount cannot be allocated, a partial payment is recorded against the invoice.
Finish payment
- Select Print Medicare Claim form if you wish to print the green Medicare claim form for the patient as well as the receipt.
- If your system is configured to use Online Patient claiming and the invoices contain MBS items, the Send via Patient Claiming checkbox will be active. When the payment is processed, Bp Premier will transmit the claim online to Medicare and print a Medicare Lodgement advice or Statement of claim depending upon the status of the transmission.
- If your system is configured to use Tyro and the items included in the invoice are valid for claiming, the Send via Easyclaims checkbox will be active. See Pay and claim with Tyro for more information.
- Click the Print receipt button to save the payment and print a copy of the receipt or Medicare assignment forms to give the patient.
- Click Process to process and save the payment within the patient billing history.
The Payment details screen will close. You have finished finalising the patient's account.
