From the Bp Premier word processor, you can send a referral and electronic correspondence using a third-party messaging service.
Before you can send an electronic referral, you must install and configure secure messaging provider software, such as Argus.
Before you begin
Some providers are capable of transmitting eReferrals as CDA format documents. If your provider can support this functionality, Best Practice Software recommends enabling CDA eReferrals. For an eReferral to be sent in CDA format, the messaging provider and contact must have Send CDA eReferrals ticked in Setup > Configuration. See Set up a messaging provider for more information.
If an eReferral provider does not support CDA format, the referral will be sent as RTF.
Before the eReferral window will appear for CDA-format eReferrals, the following need to be set up in Bp Premier:
- The patient must have their Individual Health Identifier (IHI) recorded in demographics.
- The patient must have a phone number recorded in demographics.
- The doctor must have their Health Identifier (HPI-I) recorded in their user record.
- The practice must have its Health Identifier (HPI-O) recorded in practice details.
- The practice has recorded at least one method of contact: for example, Email, Phone or Fax.
- The contact needs to use a Messaging Provider with Send CDA eReferrals ticked.
Create an electronic referral
This method can also be used to send all forms of electronic correspondence.
- Open the patient record of the patient you want to create the referral for.
- To open the word processor, select one of:
- Correspondence Out > Add
- File > New Letter
- Press F4
- Click
 in the toolbar.
in the toolbar.
- Select Templates > Use Template. Select the template to be used for the referral from the list and click Open. The template that you choose should contain Addressee or Other contact fields.
- If the chosen template contains Addressee or Other contact fields, you will be presented with the Select addressee window. Choose the From Address Book tab. Select the contact from the list and click Use Contact.
- If you chose an eReferral enabled contact, the template name contains the word 'referral', and the template name is not 'eReferral' you will be prompted 'Would you like to make this an eReferral?".
- Complete the referral letter.
- Send the eReferral by clicking the HL7 icon, or select File > Export HL7. If you did not select a contact when you created the document, you will be prompted for a contact now.
- Enter the Document details.
NOTE If the contact that is receiving the referral is configured to accept CDA eReferrals, Best Practice Software recommends using the template called eReferral.
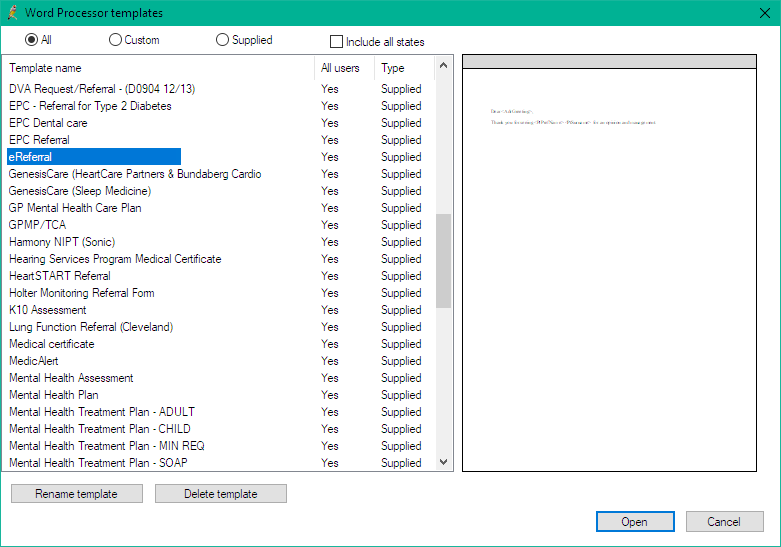
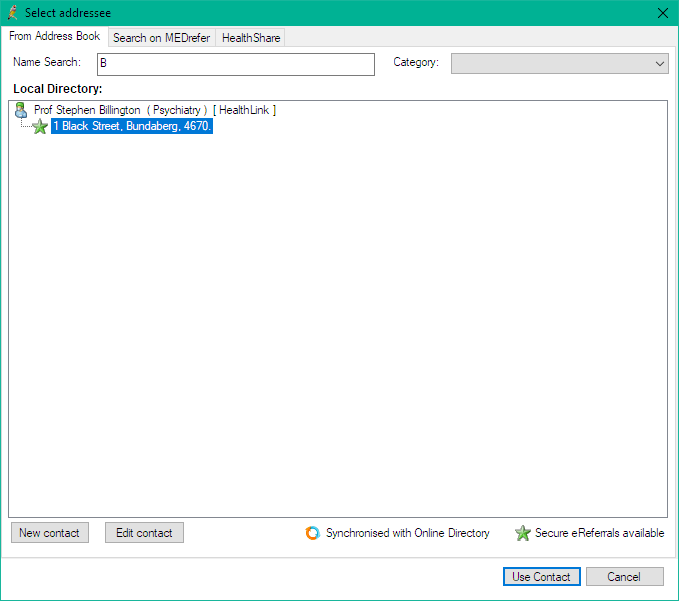
The next step depends on whether the selected contact can accept CDA-formatted eReferrals, or uses a non-CDA file format.
Contacts who are unable to accept CDA referrals
If the contact is unable to accept CDA eReferrals, the letter will be wrapped into the file format for the messaging provider and saved to the folder specified for the messaging provider for outgoing messaging. The file will be transmitted, and the document will be saved into the Correspondence Out section of the patient record.
A progress note will be added to the patient record detailing the recipient and messaging service.
TIP If you would like to get a prompt that the HL7 file has been saved successfully, select Setup > Preferences from the main Bp Premier screen. Select the user's name and click Letters. Tick the checkbox Show confirmation on export of HL7.
Contacts who accept CDA referrals
If the contact uses a messaging provider that accepts CDA eReferrals, the eReferral screen will appear.
NOTE If the eReferral screen does not appear for a CDA referral, check that the list of prerequisites described in Before you begin have been ticked off.
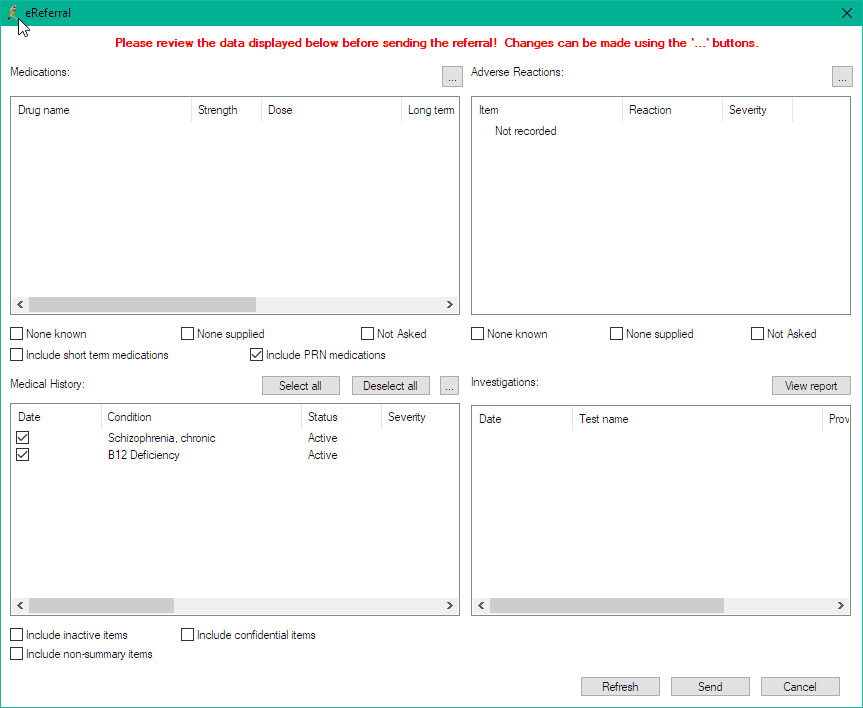
This screen allows you to include additional information about the patient within the referral. Tick the information that you would like to include and click Send. The CDA format document will be displayed. The text you typed in your letter will be displayed in the Reason for Referral section.
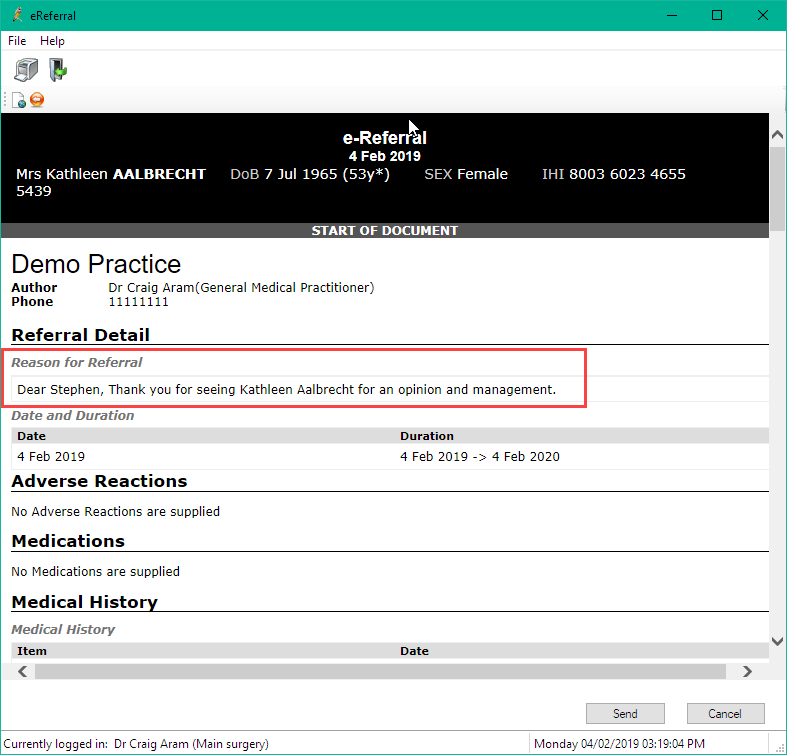
Confirm that the information is correct and click Send.
The letter will be wrapped up into the appropriate file format for the messaging provider and saved to the folder specified in the setup section for outgoing messaging. This file will be picked up by the messaging provider's software and transmitted.
When the document has been sent, click Close to return to the eReferral screen. Close this screen and close the word processor. The CDA-formatted letter will now appear in the Correspondence Out section of the patient record.
A progress note will be added to the patient record detailing the recipient and messaging service.
