When you call Best Practice Software Support, Support staff will always ask first for your Site ID and Bp Premier version. Depending on the nature of your query, you may also be asked to supply more information about your installation of Bp Premier, such as database details and a copy of log files.
The information below will help you locate the information Support requires to resolve your issue quickly. Support may also ask you to take a screenshot to help provide a resolution.
What is my Site ID?
From the Bp Premier main screen, select Help > About. The Site ID field shows the ID for your installation.
What is my version of Bp Premier?
From the Bp Premier main screen, select Help > About. The Version and Build No. fields describe the version and specific build of the version.
Build Number | Version name |
|---|---|
1.8.4.642 | Summit |
1.8.5.754 | Lava |
1.8.6.801 | Lava SP1 |
1.8.7.804 | Lava SP2 |
1.8.8.810 | Lava SP3 |
1.9.0.846 | Indigo |
1.9.0.856 | Indigo Revision 1 |
1.9.1.863 | Indigo SP1 |
1.9.1.864 | Indigo SP2 |
1.10.0.880 | Jade |
1.10.1.886 | Jade SP1 |
1.10.2.893 | Jade SP2 |
What is my version of SQL Server Database?
- Log in to Bp Premier on the server.
- Select Help > About from the main screen. Click the System info button.
- Scroll towards the bottom of the list to the entry SQL Server Version.
- You can supply the Value to Support, who will know the 'named' version of SQL Server. As a guide:
- The Value will also show the Edition of the database server and whether the server is 32-bit or 64-bit.
- SQL Server 2014
- Express (free) edition
- 64-bit.
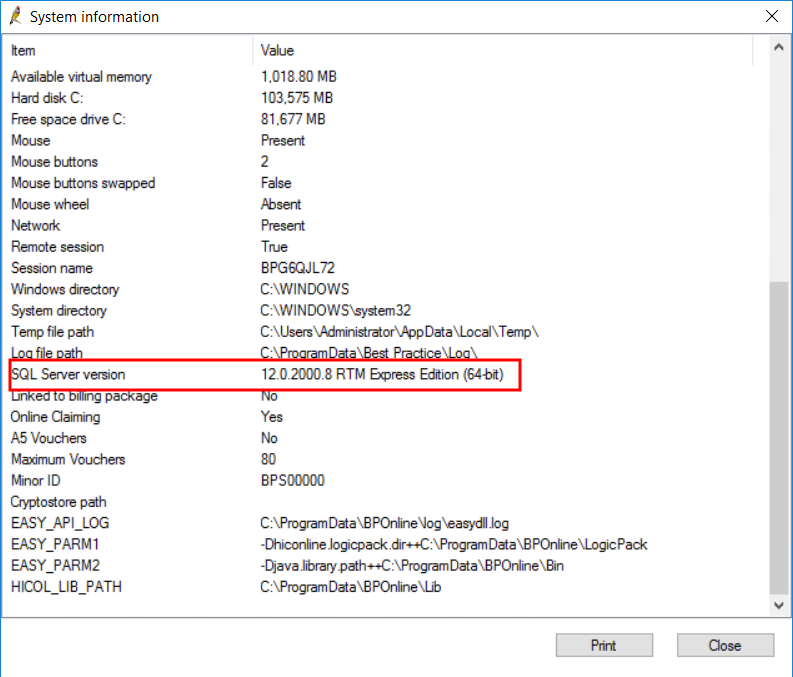
Version number | Named version |
|---|---|
10.50 | SQL Server 2008 R2 |
11.0 | SQL Server 2012 |
12.0 | SQL Server 2014 |
13.0 | SQL Server 2016 |
14.0 | SQL Server 2017 |
15.0 | SQL Server 2019 |
For example, a value of '12.0.2000.8 RTM Express Edition (64-bit)' means that the SQL Server version is:
This Microsoft Support article also describes several ways to check the version of your SQL Server database.
What is my version of Windows?
- Log in to Bp Premier.
- Select Help > About from the main screen. Click the System info button.
- Scroll to the entry Windows version.
- The Value column shows the version of Windows installed on that machine.
Is my version of Windows 32-bit?
- Log in to Bp Premier.
- Select Help > About from the main screen. Click the System info button.
- Scroll to the entry Processor Type.
- If the Value contains 'x86', your CPU architecture and Windows operating system are 32-bit. If the value contains 'x64', your Windows version is 64-bit.
Does my installation use Stored Procedures?
If your practice uses third-party software to retrieve data from or update the Bp Premier database, it is likely that the software uses stored procedures. For example, third-party software that can book appointments in the Bp Premier appointment book, insert payments, check in patients, or make medical records available to patients all use stored procedures.
This does not refer to Bp Premier's inbuilt utilities for messaging and emailing patients.
How to take a screen capture
Bp Premier can print an error report from the error window if the system reports an error. Alternatively, you can email the error log file found at C:\Program Files\Best Practice Software\BPS\BPSError.Log on the workstation that reported the error.
At times you may experience errors with your operating system, third party applications, network or system that can also affect the ability to run Bp Premier. These errors are outside the scope of our application and Best Practice Software may need a screen capture of the error faxed or emailed to Best Practice Software to help troubleshoot your problem.
Using the Print Screen key captures the entire screen to the Windows clipboard. However, the file may be large and contain too much detail to be helpful. Use ALT + Print Screen to capture the current window with focus to the Windows clipboard.
The Windows clipboard has some restrictions:
- Only one item stored at a time
- Each new copy replaces the last
- Clips are not remembered between sessions
- You can't easily preview data in the Windows Clipboard.
When the Print Screen key is used, you are capturing a graphic or image to the clipboard. You will then need to paste from the clipboard into an image software application for saving and printing.
Windows has the default application Microsoft Paint, which can be used for viewing and editing basic images. To open a screen capture in MS Paint from the clipboard, open MS Paint, select File > New, and press Ctrl + v to copy the clipboard into the new picture.
From MS Paint, select File > Print to print the result ready for faxing, or save the file with a meaningful filename ready to be emailed.
You may also wish to adjust the file size and crop attributes, so any small images that need to be printed will only print the actual image size rather than including the remaining white space around the image.
Go to File > Page Setup to adjust the image so it fits best to the A4 paper prior to printing.
You can also find free screen capture software from the Internet.
