MEDrefer is an online service used by GPs, specialists, and Allied Health Professionals to find available referees nearby and recommend up to five to a patient, any of whom can accept your referral.
MEDrefer is integrated with the Bp Premier word processor.
NOTE To view PDF referral certificates, the practice must install a version of Adobe Acrobat Reader on the workstation. You can download Acrobat Reader here for free. You may need to consult your IT support to install this software.
Set up MEDrefer
Before a provider can use the MEDrefer services, they will need to register from within Bp Premier.
Register for MEDrefer
GPs can register for free with MEDrefer.
- From Bp Premier, select Utilities > Word Processor or press F4 to open the word processor.
- Click on the
 MEDrefer icon in the toolbar to open the Search on MEDrefer screen.
MEDrefer icon in the toolbar to open the Search on MEDrefer screen. - Click Sign Up to open the Sign up with MEDrefer screen.
- If Email address is blank, or you want to use another email address, type in your preferred email address. We recommend not using a generic email address. See note below.
- Choose a password to be used for accessing MEDrefer.
- Click Sign up. The system will send the details to the MEDrefer system.
- If registration is successful, Bp Premier displays a Sign up successful message. You can now access MEDrefer.
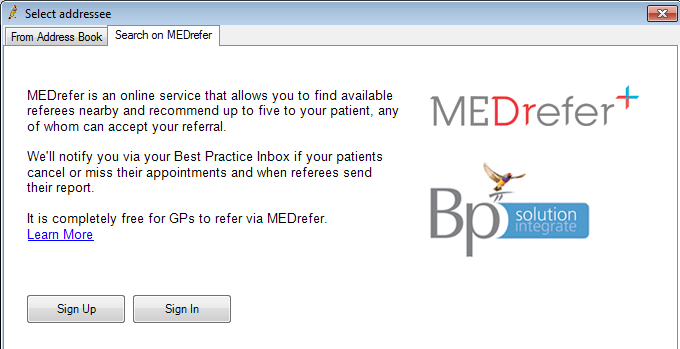
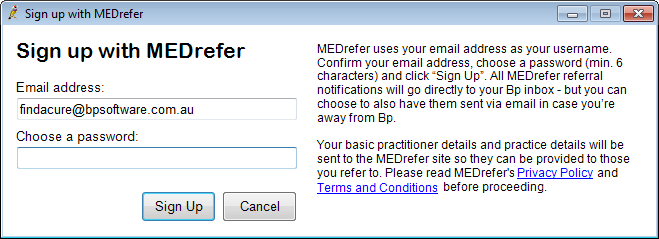
MEDrefer defaults to the email address entered in the User Details screen for the logged-in user.
NOTE The email address you nominate is primarily used to identify a single provider within MEDrefer. Best Practice Software recommends that you do not use a generic email address, such as a practice's general enquiry email address, because other providers in your practice would not be able to register for MEDrefer themselves.
By default, notifications of referral acceptance, reversal, and specialist report availability are emailed to this address by MEDrefer . The same notifications also appear in the referring doctor’s Bp Premier Inbox.
Notification defaults
MEDrefer allows the referring doctor to control where notification emails are sent.
Notifications can be sent:
- Only to the referring doctor's email address
- Only to the practice's email address (if supplied by the registered provider)
- To both doctor and practice email addresses.
To change notification settings, you must contact MEDrefer on support@medrefer.com.au.
For more information registering with MEDrefer, refer to MEDrefer’s website www.medrefer.com.au/bp.
Send a test referral
To test that your MEDrefer configuration is correct, you can send a test referral from Bp Premier using 'dummy' data.
- Open a patient record. Best Practice Software recommend using a 'test' patient record if you have one in your database.
- Open the word processor.
- Click the
 MEDrefer icon or select Templates > Use template and select the template called 'Specialist referral'. The Select addressee screen will appear.
MEDrefer icon or select Templates > Use template and select the template called 'Specialist referral'. The Select addressee screen will appear. - Select the Search on MEDrefer tab. If you have not logged into MEDrefer, log in with the email address you registered with MEDrefer and password.
- Search for 'MEDrefer' in 'Toowoomba'. You should see the Bp Premier test entry 'Dr MEDrefer Specialist'.
- Click 'Dr MEDrefer Specialist' to add the test specialist to position 1 in the list of 5 referrals.
- Click Send via MEDrefer in the word processor toolbar. Save the referral with an obvious name, such as 'MEDrefer TEST'. Click Save.
- Enter 'Test referral' in the Referral summary field on the confirmation screen. Click Send.
- Download the referral certificate and note the referral code.
- Check the status of the referral in the patient record. It should read 'Issued'.
Test referral is complete.
Send a referral via MEDrefer
- From Bp Premier, select Utilities > Word Processor to open the word processor.
- Follow your practice's guidelines to complete an appropriate referral letter for a patient.
- Click on the
 MEDrefer icon in the toolbar to open the Search on MEDrefer screen.
MEDrefer icon in the toolbar to open the Search on MEDrefer screen. - Click Sign In to open the Existing User screen.
- Enter the email address and password you used to register with MEDrefer and click Sign In. The Search on MEDrefer screen will change.
- Type in a speciality or name in the first blank field, and a location in the second field.
- Select a search radius and click Search. A list of potential recipients will be displayed.
- To select a recipient for the referral, click on the yellow arrow head
 to the left of their name. A green tick will appear and the provider's name will appear in the Recipients list at the bottom of the screen.
to the left of their name. A green tick will appear and the provider's name will appear in the Recipients list at the bottom of the screen. - To deselect a recipient, click on the green tick
 or click the red cross
or click the red cross  next to their name in the Recipients list. Click the Clear all button to remove all selected recipients.
next to their name in the Recipients list. Click the Clear all button to remove all selected recipients. - After you have selected the preferred recipients, click Select to return to the word processor.
- If you need to make any changes to the recipient list, click on the Recipients(s) button to return to the selection screen and make changes.
- After the recipients are finalised, click Send via MEDrefer. If you have not already saved the letter , you will be prompted to do so. The Document details screen will appear.
- The Subject will be automatically completed with the text '(MEDrefer)'. The To field will be blank, because there may have been multiple recipients. Complete the other fields in the screen and click Save.
- Enter a Referral summary. The summary line provides recipients a brief idea of the reason for the referral. Recipients will not see the full details until the practitioner accepts the referral.
- Check that the list of Recipients is correct and click Send. The system will connect to MEDrefer and, when complete, will display a Referral sent successfully screen.
- Press the Print Patient Referral Certificate link to download and print a PDF copy of the referral certificate.
- Press Close when complete. Close the word processor to return to the patient record.
- Provide the patient with:
- The MEDrefer referral code
- Contact details for the recommended practitioners
- A print copy of the referral certificate.
NOTE You can also double-click any field under the Addressee section on the left hand side.
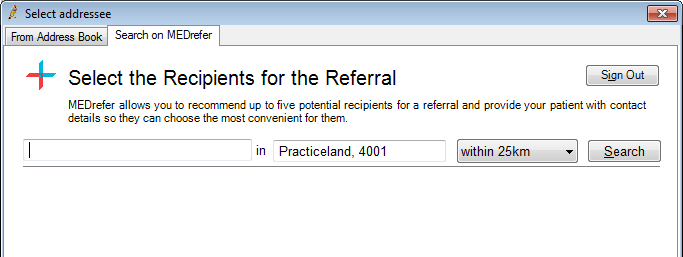
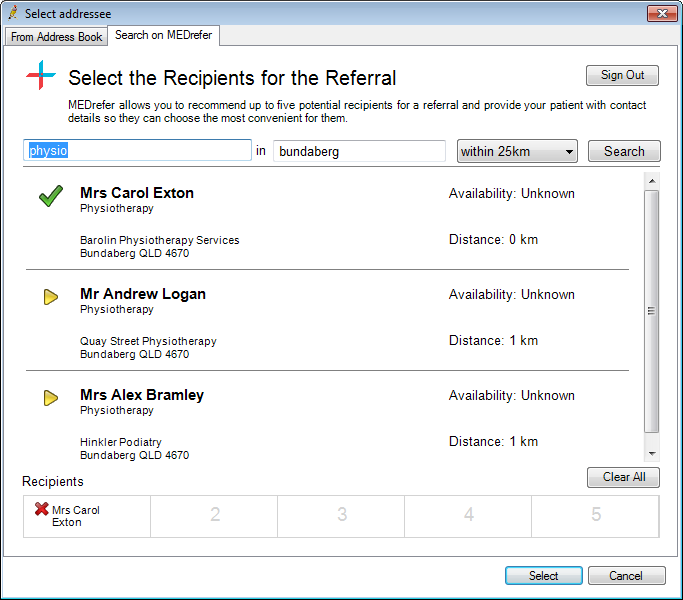
A new section will appear in the toolbar next to the MEDrefer icon.

TIP The MEDrefer Details button on the Correspondence Out screen shows which recipients you have selected for a sent referral.
The Send via MEDrefer screen will appear.
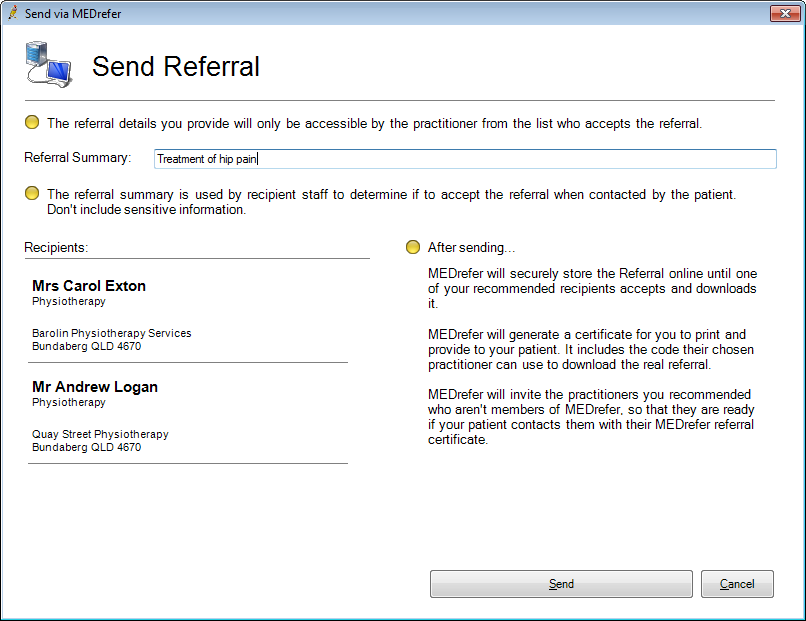
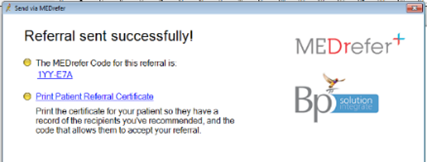
This screen displays the MEDrefer code related to this referral. The MEDrefer code is required by the patient when they contact their preferred practitioner.
MEDrefer referral is now complete. Any correspondence from the referee will be directed by MEDrefer to the provider's Inbox.
Track a sent referral
The referral's status in the patient's Correspondence Out describes where the referral sits in the workflow.
- From the patient record, select Correspondence Out. MEDrefer referrals are listed with 'MEDrefer’ in the Subject column. The Status column shows the number of recipients and the date of issue to MEDrefer, as well as the acceptance status:
- Issued — Initial status after referral is sent.
- Accepted — A specialist has accepted the referral.
After the patient contacts one of the recommended specialists to book and provides their unique Referral Code, the specialist's practice can review the referral summary, and accept or decline the referral. If the specialist accepts, they must indicate the appointment date and time that they have offered your patient.
Notification of acceptance with the appointment date will appear in the provider Inbox and the status will be updated to 'Accepted' in the patient's Correspondence Out. Once accepted, none of the other specialists recommended can access the referral.
If a referral is Cancelled, or marked as Did Not Attend, the referral status will revert to 'Issued', allowing any other specialists you recommended to review and accept.
- Replied — The referred specialist has sent an investigation report in reply to the referral. Check the provider Inbox.
- To see the names of the selected recipients, select the letter and click MEDrefer details.
- To view contact details, select a recipient name and click Contact Details.
- To view the referral, select the recipient name and click View Referral Certificate to open the document in your default viewer.
Action an accepted MEDrefer referral
After a referral has been accepted by one of the recipients, a notification will appear in the provider's Inbox advising who accepted the referral.
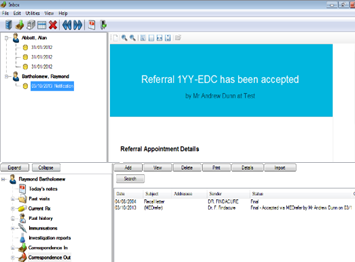
Once actioned, the notification will move to the Correspondence In section of the patient's record and the original referral will change status to Accepted.
Any other notifications from MEDrefer will appear in the provider's Inbox, such as when appointment was made, if the appointment is cancelled, or when the report is available.
Change the MEDrefer polling frequency
By default, Bp Premier polls the MEDrefer servers 96 times per day. You can increase or decrease the polling frequency by editing the configuration file.
IMPORTANT If you are unsure about how to perform the steps below, contact your practice’s IT technician.
- Browse to the folder C:\Program Files\Best Practice Software\BPS\BPSupport on the Bp Premierserver.
- Open the file BPService.exe.config in a text editor such as Notepad.
- Look for the line:
- Change the value ‘96’ to the value you would prefer (the value on your workstation may not be 96 if a user has already edited this file).
- Save and close the file.
- Navigate to Windows Services and restart the service called ‘Best Practice Service’.
<add key="MEDRefer_PollsPerDay" value="96" />
Disable MedRefer
If you are no longer using MedRefer, you can deactivate the connection. Bp Premier will no longer poll the MedRefer server and you will not be able to send referrals through MedRefer.
- Browse to the folder C:\Program Files\Best Practice Software\BPS\BPSupport on the Bp Premierserver.
- Open the file BPService.exe.config in a text editor such as Notepad.
- Look for the line:
- Change the value ‘true’ to 'false'.
- Save and close the file.
- Navigate to Windows Services and restart the service called ‘Best Practice Service’.
<add key="MEDRefer_Enabled" value="true" />
