Bp Premier displays the various documents held in the database via the Document Viewer. Broadly speaking the Document Viewer allows the viewing of PDF, images, Microsoft Word, RTF and plain text files. When attempting to view a file inside Bp Premier that is not supported by the Document Viewer, an effort is made to open the file in the program registered on your computer to handle that file type.
Document Viewer Controls
What type of file you are viewing determines what controls are available in the Document Viewer. The below image outlines the controls available when viewing a PDF file.
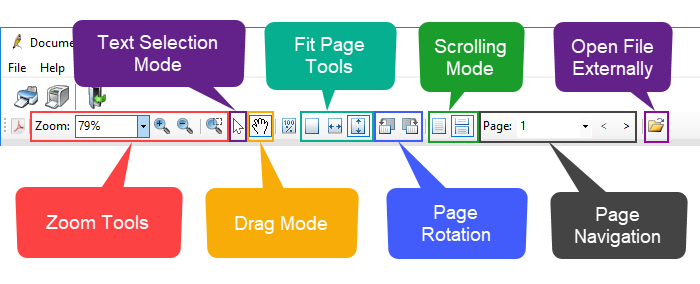
- Zoom Tools: Increase or reduce the magnification display of the file.
- Text Selection Mode: Allows selection of text from a PDF. Right-click the selected text to copy to the clipboard. Only supports copy of the text, formatting is not copied.
- Drag Mode: Allows you to hold down the left mouse button to scroll around the document.
- Fit Page Tools: Use to fit the page within the display area using either the document width, height or both.
- Page Rotation: Rotate the page either clockwise or counterclockwise.
- Scrolling Mode: Show a single page at a time or allow scrolling through the document.
- Page Navigation: Choose a page to go to or use the < and > buttons to go forward and backward through the document.
- Open File Externally: Open the file in the program registered on your computer to handle that file type.
Set the Default Zoom
You can set the default zoom size for the document viewer.
- View a document from any of the Bp Premier functions. The top left of the toolbar shows the file type of the viewed document.
- Using the image toolbar at the top of the screen, set your view to suit how you would like to see this type of document each time you open the document viewer:
- Zoom %
- Fit to window
- Fit width
- Fit height.
- Right-click on the document and select Set current view as default.
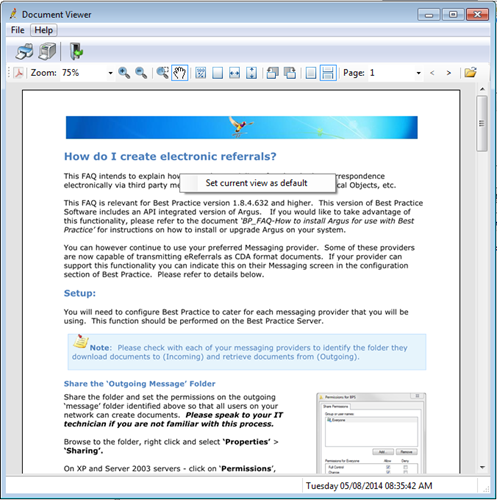
A message will be displayed confirming the default view that has been set. From now on, each document that you view of this type will be displayed at that view setting.
NOTE Because viewer settings are stored by user and document type, you will need to repeat the steps above for both PDF and image file types.
