The appointment book has a cancellation list, which holds patients who have future appointments but would like to be seen earlier if a cancellation occurs. If an appointment is cancelled, you can set the cancellation list to appear automatically.
Can I add a patient to a wait list without booking an appointment?
No. The cancellation list is for patients who have a future booking that can be moved forward. Bp Premier's appointment book does not have a 'wait list' that contains patients without a booking who are waiting for an available appointment that day.
Add a patient to the cancellation list
- If you are booking an appointment for a patient, on the Appointment details screen, tick the Add to waiting list for cancellation checkbox as shown below.
- If the patient is happy to see any provider if a cancellation occurs, not just their usual doctor, also tick the Will see any provider for cancellations checkbox.
- Click Save to save the appointment.
If the patient already has a booked appointment, right-click on the appointment and select Edit Appointment. Tick the Add to waiting list for cancellation checkbox.
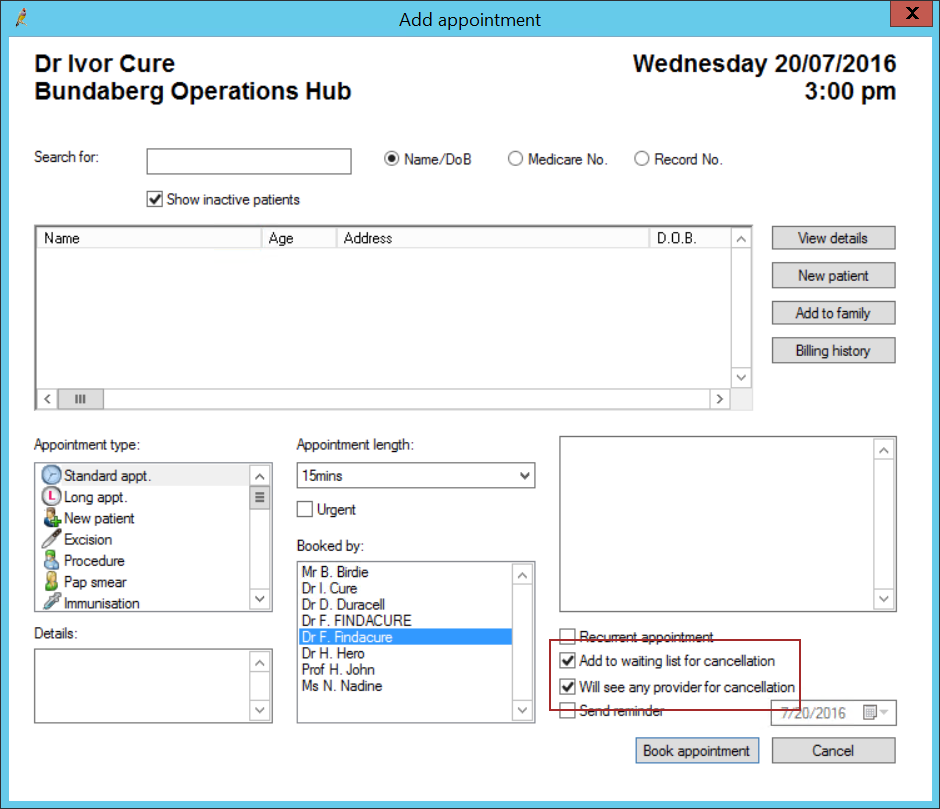
Bring forward a patient's appointment
When an appointment is cancelled, the cancellation list screen can be used to bring forward a patient’s appointment.
- Place the cursor in the appointment slot which is available and select View > Waiting list for Cancellations or press Ctrl + F11. The Patients awaiting cancellations screen will appear.
- To include patients waiting for cancellation who will see any doctor, tick Include patient who will see anybody.
- If you need to access more information about the patient, click the Patient details button at the bottom of the screen.
- To rebook a patient, select the patient in the list and click Select.
- If the patient's original appointment is less than a week in the future, a message will appear. Click Yes to accept.
- The Accept cancellation window will appear showing the patient’s details.
- To rebook the patient's appointment, click Accept.
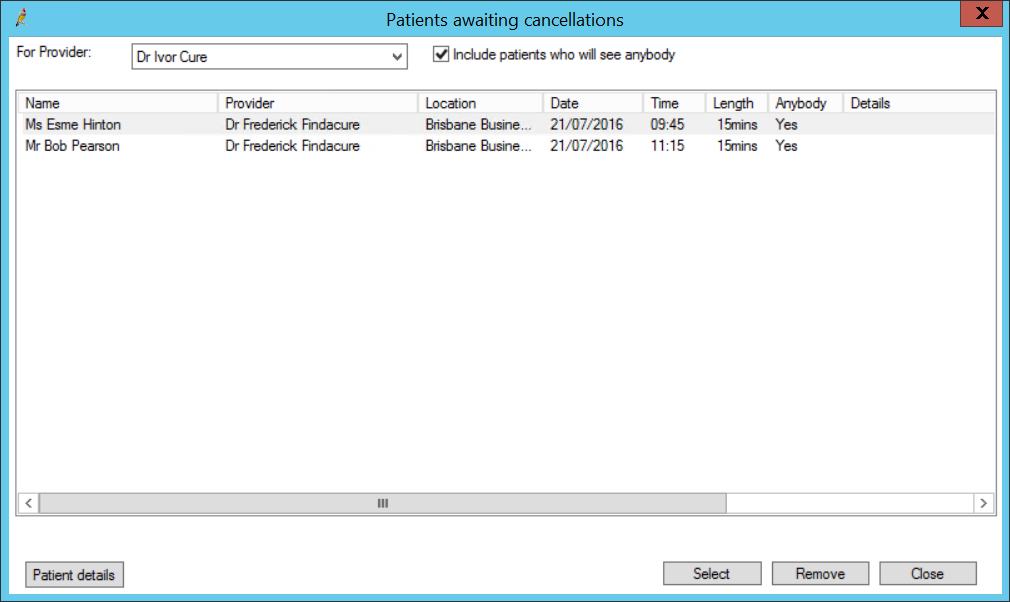
The screen lists all patients with future appointments who are waiting for a cancellation with the provider shown. The list is sorted in the order that patients were added to the cancellation list.
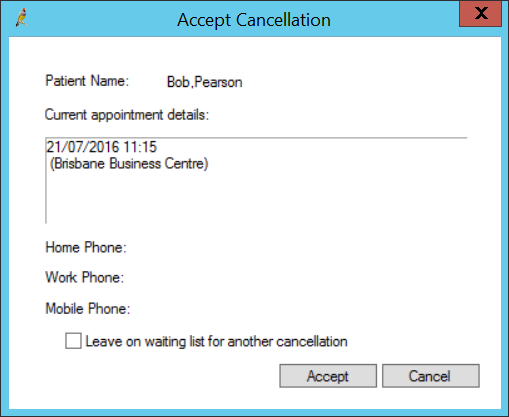
To keep the patient on the waiting list, tick the Leave on waiting list for another cancellation box and click Accept.
You will return to the appointment book.
Remove a patient from the cancellation list
- Place the cursor in any appointment slot which is available and select View > Waiting list for Cancellations or press Ctrl + F11. The Patients awaiting cancellations screen will appear.
- Select the patient from the list and click Remove.
- Click Yes at the prompt.
- Click Close to close the cancellations list.
Automatically display the cancellation list
You can set the cancellation list to automatically appear whenever an appointment is cancelled, to help staff remember to fill cancelled appointments.
NOTE You must have the 'Configuration' permission set to Allow access in order to view and set Configuration options. See User Permissions for more information.
- Select Setup > Configuration from the main Bp Premier screen.
- Select the Appointments tab.
- Tick the Show Cancellation list when an appointment is cancelled checkbox.
- Click Save to save changes.

