A practice can use Bp Premier for recording clinical data only and use the PracSoft billing package for the appointment book, billing, and other management functionality. This approach maintains your patient demographics in the billing package but synchronises changes with Bp Premier.
Bp Premier supports linking to PracSoft 3 and higher.
You can link to PracSoft in two ways:
- One-way linking — Transfers demographic data from PracSoft to Bp Premier only
- Two-way linking — Transfers demographic data from PracSoft to Bp Premier and from Bp Premier to PracSoft. Two-way linking also allows transfer of visit item codes and immunisation data.
You can transfer different types of information based on the linking type:
One-way | Two-way | Data transferred | File name used |
|---|---|---|---|
|
| Transfer demographic changes made in PracSoft to Bp Premier. | PATIENTS.IN |
|
| Transfer demographic changes in Bp Premier to PracSoft. | TRANSFER.OUT |
|
| Transfer details of chargeable Item Numbers to PracSoft to allow for account to be created | VISITS.OUT |
|
| Transfer details of childhood immunisation records to PracSoft to be sent to the AIR register | IMM.OUT |
Scroll to the section that applies to your environment.
Set up one-way linking
Configure Bp Premier
- Create a folder on the Bp Premier server called something like ‘BPLinkfiles’. Share this folder so that all users on the network have read and write permissions.
- On the server, select Setup > Configuration > Links from the main Bp Premier screen.
- Tick Activate the link to another package
- Tick Run the data import process on this computer.
- In Location of the Patients.IN file, enter the path to the folder that you created in step 1, for example, 'C:\BPLinkfiles'.
- Click Save.
- Select the Bp Service tab. Tick Use BP Service for importing links on this machine.
- Click Save.
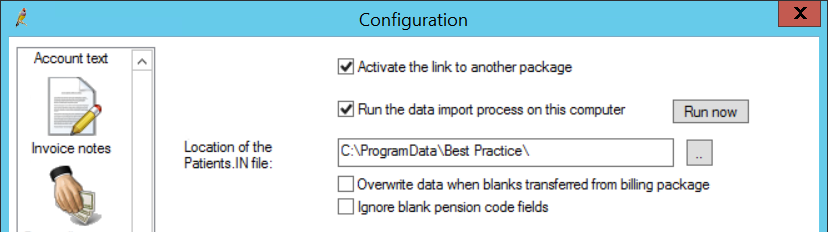
For more information about setting up Bp Service to manage billing linking, see Load Bp Service and testing the link.
Configure PracSoft
Complete the following instructions on each PracSoft workstation.
- From the PracSoft Waiting Room screen, select either:
- Medical director > MD Link Options
- Medical director > Demographic export
- If you are using Medical Director 3, on the Links tab, untick Link to MD3.
- Select the Export settings tab.
- Tick Export patient demographics or Export folder, depending on PracSoft version, and browse to the shared folder on the Bp Premier server that you created, for example, '\\servername\BPLinkfiles\'.
- Test the link using the examples in Load Bp Service and testing the link.
depending upon your version of PracSoft.
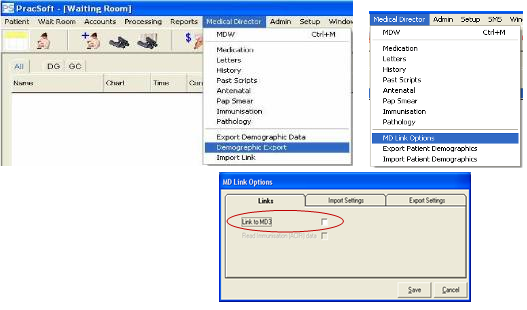
Configuring two-way linking requires you to set up the four types of transferring data individually.
Transfer demographics changes from PracSoft to Bp Premier
To set up transfer of demographics changes from PracSoft to Bp Premier, follow the instructions for one-way linking in Set up one-way linking.
Transfer demographics changes from Bp Premier to PracSoft
Complete the following instructions on the Bp Premier server and all workstations.
- Select Setup > Configuration > Links from the main Bp Premier screen.
- Tick Transfer changed demographic data back to the billing package. This option sends changes made to the patient demographic details in Bp Premier back to PracSoft via the Transfer.out file.
- Enter the path to the folder on the Bp Premier server that you created in Set up one-way linking.

NOTE The path entered here must be a UNC path, for example '\\servername\BPLinkfiles'.
Perform the following instructions on the PracSoft server only.
- From the PracSoft Waiting Room screen, select either:
- Medical director > MD Link Options > Import Settings
- Medical director > Import link
depending upon your version of PracSoft.
- Tick Read MD Edits or Read Medical director patient edits from this workstation, depending upon your version of PracSoft.
- Enter the UNC path to the folder on the Bp Premier server that you created in Set up one-way linking.
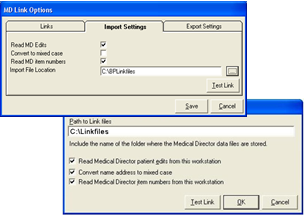
Transfer visit details from Bp Premier to PracSoft
To configure Bp Premier:
Complete the following instructions on the Bp Premier server and all workstations.
- Select Setup > Configuration > Links from the main Bp Premier screen.
- Tick Transfer visit details back to the billing package . This option sends Medicare item numbers to PracSoft via the visits.out file.
- Enter the path to the folder on the Bp Premier server that you created in Set up one-way linking.

NOTE The path entered here must be a UNC path, for example '\\servername\BPLinkfiles'.
To configure PracSoft:
Perform the following instructions on the PracSoft server only.
- From the PracSoft Waiting Room screen, select either:
- Medical director > MD Link Options > Import Settings
- Medical director > Import link
- Tick Read MD Item numbers or Read Medical director Item numbers from this workstation, depending upon your version of PracSoft.
- Enter the UNC path to the folder on the Bp Premier server that you created in Set up one-way linking.
depending upon your version of PracSoft.
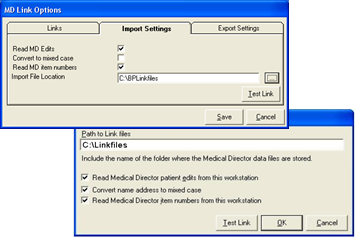
Transfer immunisation records in Bp Premier to PracSoft
To configure Bp Premier:
Complete the following instructions on the Bp Premier server and all workstations.
- Select Setup > Configuration > Links from the main Bp Premier screen.
- Tick Transfer immunisation data back to the billing package. This option sends immunisation records to PracSoft via the Imm.out file.
- Enter the path to the folder on the Bp Premier server that you created in Set up one-way linking.
- Tick Use PracSoft format for immunisation data transfer.
NOTE The path entered here must be a UNC path, for example '\\servername\BPLinkfiles'.
To configure PracSoft:
Perform the following instructions on the PracSoft server only.
- From the PracSoft Waiting Room screen, select either:
- Medical director > MD Link Options > Links
- Medical director > Links
- Tick Read Immunisation (AIR) data.
- Click Save.
depending upon your version of PracSoft.
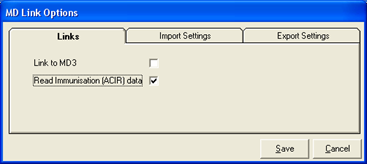
Load Bp Service and testing the link
If you are transferring data between Bp Premier and a billing package, Best Practice Software recommends starting BP Service automatically when starting the Bp Premier server.
Make sure that BP Service is running on the server. See Set up Bp Service for more information.
Test transfer of demographic changes from Bp Premier to PracSoft
- On the Bp Premier server, change the demographics of one patient. Change something insignificant, such as changing ‘Street’ to ‘St’ or similar. Save the changes.
- Open PracSoft and check that the demographic change has been reflected.
- Repeat this test on at least one other Bp Premier workstation to ensure process is working.
Test transfer of visit Information from Bp Premier to PracSoft
- Open PracSoft and add a test patient into the Waiting Room. Open the patient in Bp Premier using the MD button. Enter some test notes and click Finalise Visit. Enter the Item Numbers that you want to charge the patient. Save and close the patient record.
- Return to PracSoft and check that the item numbers are showing against the patient record, ready to be invoiced.
Test transfer of Immunisation records from Bp Premier to PracSoft
- In Bp Premier, open a patient record for a child who is under 5 years old. Click on the Immunisation section and record an immunisation for that child. Save and exit the record.
- Open PracSoft and run the process to import the immunisation batch.
- If the immunisation was a test, delete the item from the immunisation batch, but if it is a real immunisation, you should have the option to transmit the batch immediately or at a later stage.


