Clinical reminders are sent in two steps: generate the list of patients with reminders, and choose the reminder method (SMS, Best Health App or letter, or output to print, file, or label).
Select patients for reminders
- Select Clinical > Reminders or click the envelope icon
 on the main screen of Bp Premier. The Reminders screen will appear.
on the main screen of Bp Premier. The Reminders screen will appear. - Click Select Patients to display the Select patients for reminders screen.
- Select from the fields to search for patients with reminders to send:
- Click Ok to return to the Reminders screen. The following actions are available using the top buttons:
- To remove a single reminder, select the reminder and click Remove from list. The Reminder in the patient record will be unaffected.
- To delete a reminder from the list and the patient record, select the reminder and click Delete Reminder. The Reminder will be deleted from the patient's record.
- To view the appointments for a patient (to see if a future appointment might already be booked), click View appointments.
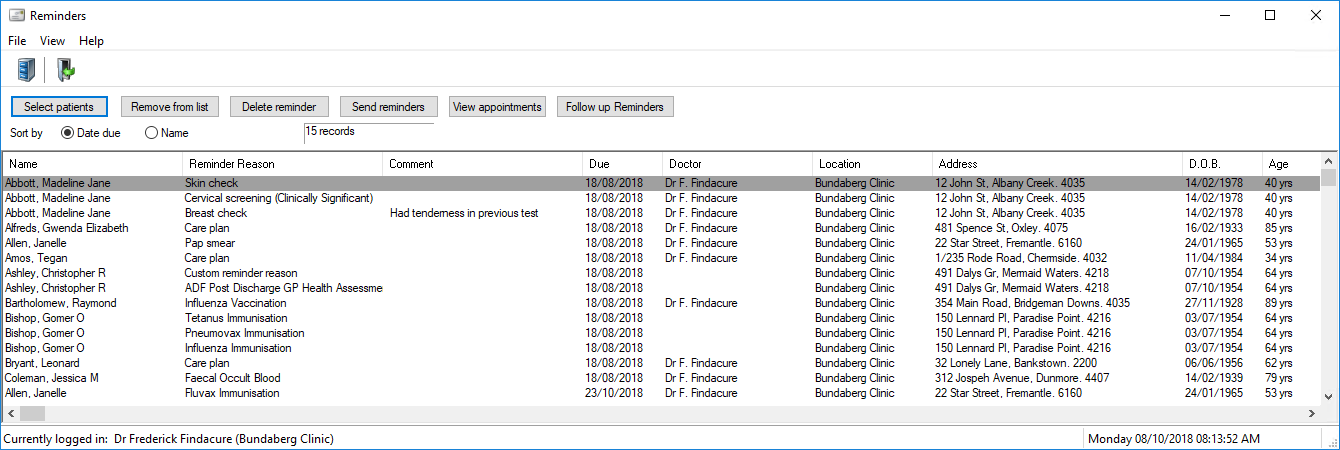
This screen displays reminders that have not yet been sent. If a reminder is 'marked as sent' from anywhere in Bp Premier, the reminder will not be displayed on this screen.
Clinically significant reminders are indicated in the Action column.
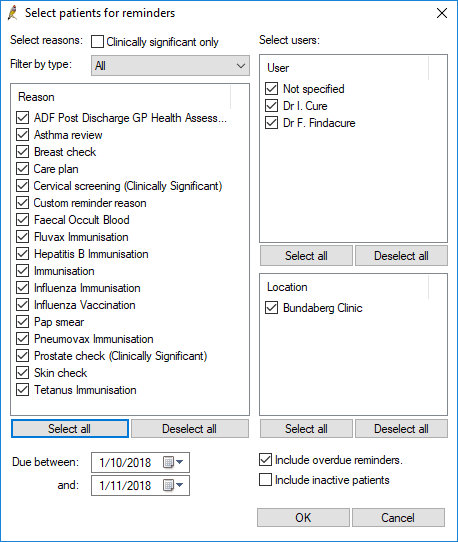
Filter | Action |
|---|---|
Clinically significant only | Filters the Reminder reasons to only show those marked as Clinically significant. |
Filter by type | Filters the Reminder reasons to only show those that are linked to the selected type. Reminder types can be created in Setup > Configuration > Reminders. |
Reason | Select one or more reminder reasons to send, or click Select all. |
Due between / and | Select patients with reminders due between the dates only. |
Select users | Select patients assigned a reminder by the selected doctors only. |
Location | Select reminders sent from the selected locations only. |
Include overdue reminders | Include patients with reminders that are overdue in the selected time period. |
Include inactive patients | Include patients marked as inactive in their patient demographic. |
You can now send reminders using a suitable method for each patient.
Send reminders
- From the Reminders screen, click Send reminders to open the Send reminders window.
- In the Bp Comms tab, select the clinical reminder template you want to use.
- If there are patients who will receive a letter reminder, select the Letter tab and select the clinical reminder letter template to use.
- Tick the Update options to apply:
- Mark as sent marks the reminder on the patient's record as 'Sent'. This option is selected by default for Mail Merge options (Letter, SMS, App) and cannot be changed. If you select to send by an Alternative output (Print, Label, File), Mark as sent can be edited.
- Save a copy in each patient's record places a copy of the reminder letter or message into the Correspondence Out section of the patient's record. The name of a letter will be ‘Reminder letter’.
- Add a new reminder for those marked as auto-update creates a new reminder in patient records where the reminder is configured to auto-update.
- Combine reminders for the same patient combines multiple reminders in the Reminders list intended for the same patient into a single SMS or Best Health App message or reminder letter. The resulting message may exceed the character limit and require multiple credits to send.
- The right side of the Send reminders window will show a summary of the message methods and the SMS credits available.
- Click Send. Bp Premier will confirm that you want to send the selected reminders.
- Click Yes to confirm. Bp Premier will send the messages and Deduct message credits from your Bp Comms credit.
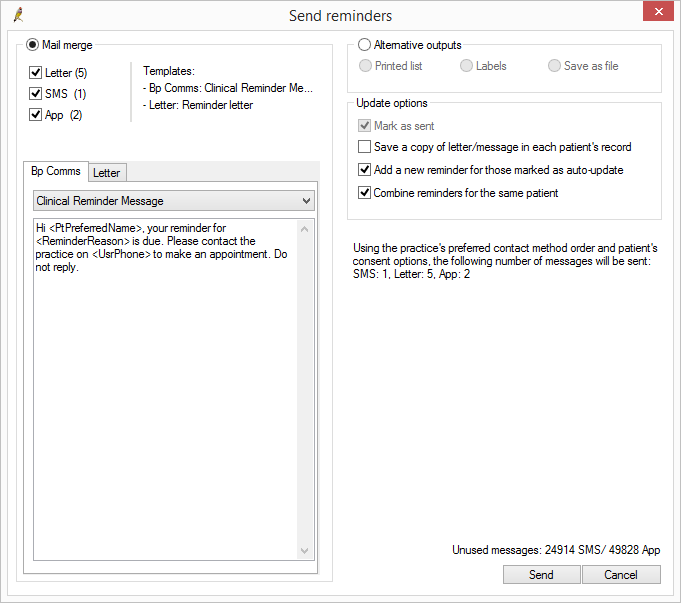
Bp Premier will check if each patient has consented to receive SMS or Best Health App messages of type 'Clinical reminder'. Patients who have consented and enrolled will be added to the SMS or App total; patients who have not consented will be added to the Letter total.
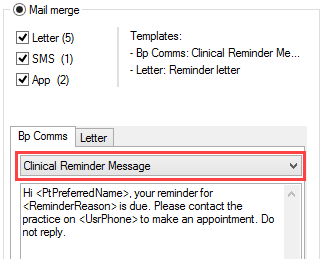
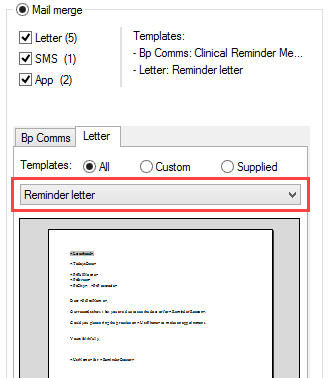
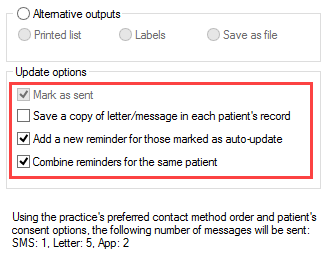
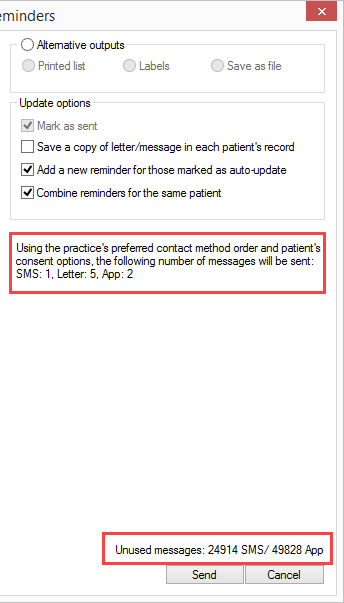
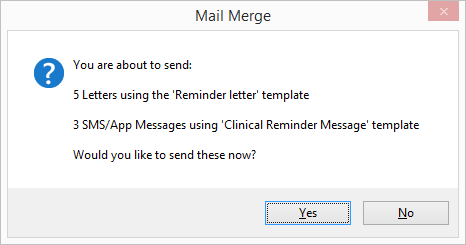
Sending reminders is complete.
Follow up sent reminders
If you recently upgraded to Jade, you can no longer untick the option Mark as Sent on the Send Reminders window. This allowed you to mark a reminder as sent at a later time, based on a practice's workflow instead (for example, marking as sent only when the appointment has been booked). In Jade, when sending mail merge clinical reminders, all included reminders will be marked as sent.
If you want to review the reminders that have been marked as sent, and action or remark those reminders, you can do this from the Follow Up Reminders window. Select View > Follow up reminders from the Reminders window.
