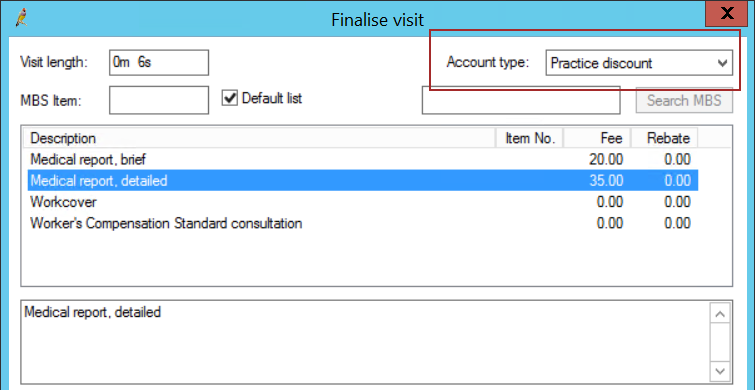You can add non-MBS items to an account by creating a custom item. A custom item is any account item not included in the Medicare and DVA fee schedules (for example, AMA items for Workers Compensation claims, and practice-specific items). Custom items must be created for any practice-specific services or products offered by your practice.
Custom fee schedules act to group custom fee items and set default calculation values. When processing an account, you select a fee schedule, and then select items from the schedule to add to the account.
Create a custom schedule
- From the main Bp Premier screen, select Setup > Practice fees, or press Shift + F7. The Setup practice fees screen will appear.
- Click Add schedule at the bottom. The Fee schedule screen appears.
- Enter the Name of schedule.
- Enter the percentage amount, if any, to add to the MBS schedule fee.
- Enter the dollar value, if any, to add to the MBS schedule fee. The dollar value will be added after the percentage calculation is added.
- Select the rounding method to use, and the amount to round to.
- Click Save to return to the Setup practice fees screen.
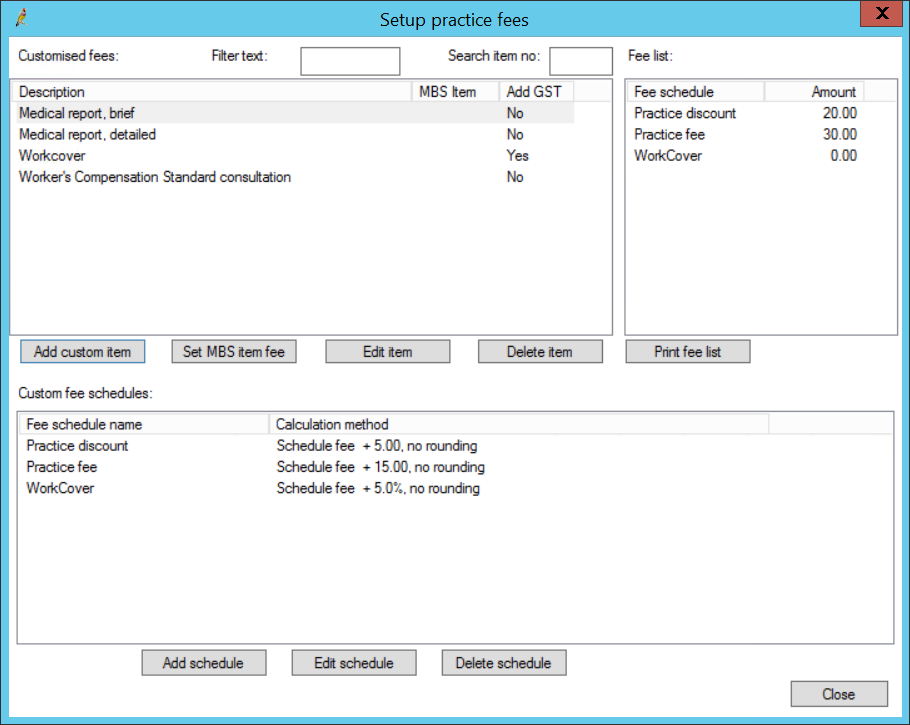
Create a custom fee
- From the main Bp Premier screen, select Setup > Practice fees, or press Shift + F7. The Setup practice fees screen will appear.
- At the top of this screen is a Customised fee list, showing items customised by the practice. Custom items in this list are available when finalising a visit or creating an account.
- Click Add custom item. The Setup fee item screen will appear.
- Type the item number and description of the item into the Item description field.
- Select the Fee schedule that you want to set this fee for and click Set fee. The Calculate fee screen will appear.
- Enter the fee to charge for the custom item.
- Click OK. The fee entered will appear against the fee schedule in the Setup fee item screen.
- If the fee amount you just set applies to all custom items, tick the checkbox Apply the highlighted amount to all customisable items in list.
- Tick the item Add GST to this item when adding to account if the item attracts GST.
- Click Save. The new item will appear in the Customised fee list and be available when paying an account, for example, from the Finalise visit screen.
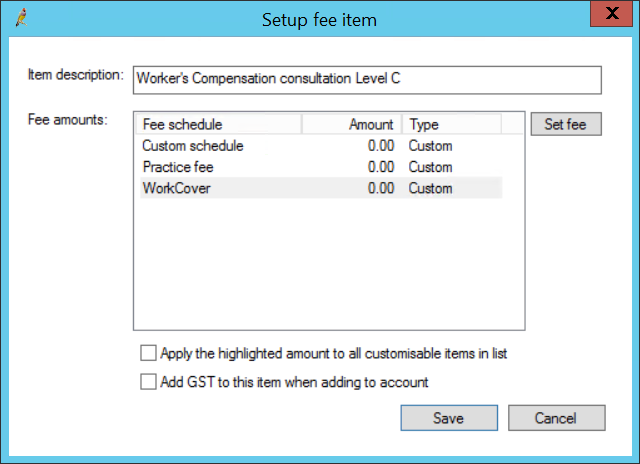
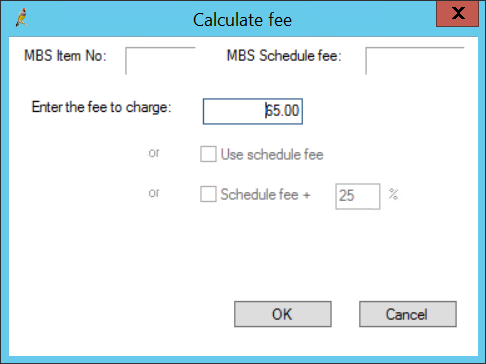
For items that are not related to an MBS Item no, you can not select Use schedule fee or Schedule fee + n%.