Get Started
Set up
Clinical
Patient Comms
Management
Tools & Utilities
Title
Online Claiming: Patient claiming
This stepthrough article is for practices that submit claims from private practice billing through Medicare Online, and describes how to:
- Activate Medicare online claiming for patient claiming.
- Bill an invoice to a patient or Head of Family and send the claim to Medicare Online.
- Review sent claims for payment status.
- Correct common unpaid scenarios, and the actions the patient may need to take.
- Adjust an invoice and resubmit a claim: same-day and after.
- Troubleshoot some common errors that may occur during online patient claiming.
The steps in this article assume that you have set up all of your minor IDs, installed your Medicare certificates, and tested that online patient claiming works for your Bp Premier installation. If you have not set this up already, see the following articles for more information:
- Set up Online Claiming for single Minor ID
- Set up Online Claiming for multiple Minor IDs
- Configuring Medicare Certificates
Enable in Setup > Configuration
Enable patient claiming through the Bp Premier configuration screen.
- Log in to the Bp Premier server as a user with administrator permissions.
- Select Setup > Configuration from the main screen. Select the Online claiming tab.
- From the list of check boxes at the top of the screen, select:
- Send via Patient Claiming if Easyclaim is not configured.
- Send via Easyclaim if Activate Easyclaim Private Patient Claiming is also configured here.
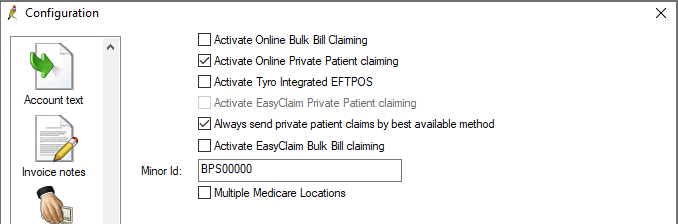
Activate Online Private Patient Claiming | Always select this option to enable patient claiming online. |
Always send private patient claims by best available method | Tick this option to default the Payments screen to: |
Invoice and claim
- Finalise a visit or Create an account as you normally would for a private account. Set the Bill to: field to ‘Patient’ or ‘Head of family’.
- Select Pay Now to display the Payment details screen.
- Enter the payment information and allocate the payment amount to the invoice.
- Tick Send via Patient claiming.
- Click Process. Bp Premier will pop up a notice that the claim is being transmitted to Medicare.
- Click Close to exit the Payment details screen.
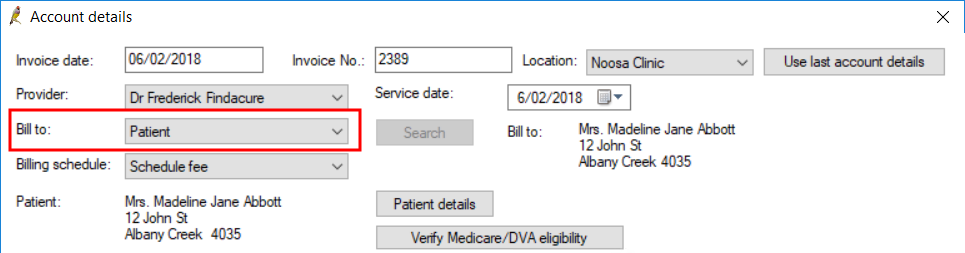
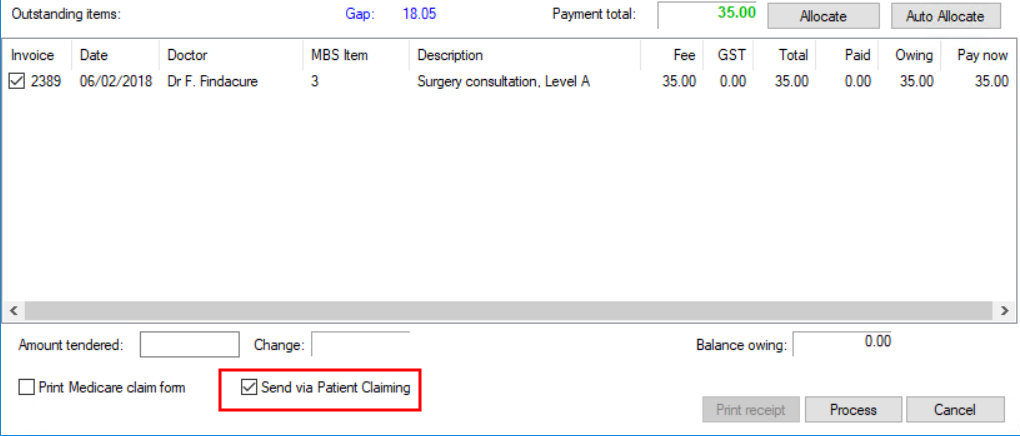
TIP This option is checked by default if the Always send private patient claims by best available method checkbox is ticked on the Configuration > Online claiming screen.
Most claims are successfully processed by Medicare, and if the patient fully paid the invoice, the refund to the patient will be made via EFT to the patient’s bank account details stored with Medicare within the next 2-3 business days.
This table lists the possible outcomes:
Outcome | Form printed | Claim status |
|---|---|---|
Bp Premier has validated the claim submission and determined there are errors that require user correction. | N/a | N/a |
Medicare processes the claim and pays the patient into the specified bank account. | Statement of Benefit | Paid |
Medicare has been unable to process the claim automatically and has been referred to a person for manual processing. | Lodgement Advice | Manual |
Medicare have rejected the claim as there was some invalid data transmitted. | None
| Rejected |
Medicare did not receive the claim due to transmission errors. The claim has been stored for retrying later. | None | Unsent |
What do I do next?
If Bp Premier reported validation errors, the claim is still unsent. You can correct the error and click Process again to resubmit the claim.
If Medicare cannot process the claim automatically and assigns the claim for manual investigation, no further action by the practice is necessary. Give the patient the Lodgment Advice that printed. Until the claim is assessed, the patient will not know if they will receive a rebate. The patient should wait for a few days to see if they receive their rebate. If they do not, he or she should contact Medicare directly with details from the Lodgment Advice.
If Medicare cannot process the claim due to invalid data or Medicare rules, for some rejection reasons you can correct the claim and resend the same day. If the patient has no bank account associated with Medicare, the patient will need to contact Medicare directly to obtain their rebate.
If Medicare is unable to process the claim at the time (usually because the internet is down or Medicare’s services are offline), the claim will be stored for processing. You can send unsent claims from the Patient Claiming > Unsent claims screen.
What forms are printed?
Three different forms will print depending on the status of the claim. The status of the claim can be seen on the Patient Claims screen (select Management > Patient Claiming from the main screen).
The patient address on the form and all correspondence from Medicare will be the claimant’s address held by Medicare.
BPS Receipt - REJECTED
The standard Best Practice Software Tax Invoice or Receipt will be printed if the claim is rejected by Medicare; if there are issues with validating the patient information or with bank account details, for example. The patient will have to obtain their refund from Medicare or register a bank account with Medicare.
Statement of Claim and Benefit Payment - PAID
This report ( which replaces the BPS Receipt) indicates that the refund to the patient has been paid:
- The report indicates 'This claim has been: ASSESSED'.
- The statement shows details about the transmission and will include the value of the patient contribution and the amount of the benefit paid.
- The Payment details section shows that the account has been fully paid and how Medicare will pay the patient.
- The Patient Claims screen will show the status of the claim as ‘Paid’.
Lodgement Advice – MANUAL
This report will replace the BPS Receipt and will be generated if the transmission is successful but the patient part paid the account or there has been some issue with the payment.
If the report says ‘This claim has been: REFERRED TO Medicare Australia':
- Information entered on the claim requires manual processing by Medicare staff. The patient would have to liaise with Medicare for further information. The Lodgement Advice will contain a reference number.
- The Patient Claims screen will show the status of the claim as ‘Manual’.
If the report says ‘This claim has been: STORED FOR LATER TRANSMISSION':
- Transmission was not possible due to a system problem. The items will be placed in a storage area for later transmission.
- These claims can be found in the Patient Claims screen under View > Unsent claims.
- The statement shows details about the transmission and will show the Patient Contribution but will not show how much Medicare will pay the patient.
- Payment details section will show whether the patient fully or partly paid the invoice and how Medicare will pay the patient.
Review rejected and unsent claims
To open the Patient claims screen, select Management > Patient claiming from the main screen. This screen shows the status of all patient claims sent for a selected day.
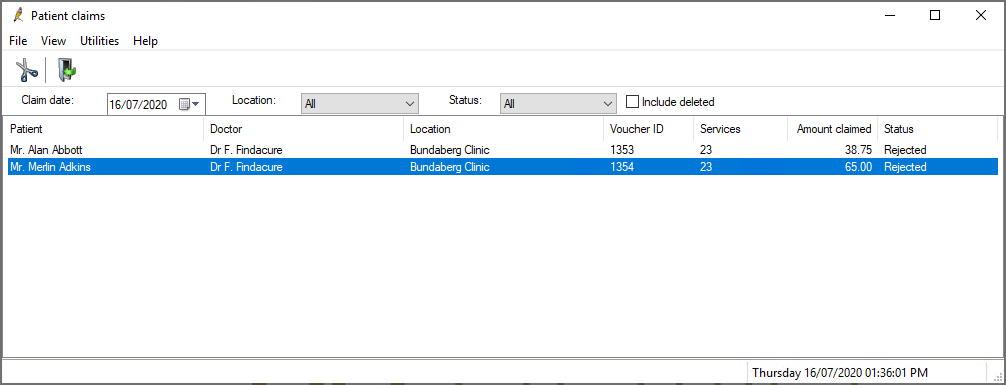
Possible statuses are:
Status | Description |
|---|---|
Paid | Medicare has processed the claim and paid the patient into the specified bank account. |
Manual | Medicare has been unable to process the claim automatically and has been referred to a person for manual processing. |
Rejected | Medicare have rejected the claim as there was some invalid data transmitted. |
Deleted | The claim has been deleted by practice staff. Tick Include deleted to see these claims. |
Resent | Claim has been resubmitted to Medicare. |
Unsent | Claim has not yet been sent. |
You can delete, resend, view unsent claims, and reprint the statement of benefit for a sent claim from this screen.
Send unsent claims
You can resend claims with a status of ‘Unsent’. You can also print a list of unsent claims.
- From the Patient claims screen, select View > Unsent claims. The Unsent patient claims screen will appear.
- View Patient details for a claim, Remove a claim from the unsent list, or Send an unsent claim.
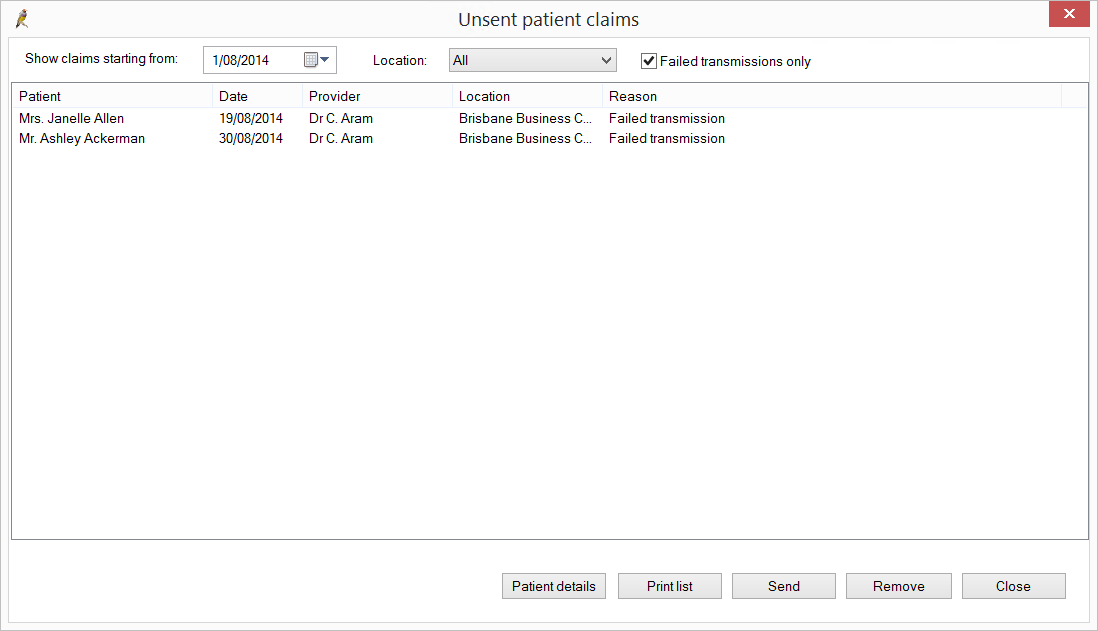
Delete a claim
When using patient claiming, you can only delete claims on the same day of transmission.
From Patient Claiming, right-click on a claim and select Delete claim, or select File > Delete claim from the menu. The system will contact Medicare electronically and cancel the claim, and the claim will be removed from the Patient Claiming screen. You can view the claim by ticking Include deleted.
Troubleshooting
This article provides a list of return or error codes returned by Medicare after your practice has submitted online claims, and the cause and resolution actions for each code. If a submission has been declined, consult this list before calling Best Practice Software Support to see if you can resolve the problem.
Some resolutions will require your IT Support or a Windows administrator with knowledge of updating environment variables and setting access permissions on folders.
Common Medicare return codes
Medicare Code | Description | Cause | Resolution |
|---|---|---|---|
1004 | A session could not be established. |
| Install the Medicare module. See Set up Online Claiming for single Minor ID for more information. |
1006 | PKI Login failure | The Medicare Certificates have expired. | Re-import the Medicare certificates from C:\Program Files\Best Practice Software\BPS\MedicareCerts. See Renew Your Site Certificate Using the PKI Certificate Manager for more information. |
1011 | Unable to find Java Virtual machine library | Java is not installed correctly on the machine. | Install the Medicare module. See Set up Online Claiming for single Minor ID for more information. |
1014 | Unable to locate the EasyclaimAPI class | Environment Variables are incorrect. | Install the Medicare module. See Set up Online Claiming for single Minor ID for more information. |
1705 | Secure Failure | Site Certificates have expired. | Check the Site Certificate Expiry Date. If the site certificates haven't expired, tried recreating the certificate store in a new location. Give the Windows user group 'everyone' full control to the store as well. |
1999 | An undefined error has been detected in Java API | Incorrectly configured environment variables. | Edit Environment Variables > user variables to make sure that TMP and TEMP are the only user-defined variables. Your IT support can assist you with editing Windows user and environment variables. |
2008 | No business object currently exists for the supplied Session ID | Install the Medicare module. See Set up Online Claiming for single Minor ID for more information. | |
2015 | No voucher exists within the session for the supplied VoucherSeqNum | Multiple Thumbprint files exist. |
|
2017 | The Payee Provider specified is the same as the Servicing Provider | They've got Payee Providers in the System with the same provider numbers. | In Bp Premier, go to Setup > Configuration > Payer Allocation and make sure that provider allocation is set up correctly. |
2021 | Invalid directory or directory not found | Client can’t find the HIC.psi file. |
|
2027 | The report does not exist for the given selection criteria | Multiple Thumbprint files exist. |
|
2054 | Date of service is inconsistent with other dates set | Patient's date of birth. | Check that the date of birth is correct in patient demographics. The last modification to a patient demographics is shown down the bottom of the window. |
3001 | Communication error. Check that you have a current internet session. For further assistance contact the Medicare eBusiness Service Centre. | Potential problem with the anti-virus software | There may be an issue with your anti-virus software, or internet service provider. Best Practice Software cannot resolve this issue. Contact your anti-virus vendor or Medicare eBusiness. |
3004 | The request cannot be dealt with at this time because real-time processing is not available or the system is down. Contact the Medicare eBusiness Service Centre for further assistance. | Reinstall the Medicare module. See Set up Online Claiming for single Minor ID for more information. If that does not resolve the issue, edit Environment Variables > user variables to make sure that TMP and TEMP are the only user-defined variables. If that does not resolve the issue, the Medicare servers may be experiencing high volume issues. Try resubmitting at a later time if possible. This error message has also been caused by some antivirus software. If an OPV check works but the transmission still fails, try temporarily disabling your antivirus or firewall and resubmit. | |
3008 | The sending Location could not be identified at the Client Adaptor |
| |
9003 | The provider is identified as inactive for Online Claiming purposes. Contact the PKI Customer Service Centre for assistance. | The provider is not marked as 'Active' in the Medicare Servers. This may be due to the registration not being completed correctly. | Contact Medicare e-Business to confirm the provider is active. You may need to complete a Change of Bank Details form again. |
9010 | The software product used to create the transaction is not certified for this function. Contact the Medicare Australia eBusiness Service Centre for further assistance. | Best Practice is trying to transmit using another products Medicare Module. | Reinstall the Medicare module. See Set up Online Claiming for single Minor ID for more information. If that does not resolve the issue, edit Environment Variables > user variables to make sure that TMP and TEMP are the only user-defined variables. If the user variables Easy_Parm_3 or Easy_Parm_4 exist, AND your practice does not use a proxy server for online claiming, delete these variables. |
9111 | If createCryptoStore - a PSI Store already exists in the nominated folder. Otherwise a problem has been encountered using PKI services. Repeating the function call should be successful. | Unable to access the certificate store in the correct manner. | This issue can indicate a few causes, such as MAOL not set up correctly. However, this message is usually related to permissions.
This issue can also be caused by not enough space on C:\ Drive. |
9119 | The provider is identified as inactive for Online Claiming purposes. Contact the PKI Customer Service Centre for assistance. | The provider is marked as inactive in the Medicare System. Their provider number may not be registered or updated. | Best Practice Software cannot assist with this issue. Contact Medicare to reactivate the provider. |
9121 | Desecure failure at Medicare. Contact the PKI Customer Service Centre for assistance. | Certificate cannot verify when attempting OPV. | Site certificate imported may have used SHA-2 encryption. You will need SHA-1 site certificates for Medicare Online Claiming. If these have not been supplied as part of your original site certificates, contact Medicare eBusiness to obtain SHA-1 site certificates for use with Bp Premier. |
9123 | The HCL certificate used to sign the transmission is not the certificate currently registered against the location ID. | Only one site certificate can be linked to a single minor ID. | Your site may have received a new site certificate (for example, because the practice has changed owners) and the old certificate has not yet been removed at Medicare's end. Contact Medicare eBusiness to remove the old certificates. |
9127 | Requested Location Encryption Certificate not found in the PSI Store | fac_encrypt.p12 was not imported correctly or at all. | Re-import the Medicare certificates from C:\Program Files\Best Practice Software\BPS\MedicareCerts. See Renew Your Site Certificate Using the PKI Certificate Manager for more information. |
9201 | Invalid format for data item | Invalid characters in patient name | Characters accepted are: alphanumeric characters, apostrophes, hyphens, and spaces. However, spaces must not appear immediately before or after apostrophes and hyphens. The issue is usually caused by leading or trailing spaces as per the examples below:
SQL queries are available that are supplied with Bp Premier and can be imported into the Database Searchtool to search for patients with invalid names. |
9202 | Invalid value for data item. The data element does not comply with the values permitted or has failed a check digit check. | Check that the Windows system date and time is correct and set to the correct time zone. Reinstall the Medicare module. See Set up Online Claiming for single Minor ID for more information. | |
9217 | Authorisation date is a date in future | Potentially a problem with the Time Zone set on the computer that has created the service. | Check that the Windows system date and time is correct and set to the correct time zone. |
9308 | Referring Practitioner's Provider Number must be supplied. | The Provider number for the referring Doctor hasn't been updated in the Contacts screen. | Enter the Provider Number into the Contact Details for the referring Provider. |
9325 | Service type not supplied | Reinstall the Medicare module. See Set up Online Claiming for single Minor ID for more information. Edit Environment Variables > user variables to make sure that TMP and TEMP are the only user-defined variables. If the user variables Easy_Parm_3 or Easy_Parm_4 exist, AND your practice does not use a proxy server for online claiming, delete these variables | |
9342 | The Payee Practitioner supplied is the same as the Servicing Provider. If both are the same, only one of the Servicing Provider should be completed. | They've got Payee Providers in the System with the same provider numbers. | In Bp Premier, go to Setup > Configuration > Payer Allocation and make sure that provider allocation is set up correctly. |
9602 | This claim cannot be lodged through Medicare Easyclaim. Please submit the claim via an alternative Medicare claiming channel. | OTS has advised that this can be caused by an issue with the Medicare card number. | The claim must be manually submitted to Medicare. |
9641 | A restrictive condition exists |
| Ensure that you have entered the correct restriction codes under Add item when creating the invoice, such as 'Separate Sites', or 'Not related'. |
Bp Premier crashes without generating any errors or logs when you perform a Check for Payments or an OPV lookup. | Java has not been installed correctly. | Uninstall the old version of Java first, then run the MAOL utility to re-install Java. See Set up Online Claiming for single Minor ID for more information. See Updating JAVA on Bp Premier server and workstations for more information. |
General troubleshooting steps
If you receive a generic error message, a code not included in the list above, or the following message, follow the resolution steps below to see if the problem is resolved before you call Best Practice Software Support.
Step | Knowledge base articles |
|---|---|
1. Ensure that all five Medicare certificates are present in Setup > Configuration > Online Claiming. | Renew Your Site Certificate Using the PKI Certificate Manager |
2. Ensure that the two site certificates are present in the same location. | |
3. Ensure that all of the certfiicates have a valid start date and expiry date. | |
4. Ensure that the MinorID in Setup > Config > Online Claiming > Check certificate expiry has been entered. | See Set up Online Claiming for single Minor ID for more information. |
Feedback
