When can I use Whitecoat in Bp Premier?
CommBank Health Claim is the Bank’s latest health claiming solution and is delivered in partnership with Whitecoat. The solution is currently in pilot. If you are interested in participating in the pilot or would like to learn more, please email SmartTerminalsApps@cba.com.au.
Best Practice Software will communicate through the regular communication channels and the product release notes when CommBank Health Claim is available to all practices.
Pay and claim with Whitecoat
Whitecoat payments are processed from the Payment details screen just like other payment types. A patient can pay for Medicare items via bank card (Card Present) or the MyWhitecoat app (Card Not Present). Custom items can be paid via EFTPOS. See Configure a Patient to Use Whitecoat Card Not Present for more information.
Note the following are applicable when processing a payment through Whitecoat:
- Only fully paid accounts can be handled via Whitecoat from Bp Premier (the Pay Full Amount checkbox must be ticked). If your patient wishes to split payments between card and cash, you must produce two separate invoices, one with the services being paid via Whitecoat and the other with the services being paid by cash.
- Medicare and DVA items cannot be paid through Whitecoat with EFTPOS. You can only pay an invoice with custom practice items through EFTPOS using the CBA terminal. If an invoice has Medicare or DVA items, you are required to provide the patient’s Medicare number, and the CBA terminal will direct you to process the payment through Medicare systems.
- Only one Whitecoat transaction can be active on a machine at a time. Complete the transaction by ensuring the Best Practice - Payments Utility is closed on your machine before starting another transaction.
Completing a Whitecoat transaction
All Whitecoat transactions start with the same steps and then differ depending upon how the patient pays their account.
- Create a simple account to be paid in full via Whitecoat. The Whitecoat process starts on the Payment details screen.
- On the Payment details screen, select the Whitecoat field and click the Pay full amount checkbox to allocate the full amount.
- Click Process. The Best Practice - Payments Utility window appears.
- Confirm the correct Patient, Total Amount and services are displayed.
- Use the following information to guide the rest of your selections on the Best Practice - Payments Utility screen.
- The patient does not use the MyWhitecoat app: Transaction Method: Card Present
- The patient uses the MyWhitecoat app: Transaction Method: Card Not Present
- The patient is claiming a Medicare rebate: Claim Type: Fully Paid
- The patient is paying with an overseas student health cover fund: Claim Type: OSHC
- The patient is paying a custom item via EFTPOS: Transaction Method: Card Present; Claim Type: Fully Paid.
- Ensure that the correct Terminal is chosen.
- Click Pay. The Payment Request Sent progress bar shows.
- How your patient is paying will change what steps you perform now. Scroll to the section that describes how the patient is paying.
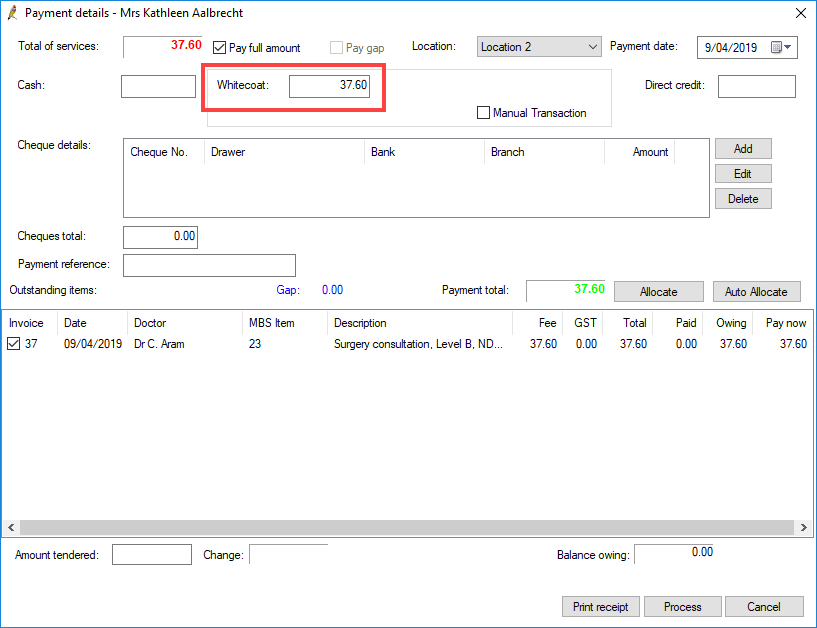
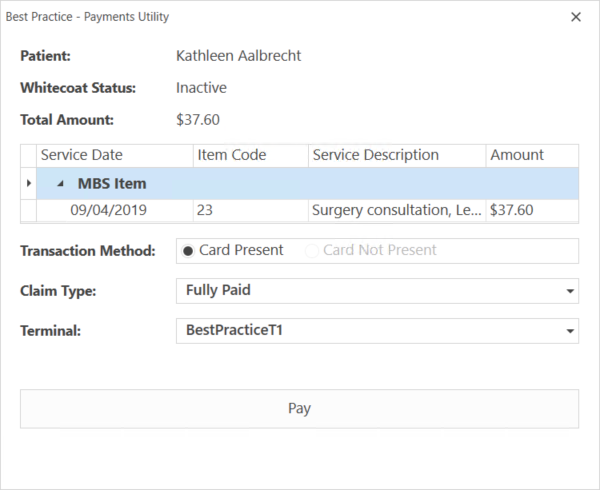
NOTE The patient requires a bank card linked to a savings or cheque account to receive the Medicare rebate back into their bank account; Medicare does not support paying rebates onto credit cards.
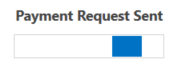
Patient is claiming a Medicare rebate and does not use MyWhitecoat
- The CommBank terminal displays your transaction in the Pending Payments list. Select your transaction.
- If the patient does not have a Medicare number entered in Bp Premier, the terminal allows you to swipe the patient's Medicare card or enter the Medicare Card Number and then the patient number. The Patient Invoice is then displayed.
- Confirm the Patient Invoice is correct and select Accept. The Select Payment Method screen appears.
- Select either Card (Full Amount) or Cash/Other (Full Amount).
- Follow the prompts on the terminal to complete the transaction with either card or cash. The Medicare Rebate screen appears.
- Select Request Medicare Rebate. Swipe, tap or insert the bank card that will receive the Medicare rebate. This card must be linked to a cheque or savings account.
- The rebate request is sent to Medicare. When complete, the terminal displays the invoice total, total out of pocket and total rebate.
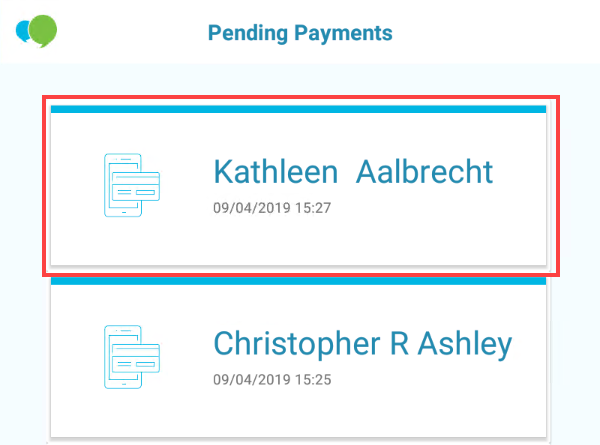
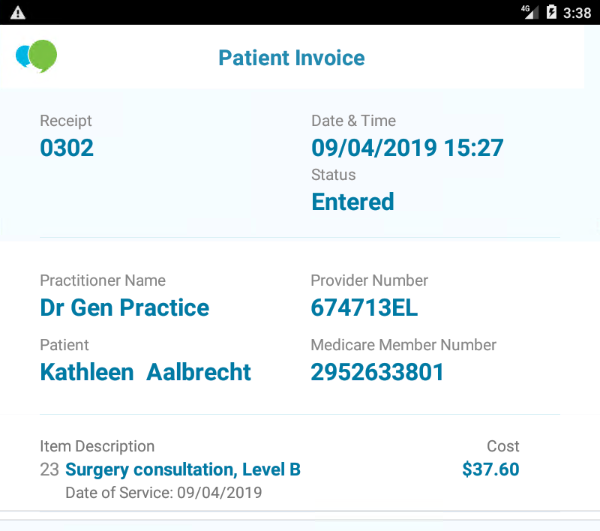
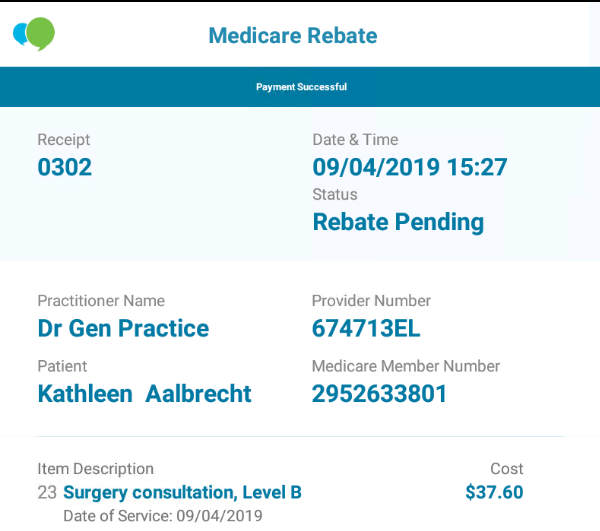
Patient is claiming a Medicare rebate and uses MyWhitecoat
- The patient receives a new transaction in the MyWhitecoat app.
- The patient selects Approve in MyWhitecoat.
- The CommBank terminal displays your transaction in the Pending Payments list. Select your transaction.
- Follow the prompts on the terminal until the Medicare Rebate screen appears.
- Select Request Medicare Rebate. Swipe, tap or insert the bank card that will receive the Medicare rebate. This card must be linked to a cheque or savings account.
- The rebate request is sent to Medicare. When complete, the terminal displays the invoice total, total out of pocket and total rebate.
Patient is paying with an overseas student health cover card and does not use MyWhitecoat
- The CommBank terminal displays your transaction in the Pending Payments list. Select your transaction.
- The terminal prompts to swipe the private health insurance card.
- The terminal contacts the private health fund for payment.
- The Patient Invoice is displayed.
If there is a gap that has not been covered by the private health fund, follow the prompts on the terminal to complete the transaction with either card or cash.
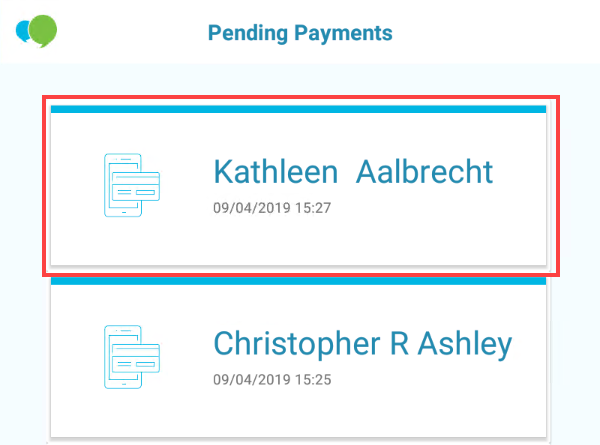
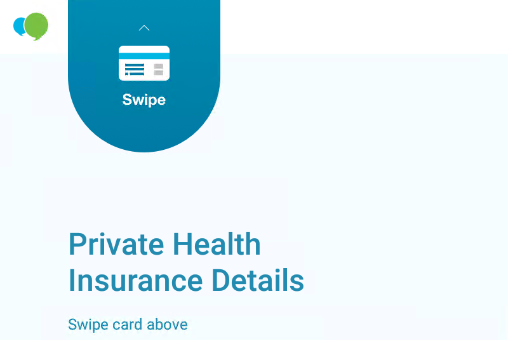
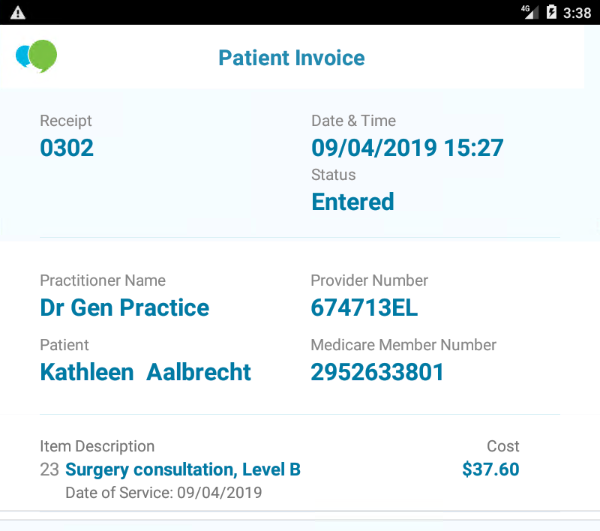
Patient is paying with an overseas student health cover card and uses MyWhitecoat
- The patient receives a new transaction in the MyWhitecoat app.
- The patient selects Approve in MyWhitecoat.
- If there is a gap amount between what the overseas health cover company covers and the full amount, complete the transaction on the terminal.
Patient is paying for a custom item via EFTPOS
- The CommBank terminal displays your transaction in the Pending Payments list. Select your transaction.
- Confirm the Patient Invoice is correct and select Accept. The Select Payment Method screen appears.
- Select either Card (Full Amount) or Cash/Other (Full Amount).
- Follow the prompts on the terminal to complete the transaction with either card or cash.
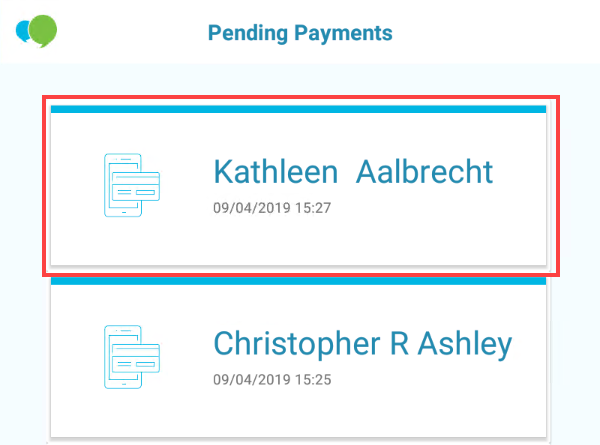
Finish the Whitecoat transaction
- Back in Bp Premier, the Best Practice - Payments Utility changes status to Payment Successful. Close the Best Practice - Payments Utility screen.
- Click either Print receipt or Close on the Payment details screen.
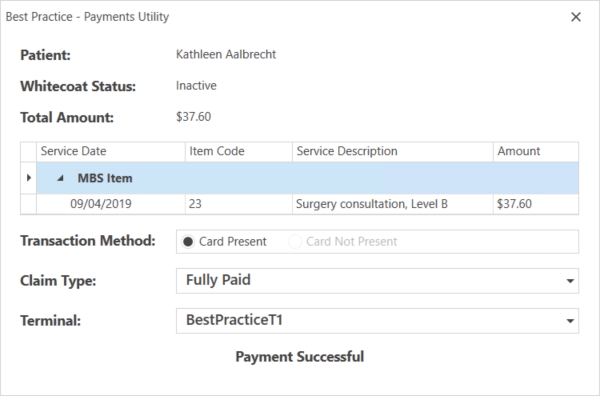
You can now process another Whitecoat transaction.
