This article explains how to enable Bp Comms for SMS messaging only. To set up Bp Comms and enrol patients for both SMS and Best Heatlh App, review Set Bp Comms Consent for patients
Obtain SMS user name and initial Bp Comms credit
You may already have performed this step as part of your initial setup of Bp Premier.
Contact Best Practice Software to register. Best Practice Software will ask you to complete and return a form. After processing the registration form, Best Practice Software will supply you with an SMS user name to enter during Bp Comms setup and your initial code to top up credit.
Configure Bp Comms for SMS
Set up SMS
- Select Setup > Configuration from the main Bp Premier screen. Select the Bp Comms tab.
- Click Configure SMS at the top to open the SMS Connection Information screen.
- If your network uses a proxy server to access the internet, tick the I use a proxy when connecting to the Internet checkbox, and enter the Proxy name, Proxy port, Proxy username, and Proxy password. If you are unsure whether your practice uses a proxy, your IT support can assist.
- Enter the SMS user name you were assigned.
- Click Test Connection to test the SMS connection. If the connection is successful, click OK to return to the Bp Comms screen.
- Click Save to save your Bp Comms settings.
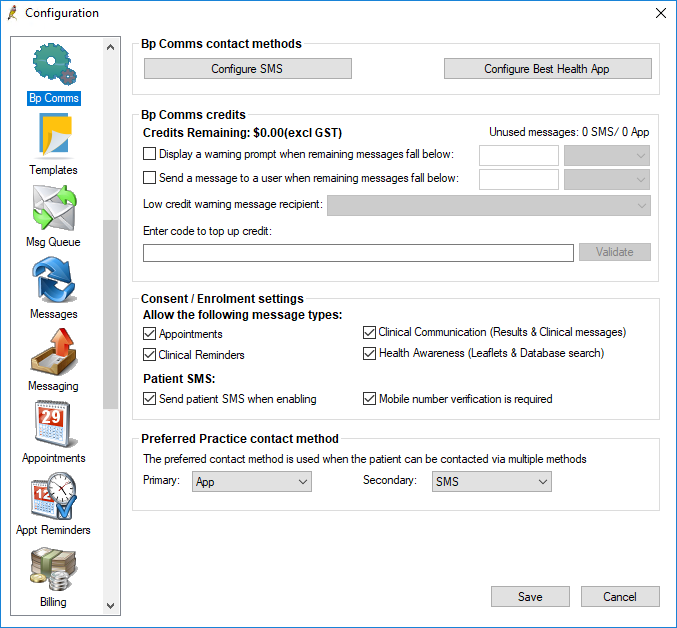
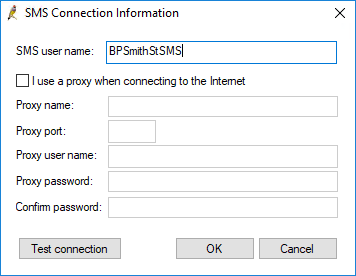
You can now record consent and enrol patients to receive SMS messages.
Troubleshooting
If you are having issues sending messages, particularly automated appointment reminder SMS, check the service you are using to manage Bp Comms.
Are you using Bp Link or Bp Service?
Bp Link is a Windows process that was used in Bp Premier versions Summit (642) and Lava (754). Best Practice Service (or Bp Service) is a Windows service that was introduced during Lava (SP1, 801). For practices running Lava SP1 and later, Best Practice Software strongly recommend that Bp Service should be used to manage SMS messages.
IMPORTANT A very small number of practices may still need to use Bp Link because of unique requirements, such as multiple imports of patient files. All other practices should use Bp Service instead.
However, Bp Link is not automatically retired when upgrading your version of Bp Premier. It is possible that both Bp Link and Bp Service are running at the same time, which can cause problems with SMS. Best Practice Software recommended that you remove Bp Link from startup and configure Bp Service to start automatically instead.
Stop Bp Link
Go to Setup > Configuration > Links and untick Load Bp Link on startup.
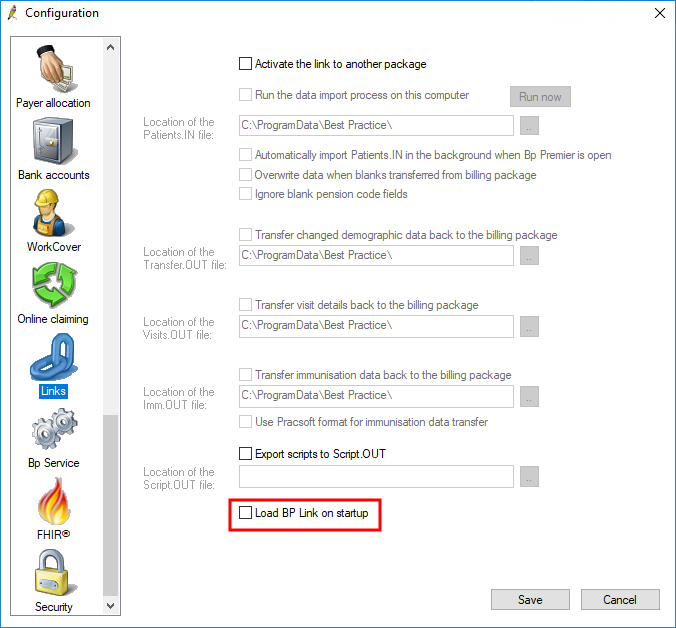
Check if the Bp Link icon is sitting in the Windows System Tray. The icon is a small bird.
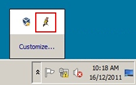
Right-click the Bp Link icon and click Exit.
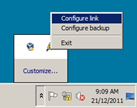
Use Bp Service
Go to Setup > Configuration > Bp Service and tick Use BP Service for sending automated appointment reminders. See Set up Bp Service for more information.
Is Bp Service running?
Type 'services' into Windows search and click the Services app to view all Windows services. If you cannot see the Services app, you may not have sufficient user permissions to view it.
Find the Best Practice Service and ensure the Status is 'Running'. If Best Practice Service isn’t running, right-click and select the Startup Type to 'Automatic'.
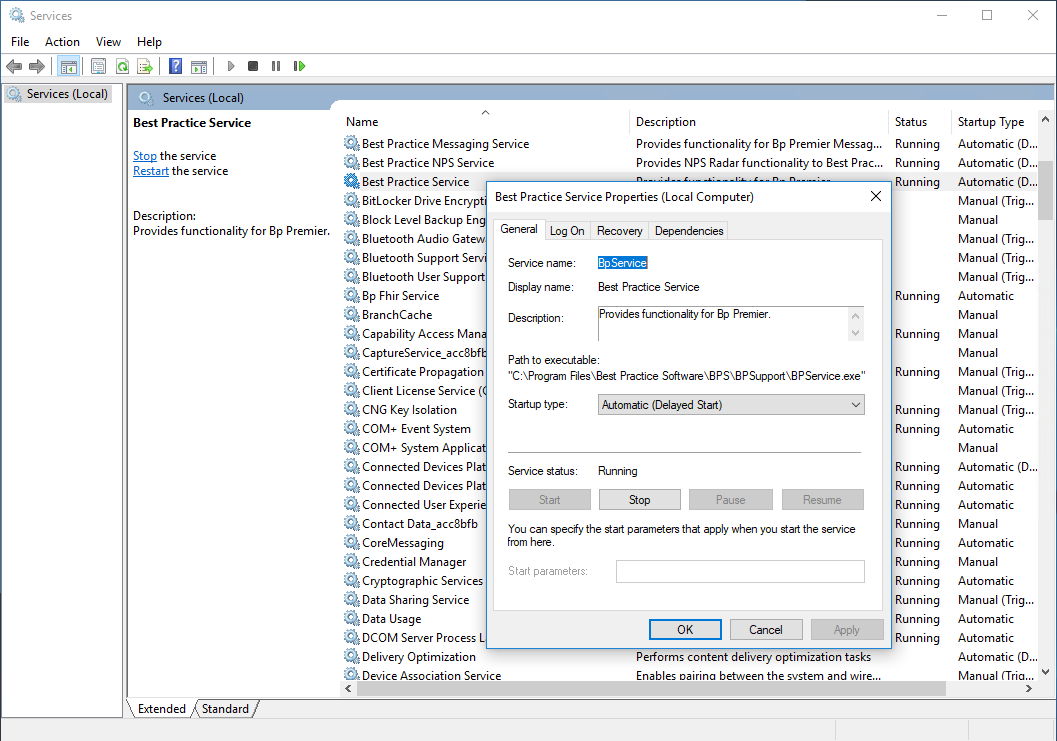
If Best Practice Service is running, right-click the service and select Restart. Confirm the service started successfully.
NOTE If Best Practice Service fails to start automatically, or continues to stop for no reason, you may need your IT services provider to investigate why.
