You may need to fix a Medicare Online claim where items have been rejected.
To adjust an item on a claim, you need the Reconcile Batch function.
Often a rejected online claim is caused by an omission in the Medicare fields on the patient's demographic. However, if the problem is not with the patient's demographic, the Adjust service button can be used for online claim rejections to rectify and resubmit the claim if necessary.
- From the main screen of Bp Premier, select Management > Online claiming from the menu or press Ctrl+F9. The Online claiming screen will appear.
- To edit a service in a batch, double-click the batch in the top half of the screen. The Adjustments screen will appear.
- Highlight the service with the error and click Adjust service. The Adjust billing screen will appear.
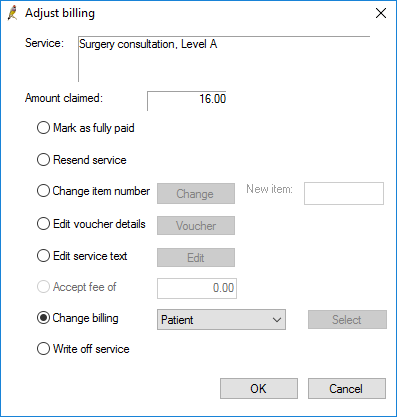
Select the option on the screen that matches how you want to correct the claim:
Field | Description |
|---|---|
Mark as fully paid | Should only be used when advised by Bp Premier support. This option marks the item as paid at the amount claimed, not the amount paid. An example is multiple operations that are misinterpreted and paid in reverse. Say, two biopsies are claimed, #1 at $50 and #2 at $25. When received, #1 paid $25 and #2 paid $50. The total amount paid is still the same, but has been incorrectly allocated. Select Mark as fully paid to allocate the amounts correctly. |
Resend service | Select if you want to change the invoice significantly. This will change the status of all the unpaid items in the invoice to ‘Resent’. You can then add the invoice to a manual batch and adjust the invoice. |
Change Item number | Select if you want to change the item number claimed. Click Change to display a list of item numbers. Select the correct item number, enter any applicable Service text and click OK. |
Edit Voucher details | Select if you want to add additional details to the invoice, such as No of patients, Notes, or Not normal aftercare. Click Save to update the details. |
Edit Service Text | Select if you want to change or add service text for this item. |
Accept fee of | Select if the item has been short paid and you want to mark the item as fully paid and don’t want to resubmit it. |
Change billing | Select if this service will not be paid by Medicare or DVA and you wish to change the billing type to another method. The service will be removed from the current batch. When you view the account in the Patient Billing History, the Billed to field will reflect the change. |
Write off | Select to write off this service. Writing off removes the service from the batch. When you view the account in the Patient Billing History, the Status field will show Written off. |
Field | Description |
Mark as fully paid | Should only be used when advised by Bp Premier support. This option marks the item as paid at the amount claimed, not the amount paid. An example is multiple operations that are misinterpreted and paid in reverse. Say, two biopsies are claimed, #1 at $50 and #2 at $25. When received, #1 paid $25 and #2 paid $50. The total amount paid is still the same, but has been incorrectly allocated. Select Mark as fully paid to allocate the amounts correctly. |
After all services in a batch have been adjusted or resubmitted, and the amount claimed is equal to the amount paid by Medicare, click Close to finalise the changes. The batch will be marked as Reconciled and removed from the list of Unpaid batches on the Online claiming screen.
You can view the batch details again if you tick the Include paid batches checkbox. The services marked to be resubmitted will be available to include in the next batch created.
