Last updated: 09 October 2020
From Jade SP2, you do not need to install or configure any Argus components through the Bp Premier install or upgrade wizard. To use Argus secure messaging, you only need to:
- Set up Bp Premier to use My Health Record. See See Configure Bp Premier for My Health Record for more information. .
- Set up Argus as a secure messaging provider in Bp Premier. See Set up a messaging provider for more information.
The instructions Install Argus (deprecated) have only been included in this article for legacy purposes in the rare instance a practice needs to install an older version of Bp Premier.
Install Argus (deprecated)
You can install Argus independently of a Bp Premier upgrade from the Bp Premier installation DVD. If you opted to install Argus during an installation or upgrade of Bp Premier, you do not need to follow these instructions.
Argus can only be installed on one computer in your practice's network. Normally, this will be the Bp Premier server, but the computer can be any Bp Premier workstation.
Integration with Argus will not interfere with any existing secure messaging configuration that you may have installed.
- On the computer you want to install Argus, insert the DVD labelled Bp Premier Edition or mount the ISO file you downloaded.
- Click on the 3rd Party Products button. Clink on the Argus link on this page to run the Argus installer.
- Tick Secure Messaging and press the Next button.
- Tick I agree to install the bundled Secure Message Software on the next screen.
- Click Next.The Secure Messaging Solutions screen will appear, which provides information on Argus and a link to the Argus BP User Guide.
- Click Next. A screen will appear displaying the Practice details.
- Confirm that each field contains the correct information for the Practice. Update any incorrect fields and click Next.
- Speak to your Practice Manager, Principal Doctor, or IT technician to identify the machine where Argus is installed. Update the alternate machine using the instructions in this section after you have installed Argus on your primary server.
- If the installer does not find any other installations on the network, the Argus Installer will appear.
- Click Continue to proceed with the installation. When the installation is successful, the Argus Agreements screen will appear.
- Read this agreement carefully.
- If you agree to the terms and conditions, select the Service type that best matches your practice type, tick I Agree and click the Next button. The installation will complete and the Argus Installation Success screen will appear.
- Click Ok to continue.
- At the login prompt that appears at the end of Argus setup, log in using a Bp Premier user who has Configuration permissions. The Argus setup screen will appear.
- Tick Enable Argus.
- Enter the name of the PC where you have installed Argus in Argus Server name. If you have not installed Argus previously, this field defaults to the current machine.
- Change the default Port for Argus if required. Your network administrator will advise if the default port needs to be changed.
- The default UserName is 'argus'.
- The default Password is 'argus'.
- Click Save to update the Bp Premier database and close the screen.
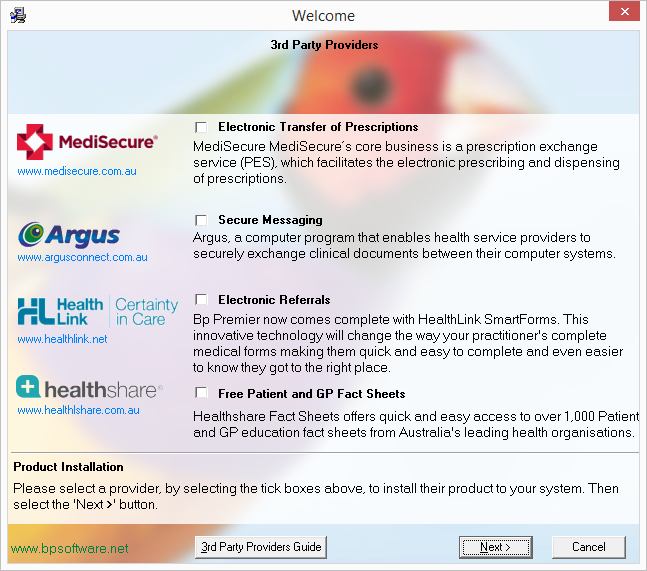
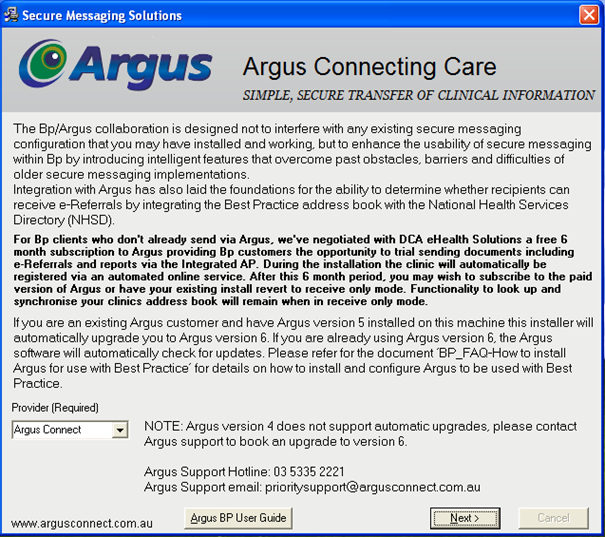
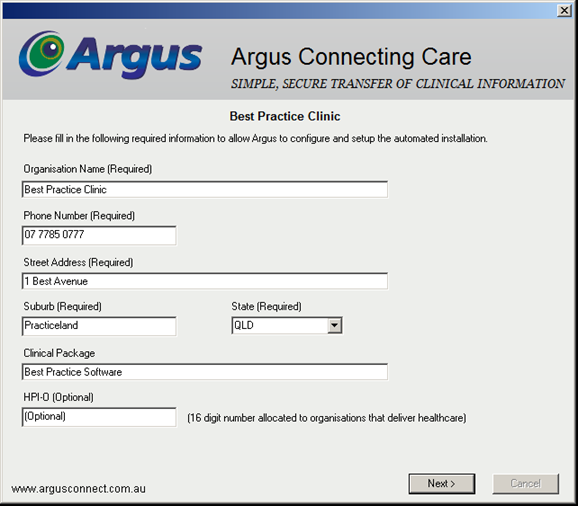
The installer will check the network to identify if there is another version of Argus installed. If Argus is found installed on another machine, the installer will display the message below.
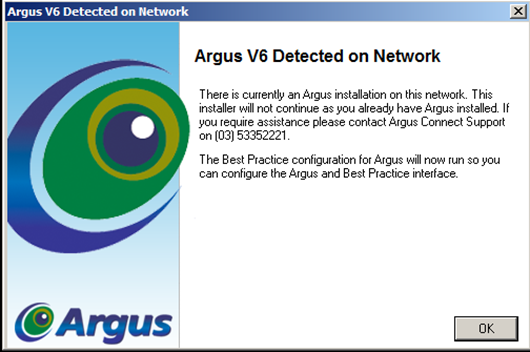
Alternately, speak to the Argus Connect Support desk on (03) 9037 1000 for assistance.
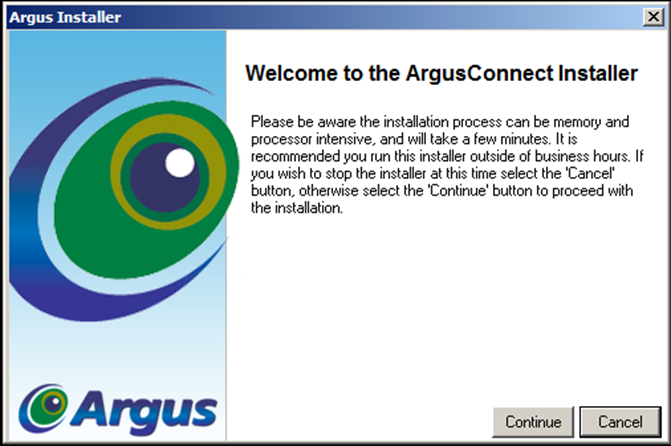
The Argus installation will about 15 minutes to complete. Do not run other programs on this computer while installing. If the computer is under load, you may prefer to cancel and run the installer again outside of business hours.
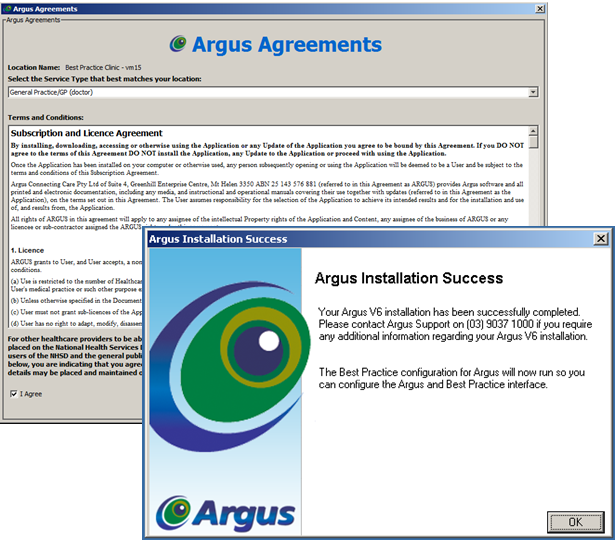
The Bp Premier file ArgusSetup.exe runs automatically at the end of Argus installation, so you can configure Argus within Bp Premier.
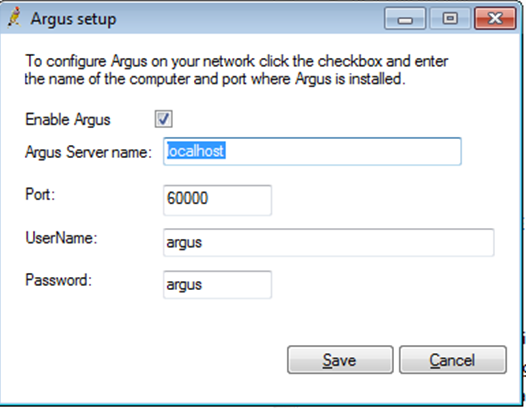
Three green Argus icons will be added to the machine's desktop.
NOTE You can change the default Argus username and password within the Argus messaging software. The username and password are used by Bp Premier to connect to the Argus messaging software.
