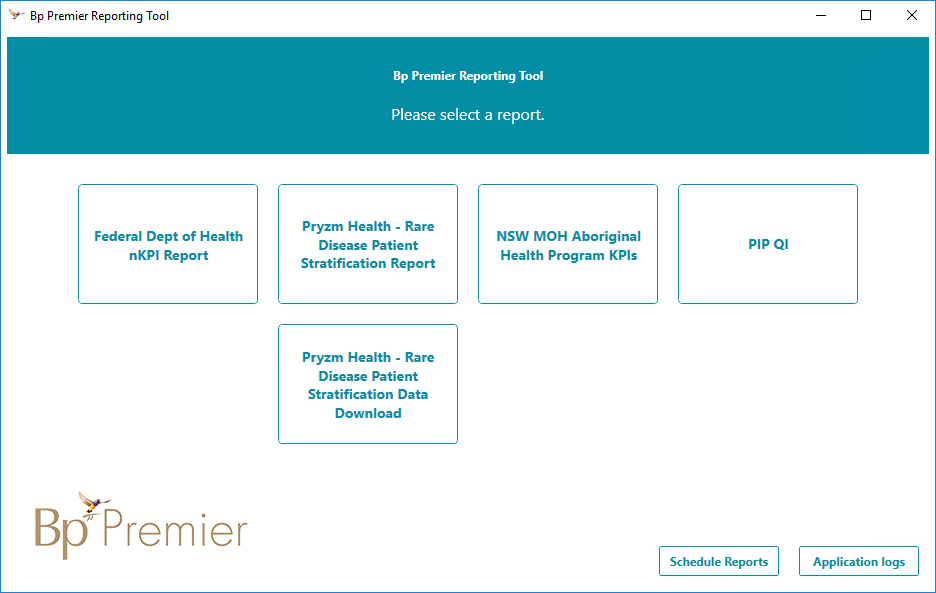The Bp Premier Reporting Tool extracts and submits national Key Performance Indicator data collected on Aboriginal and Torres Strait Islander patients to government departments. Data from participating practices forms part of the annual report on Aboriginal and Torres Straight Islander primary health care. The Reporting Tool is installed and run externally to the Bp Premier software.
The tool can generate nKPI reports for the Federal Dept of Health and for NSW Dept of Health for a selected reporting period. Reports generated for the Federal Dept of Health are submitted electronically to the Australian Institute of Health and Welfare. Reports generated for the NSW Dept of Health must be saved to file and submitted manually.
Before you begin
To set up the utility, you will need to know:
- The username and password of a Bp Premier user with the Reports permission set to 'Allow access'.
- The Department of Health Endpoint Key (issued to your practice by the DOH when you registered for the nKPI program).
Download and install the reporting tool
- Open an Internet browser and enter the following address in the URL bar at the top, or click the link and allow the link to open in a browser.
- The file will download to the default download directory for your version of Windows, such as Favorites > Downloads. You may be asked to confirm you want to download the file.
- Copy the downloaded file to the Bp Premier server or any workstation and double-click the file to start the installation.
- Windows User Access Control or SmartScreen may prompt for permission to proceed. Click Yes. The Application Install screen will appear.
- Click Install. A progress dialog will show the report utility being installed.
- When the utility has been installed, the Bp Premier Reporting Tool will open. A Bp Premier Reporting Tool icon will also be created on the Windows desktop.
https://nkpi.bpsoftwareportal.net/prod/Bp.Integrations.Wpf.application
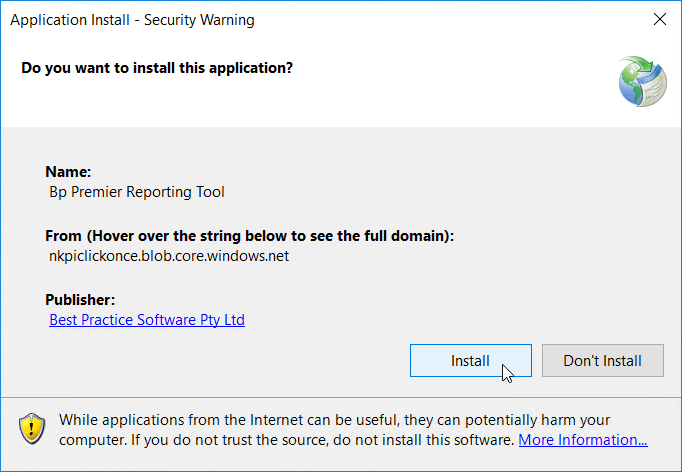
Installation is complete.
Run the reporting tool
Double-click the desktop icon to start the reporting tool.
Run the reporting tool for NSW nKPI
- Click NSW MOH Aboriginal Health Program KPIs. The Login panel will open.
- Enter the username and password of a Bp Premier user. The user must have the Reports permission set to 'Allow access'.
- Click Next. The Settings panel will open.
- Select the correct Report End Date for the reporting period.
- If you are reporting on a single practice location only, select that Location. Otherwise, leave Location set to 'All locations'.
- Leave KPI measures selected.
- If you want to filter the patients included in the report based on Bp Premier patient number, click Add. A new row will appear.
- Select 'Like' to match the expression in the right hand field, or 'Not Like' to match the opposite of the expression.
- Click Add again to add as many Like or Not Like expressions as you need.
- Click Next to go to the final Generating panel.
- Click Preview in browser to view the report as HTML in your default browser for inspection.
- Click Save a local copy to save the report as a HTML or XML file. HTML files are viewable in any web browser, but you may be required to submit the report as XML in the future.
- Click Finish to close the Reporting Tool.
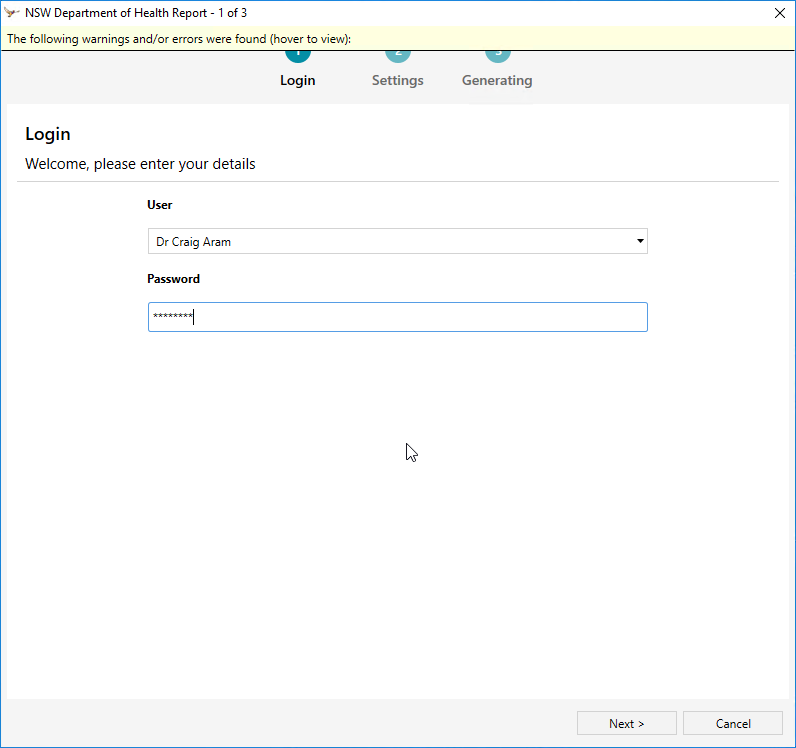
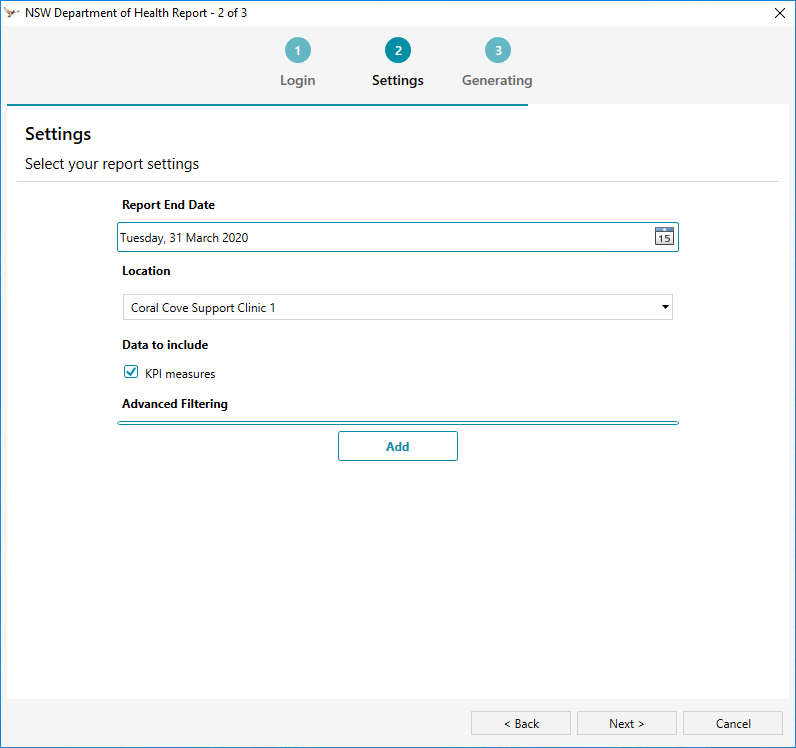
Advanced Filtering
IMPORTANT The Advanced Filtering option is only useful for practices with complex reporting requirements that need to submit nKPI reports batched by patient number. If your practice does not group patients for nPKI reporting, you can ignore this option and click Next.
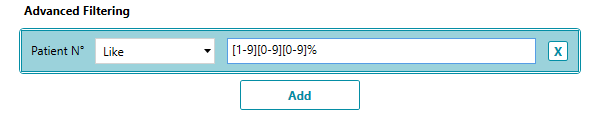
The Advanced Filtering section will only return patient records that match the criteria. The expression in the right hand field uses SQL Server's Transact-SQL syntax for the LIKE logical operator.
More information on the LIKE operator can be found in the SQL Server documentation here.
In the example above, the right hand expression equates to 'Match any patient number with a minimum of three digits, where the first digit must be in the range 1 to 9' (that is, the first digit cannot be 0).
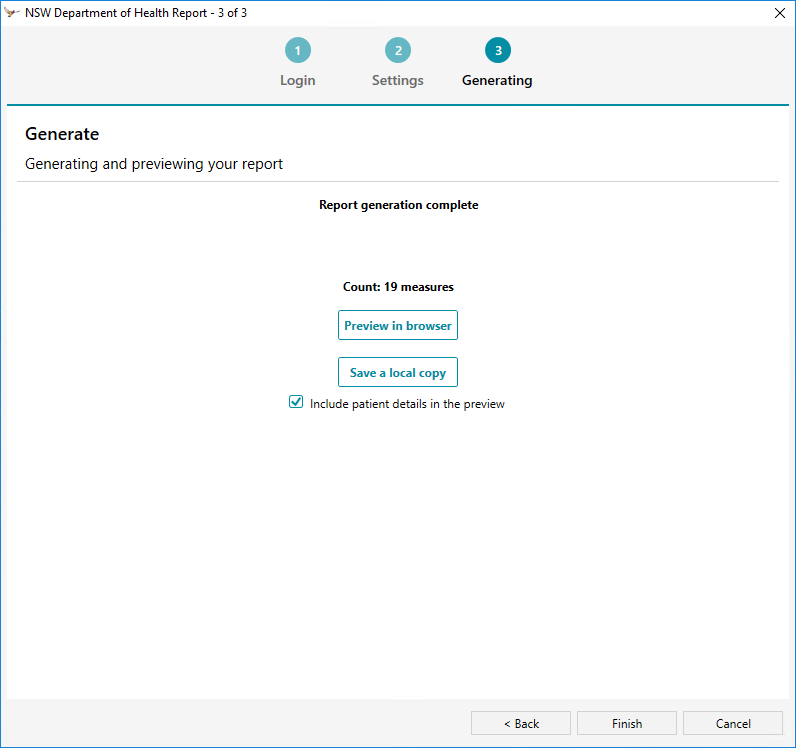
NSW Dept of Health currently has no facility to upload the report through a web services portal. Your practice will have to manually copy and paste the values from the report into the NSW portal.
Report generation is complete.
Run the reporting tool for Federal nKPI
- Click Federal Dept of Health nKPI Report.
NOTE Other options may be available in the Bp Premier reporting tool, but select Federal Dept of Health nKPI Report for federal nKPI reporting.
- Select a Bp Premier User. The user must have the Reports permission set to 'Allow access'. Enter the Bp Premier Password for this user.
- Enter the Department of Health Endpoint Key.
- Click Next. The Settings page of the nPKI report wizard will appear.
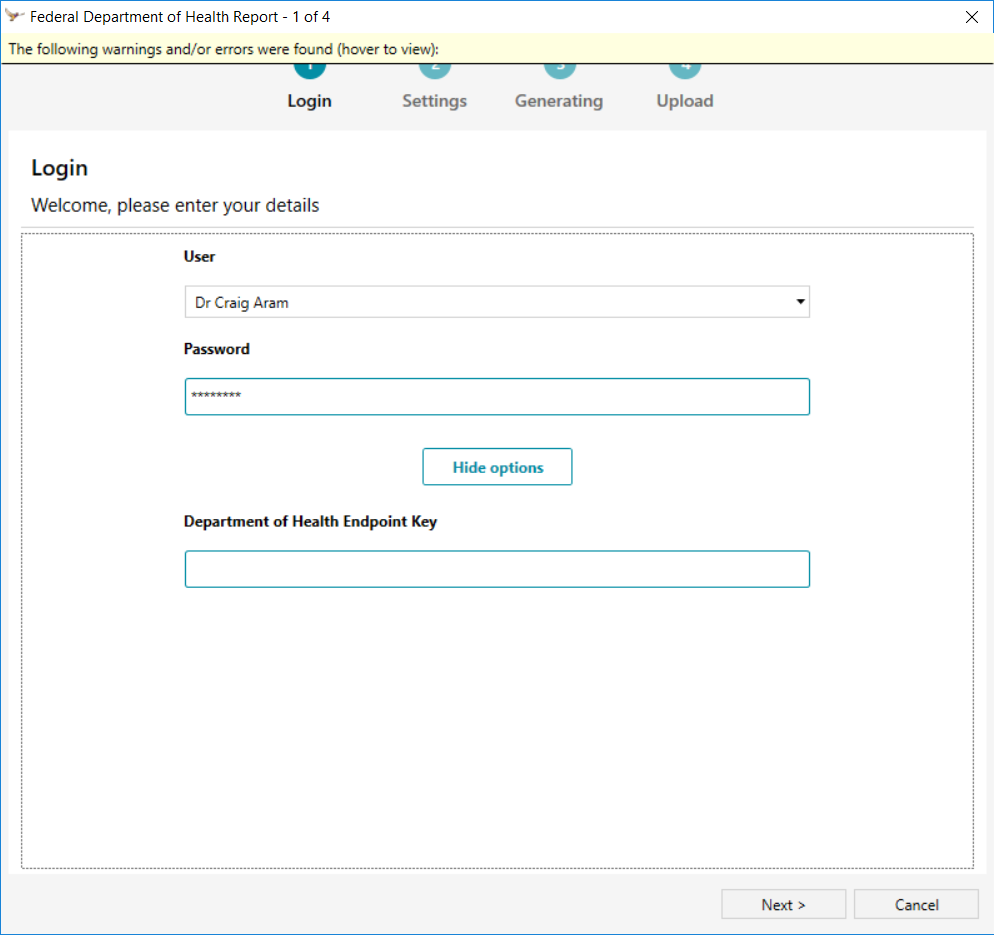
NOTE There is no way to check the endpoint key prior to submission of the report, so it is important to check carefully that you are putting the correct endpoint key into the box. If entered incorrectly, it will cause the report upload step to fail.
Setup of the nKPI Report Utility is now complete. If you are not running a report to upload right now, you can click Cancel from the wizard at this point and run the utility at any later time without having to reenter configuration information. The install process leaves a Bp Premier Report Tool icon on the desktop.
Uploading a report is described in Generate and upload a report (Federal nKPI only).
What data is uploaded?
The following document provides details on the various Key Performance Indicators and what areas from Bp Premier that the KPI data is retrieved.
Generate and upload a report (Federal nKPI only)
- Double-click the Bp Premier Reporting Tool icon on the desktop.
- The Report Utility will open. Click Federal Dept of Health nKPI Report to start the wizard at the Login page.
- Enter a username and password for a Bp Premier user with Reports access and click Next. You do not need to select the same user selected during setup. The Report Utility will open at the Settings page.
- The options you select will depend on the time of year for reporting and the instructions your practice has received from the DOH. Typically, for a midyear report, all three options will be selected, and for an end of year report, the NKPI option only will be selected. However, always generate reports based on the latest advice you have received from DOH.
- Click Next. Bp Premier will begin generating the report and indicate progress.
- When the report has been generated, two preview options will become available:
- Click Preview in Browser to view a HTML copy of the report in the default Internet browser.
- You can also click Save a local copy to open a file explorer and save a copy of the report in HTML or XML. Change the Save as type drop-down in the file explorer to save the report in XML format.
- Preview the report to make sure the report has been generated correctly.
- If you are satisfied the report looks correct and is ready for submission to DOH, click Next. The utility will indicate progress of the report upload.
- When the bar has indicated upload is complete, click Finish to close the Report Utility.
![]()
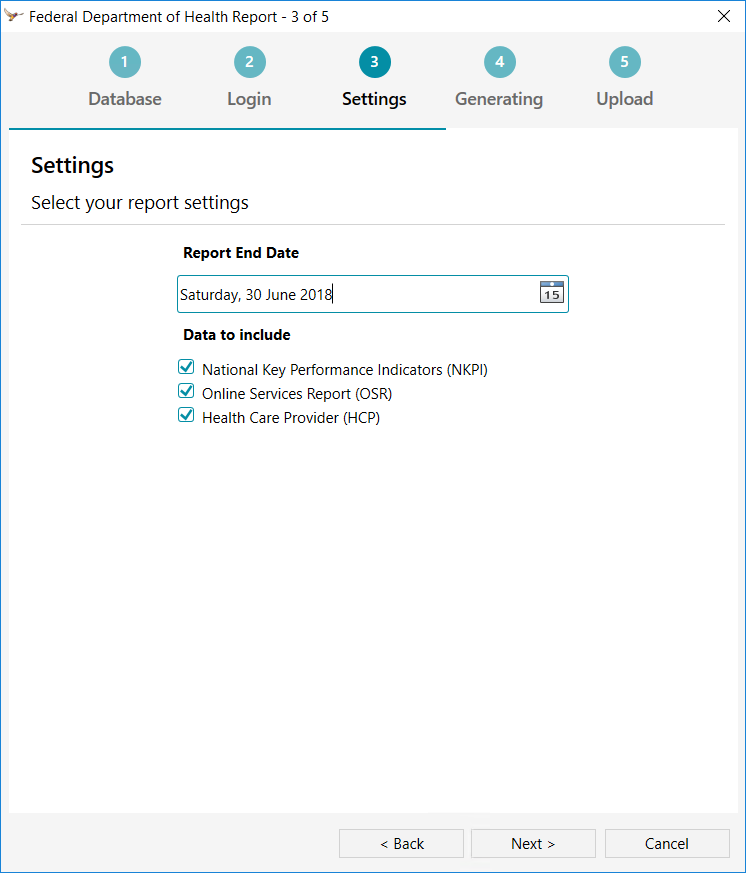
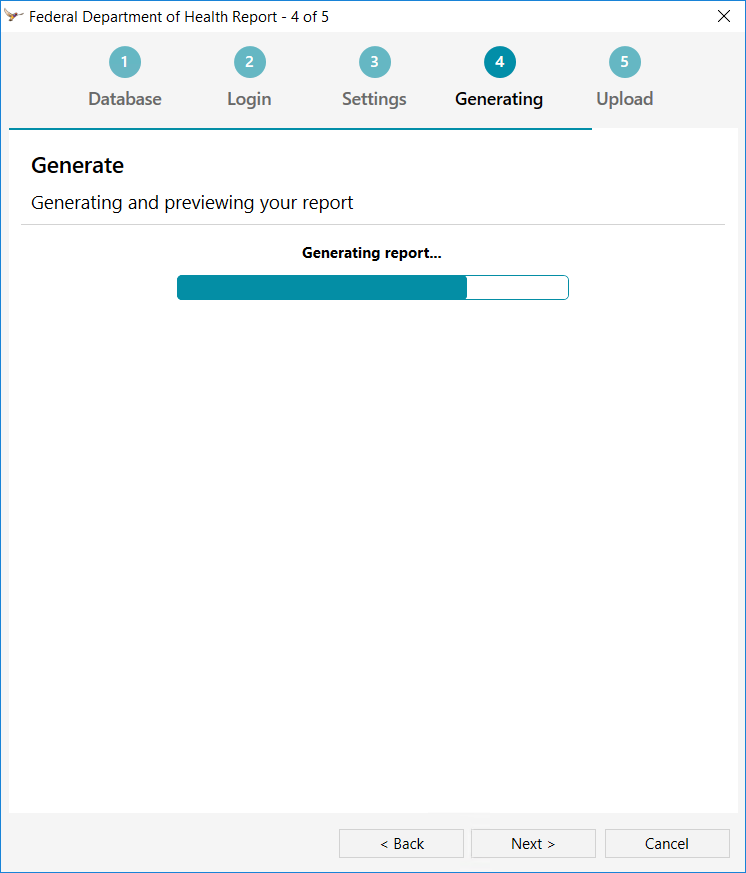
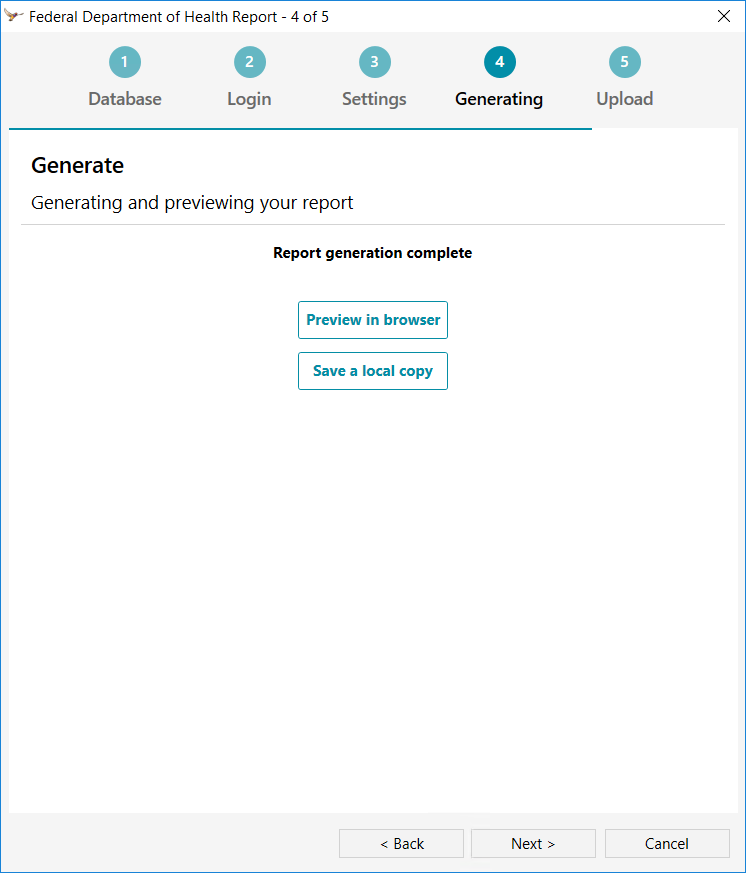
IMPORTANT Do not yet click Next from the Generating page. Preview the report using one of the options before submitting.
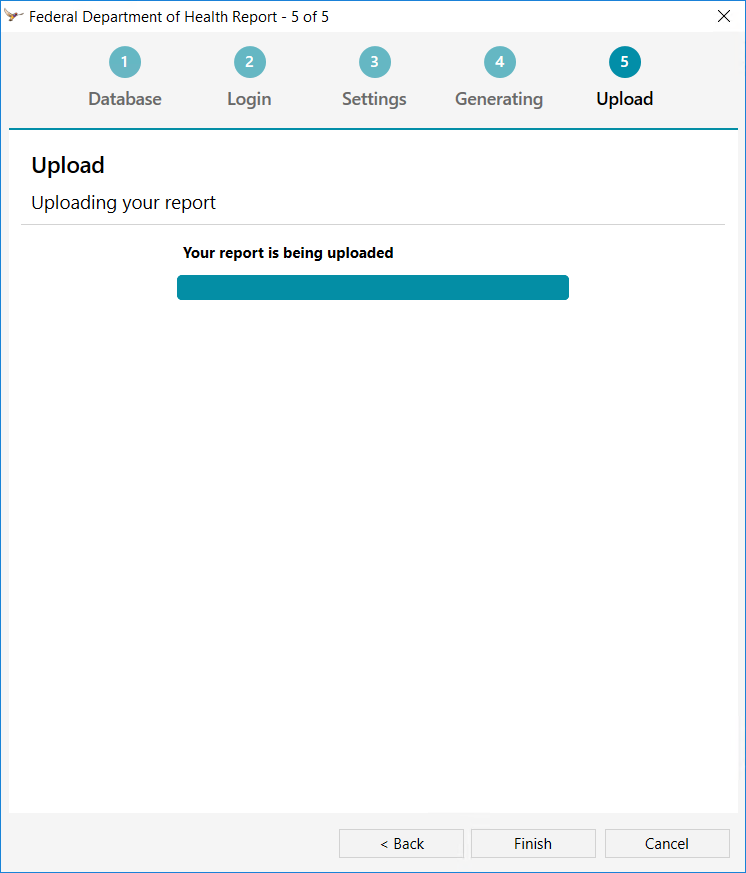
What happens now?
On a successful report upload, the DOH portal will return an email to the address you registered with, containing details of your report upload. The email will explain how to access to the DOH portal and view your uploaded report.
If you need to make changes to your report and upload an updated version, you cannot do this through the Bp Premier nKPI Report Utility. Contact your DOH representative for more information on uploading an amended report.