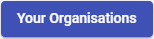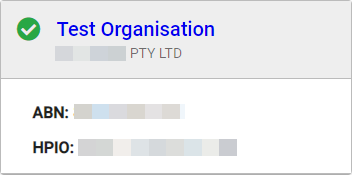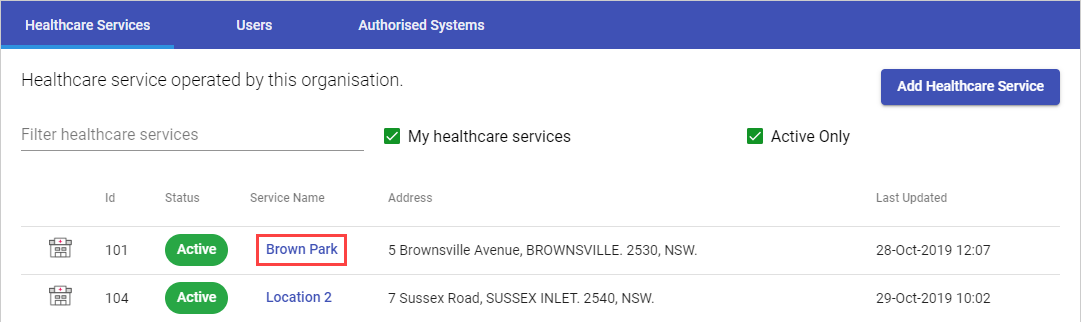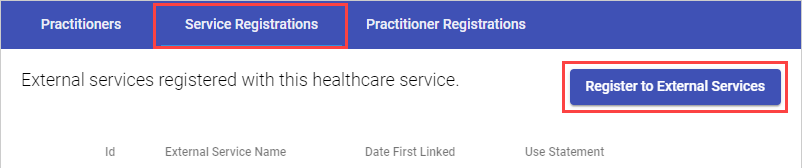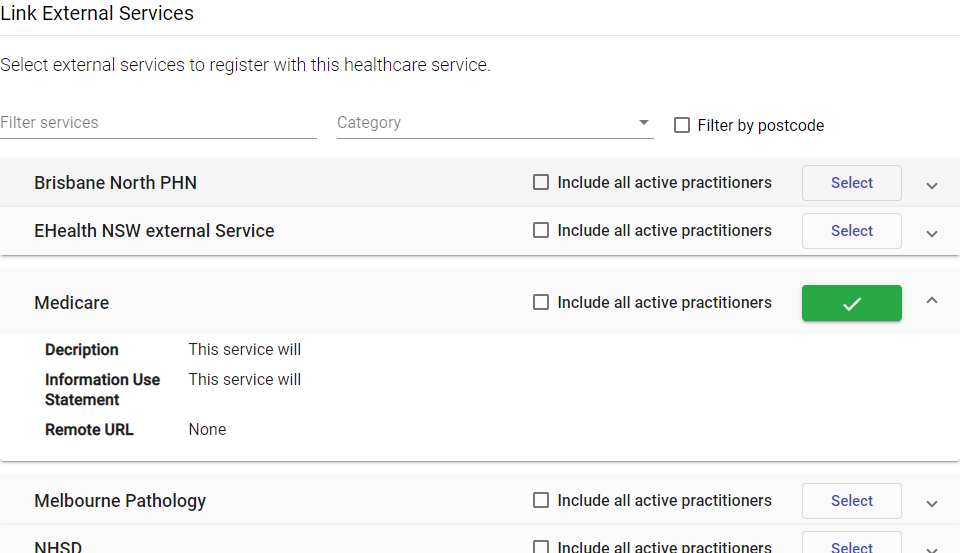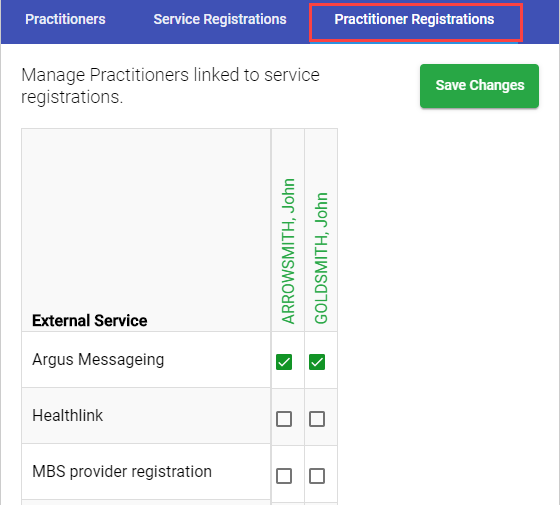Besides the initial registration using the SRA, you should synchronise practitioner details using the SRA when a practitioner joins or leaves your practice, or begins/finishes practising at a particular location within your practice. Similarly, synchronise practice details when a new location is added or removed from your practice group. See Title for more information. on the initial SRA onboarding process.
Maintenance tasks include:
- Add a Provider to a Location
- Remove a Provider from a Location
- Add a Location
- Remove a Location
- Register to External Services
Add a Provider to a Location
When a new provider has been added to your Bp Premier database, synchronise the details with the SRA:
- Login to Bp Premier and navigate to Setup > Users.
- Click the Sync button.
- The Location Mapping screen appears. Click Next >. The User Mapping screen appears.
- Find the new provider that you want to synchronise with the SRA in the list.
- Click the Open button next to the user in the list. The User Details screen appears.
- Check the ...has consented to disclosure of their details to third parties checkbox.
- Enter the user's Surname, First Name and Registration No if available and click Search.
- In the search results list, select the practitioner you are mapping.
- For each location that the practitioner provides services:
- Click Open in the location list and check the box, this tells the SRA at which locations the provider operates.
- Enter in a Practitioner Role Type. For example, General practitioner.
- Check the Active checkbox.
- Select Create New Practitioner Role.
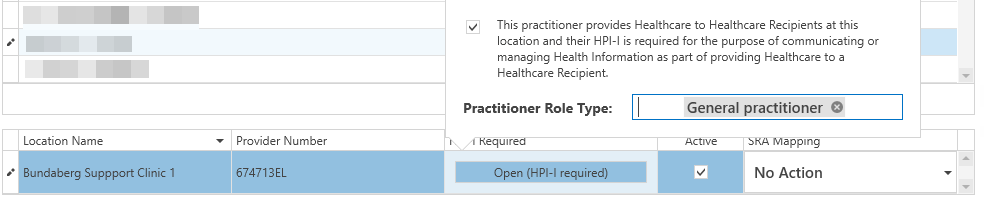
- Click Close.
- Perform the above steps for every user that you want available in the SRA.
- Click Next >.
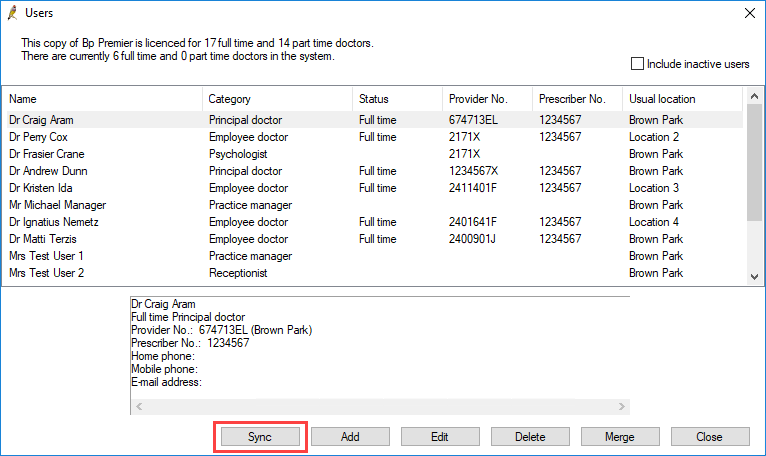
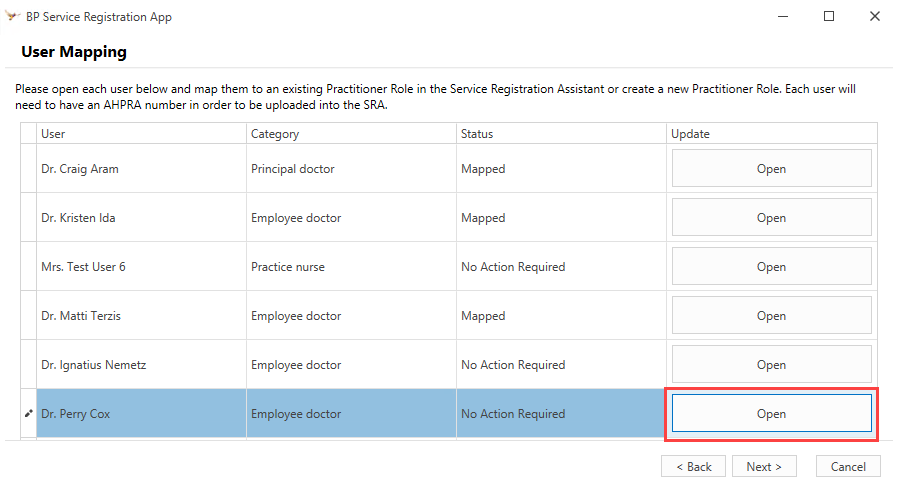
Map Bp Premier users to SRA users
The User Mapping screen displays a list of providers in your Bp Premier database that can map to providers in the SRA system. To make a user available in the SRA system:
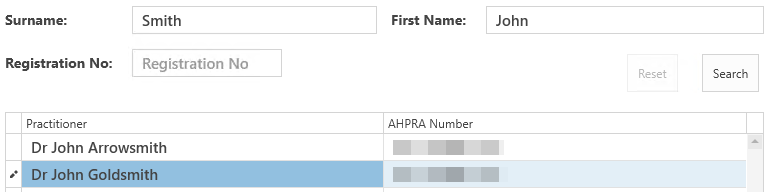
Remove a Provider from a Location
When a provider no longer operates at a location, you need to update SRA with those changes.
- Login to Bp Premier and navigate to Setup > Users.
- Click the Sync button.
- The Location Mapping screen appears. Click Next >. The User Mapping screen appears.
- Find the provider that you want to remove from a location. Click the appropriate Open button.
- In the location list, uncheck the Active button in every location where the practitioner no longer works.
- Click Close > Next > Finish. The synchronisation is now complete.
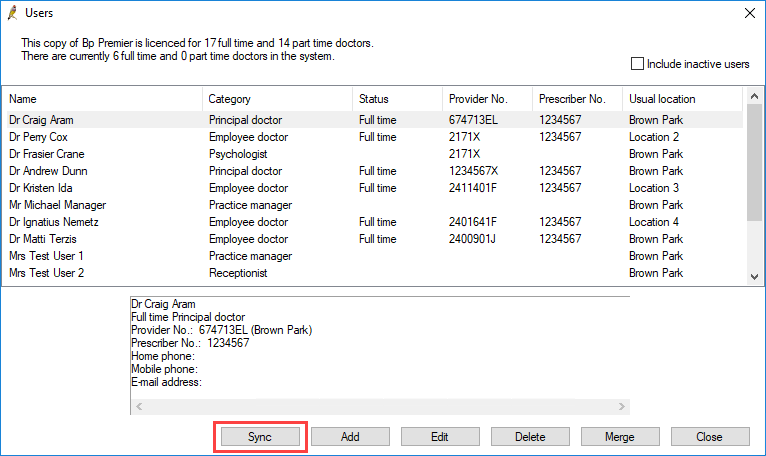
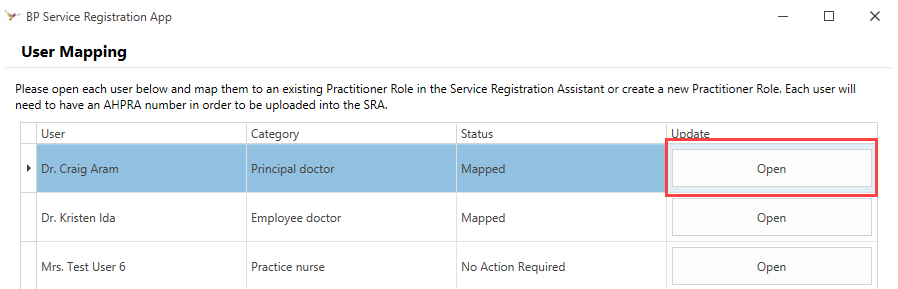
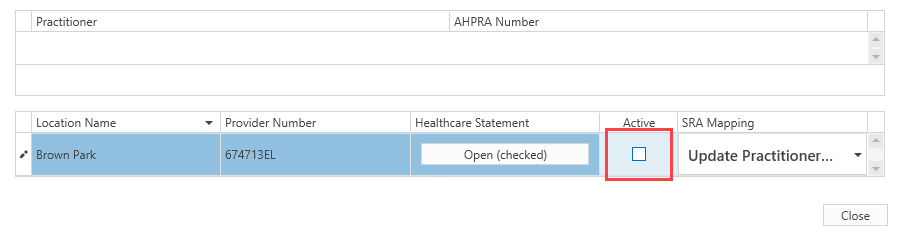
Add a Location
Update the SRA with new locations when they are added to your Bp Premier database.
- Login to Bp Premier and navigate to Setup > Practice details.
-
Click the Sync button.
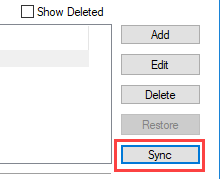
- The Location Mapping screen appears.
- Find the new location in the list and select Create New SRA Location in the SRA Action column.
- In Address Search, search for and select the location's address. The Address State column changes to Mapped.
- Click Next > Next > Finish. Your new location is now available in the SRA.
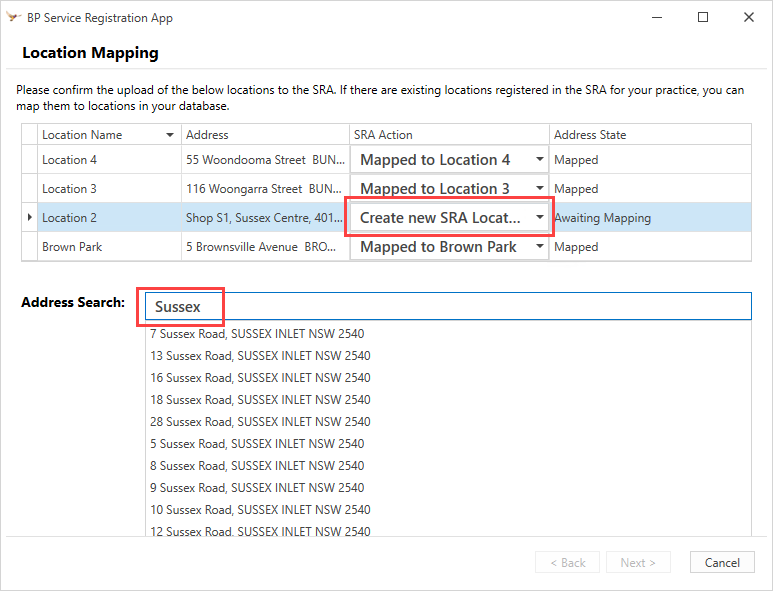
Remove a Location
Remove a location if you close or no longer want it to be available in the SRA system.
- Login to Bp Premier and navigate to Setup > Practice details.
-
Click the Sync button.
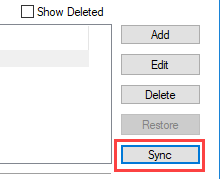
- The Location Mapping screen appears.
- Find the location is the list you want to remove from the SRA. Select Unlink in the SRA Action column.
- Click Next > Next > Finish.
- Your location has been removed from the SRA system.
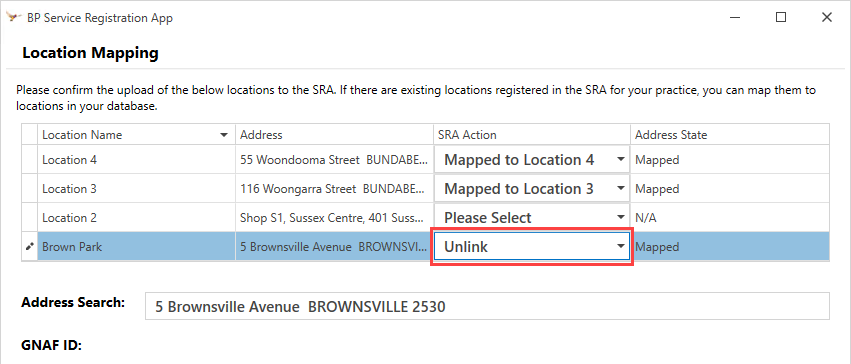
Register to External Services
When given your permission, the Service Registration Assistant allows your practice's practitioners and services to be seen by external services such as Healthlink, Medibank Private and Medicare. The functionality to allow this permission is currently available through the PRODA portal, although it is subject to change and may be available through the Bp Premier SRA wizard soon.
To enable your practitioners to be seen by external services:
- Navigate to the SRA Portal at https://sra.digitalhealth.gov.au/
- Click the blue Your Organisations button.
- Login to the PRODA portal.
- The Your Organisations screen appears. Locate the organisation you want to register to external services and click the organisation name to open.
- The Organisation screen displays the locations mapped to your organisation. Practitioners can be registered to external services in one or multiple locations.
- Click the location in the list that you want to register to external services.
- The Healthcare Service screen displays three tabs Practitioners, Service Registrations and Practitioner Registrations.
- Select the Service Registrations tab and then click Register to External Services.
- On the Register to External Services screen, either click Select or check Include all active practitioners for each service you want to register to. Checking Include all active practitioners will automatically register all practitioners in your selected location to that service. Clicking Select requires an additional step to register practitioners to services.
- Scroll down and check I acknowledge the Information Use Statement for each of the external services I am linking to and click Register Services.
- Back on the Healthcare Service screen, select the Practitioner Registrations tab. A list displaying your location's practitioners and the External Services they are registered to is displayed.
- To register a practitioner to a service, check the box next to the service and under the practitioner name. In the above example, both John ArrowSmith and John GoldSmith are registered to Argus Messaging.
- Click Save Changes. The registration process is complete.