Immunisations are recorded from the patient record, including the childhood immunisation schedule.
In this article:
Record an Influenza vaccination
Add an injection as a procedure
Record an immunisation
NOTE Step 3 only applies to patients under 8 years old. This step can be skipped for all other patients.
- Open the patient record for the patient you want to add an immunisation record for.
- Select Immunisations from the left hand tree. The Vaccines given list will be displayed.
- If you are administering the birth Hep B vaccination, tick the Birth checkbox in the childhood immunisation schedule and select the date administered from the Birth Hepatitis B vaccination popup.
- To record a childhood schedule vaccination, tick the checkbox for that vaccine. To record vaccines for patients over 8 years old, click Add from above the vaccines given list. The Immunisation screen will appear.
- Select the vaccination from the Available Vaccines list at the top of the window.
- The Billing provider and Given by fields default to the logged-in user, but can be changed. The Billing provider field is the name that appears on the AIR list when transmitted.
- Select the Site and Route of administration.
- Select the Sequence number for the vaccination.
- Select a vaccination Batch No. if batch numbers have been defined, or enter a number as free text if known.
- Enter any additional Comment for this vaccination.
- Click Save batch details if you free typed the batch number, but want it recorded against the vaccination type in the Bp Premier list of batch numbers.
- Tick Send reminder to add an immunisation reminder to the patient record for the date indicated in the Reminder date field.
- Click Save. The immunisation details will be recorded in the Vaccines given list.
If the patient is under eight years old, the screen shows the childhood immunisation schedule to the left of the Vaccines given list. Vaccinations that the patient is too young for will be disabled.
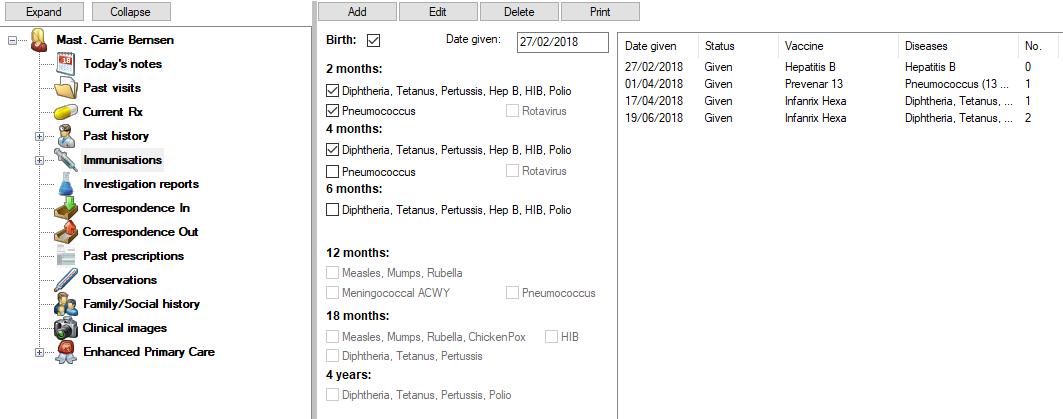
If the patient is over 8 years old, the childhood immunisation schedule will not display.
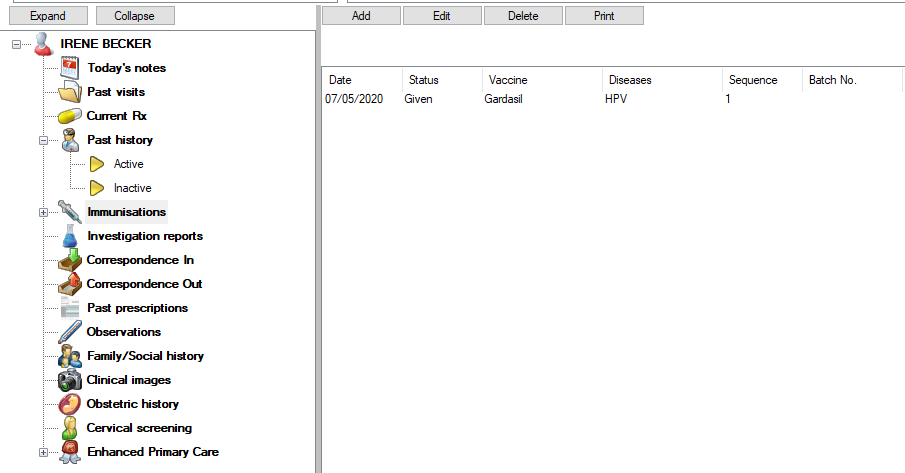
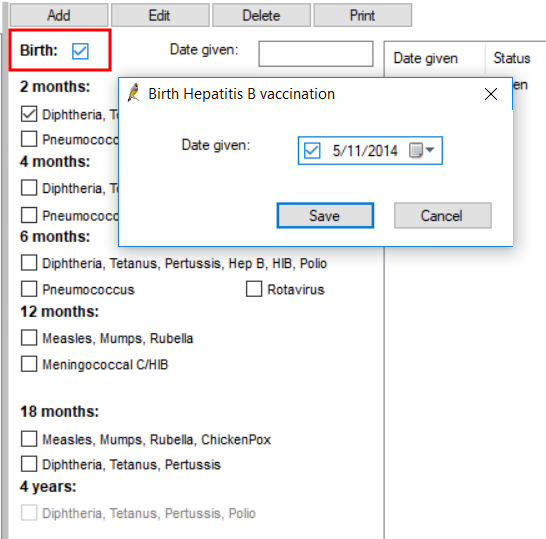
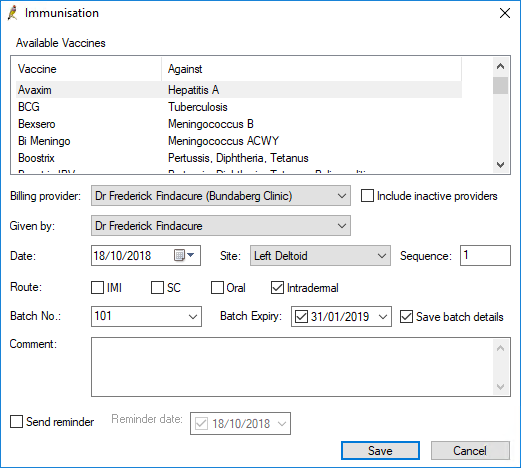
NOTE The Billing Provider field is set to the logged-in user if the user has a provider number. Otherwise, Billing Provider is blank by default.
NOTE Site, Sequence, Route, Batch No., and Comments are not mandatory fields.
Print a vaccination list
- Select Clinical > Immunisations from the main menu. The Immunisation list will appear.
- Click the Vaccine drop down box to select the immunisation list to be printed.
- Use the options at the top of the screen to filter the search results:
- Given by
- Start date
- End date
- Born before
- Born after
- Select Print each doctor's list on separate pages when printing details to separate the printed list of immunisations by doctor.
- To open a patient's record, select the name and select File > Open Patient or click
 on the toolbar.
on the toolbar. - After you have created a list of immunisations, you can save to file, resend to AIR, print a formatted list, or print a simple list.
- Select File > Save.
- Enter the File name to save the file as and select the file type required in the Save as type field: XML, CSV, or TXT format.
- Click Save.
- Select File > Resend to AIR.
- Select File > Print details or click
 on the toolbar. This option prints an Immunisation Register in a format suitable for submission to bodies such as the HPV Register. An example formatted printout is shown below.
on the toolbar. This option prints an Immunisation Register in a format suitable for submission to bodies such as the HPV Register. An example formatted printout is shown below. - Select File > Print list to print a simple list of the immunisations displayed.
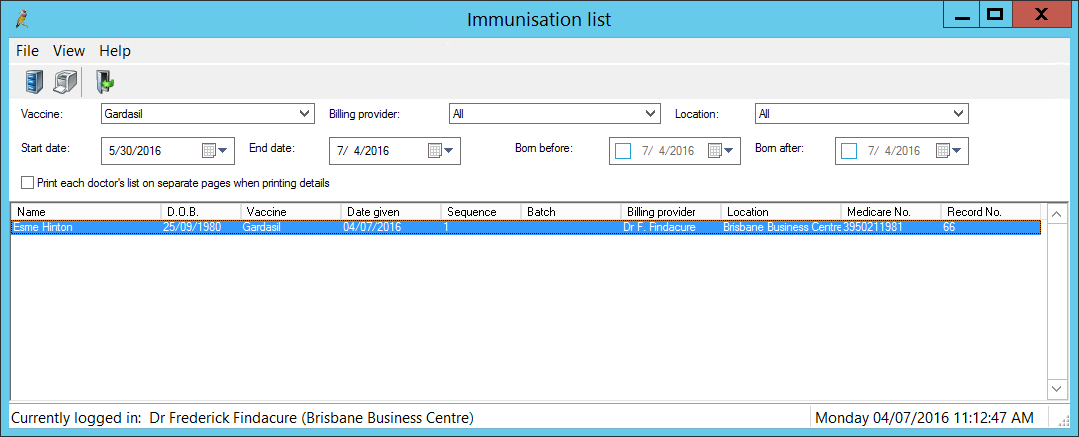
The Immunisation list will display any immunisations recorded that meet the filter criteria.
Save to file
Resend to AIR
Use this function when you identify immunisations that have not been received by the Australian Immunisation Register (AIR) and need to be resent. All immunisations in the list will be marked and appear in the Australian Immunisation Register screen for transmission to Medicare. See Send immunisation records to AIR for more information.
Print a formatted list
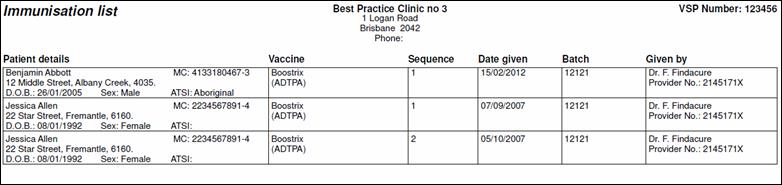

Print a simple list
Record an Influenza vaccination
Bp Premier can monitor influenza vaccinations administered at your practice. If your practice participates in a funded vaccination eligibility scheme, when a patient receives an influenza vaccination, the provider can record which eligibility group the patient falls into.
Your practice can then send a list of immunisation records to a state health body.
To enable influenza vaccination monitoring:
- From the main screen of Bp Premier, select Setup > Configuration > General.
- Tick the Prompt for free vaccination eligibility after recording influenza vaccinations checkbox.
- Click Save.
To submit a list of influenza vaccinations:
- Select Clinical > Influenza vaccinations from the main menu. The Influenza vaccinations screen will appear.
- Filter the list by Given by (administering doctor) and date range. The Eligibility column will display the category selected for that patient when the immunisation was given.
- To print a formatted version of the list suitable for submission, select File> Print.
- To save the list to file, select File > Save from the menu. Enter the File name to save the file as and select the file type required in the Save as type field: XML, CSV, or TXT format. Click Save.
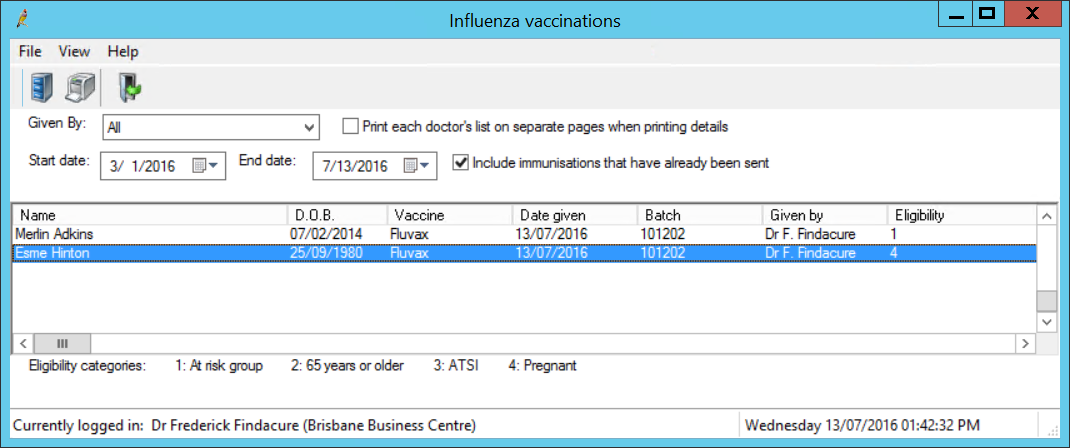
Add an injection as a procedure
Injections that are not listed in the immunisation screen can be recorded through the Procedure screen in Today's Notes.
- Select Procedure from the row of buttons at the bottom of Today's Notes in the Patient record. The Procedure screen will appear.
- Type your search term into the search: field at the top of the screen and click Keyword search. The Procedure list will populate with results.
- Select the injection to be administered from the Procedure list. If it is not listed, free type the injection into the Procedure: field.
- Add any relevant information such as the injection batch number or expiry date to the Further details field and tick any applicable check boxes to the right of the Procedure list.
- Click Save.
