Users and permissions
The type of user is determined by the selected Category, for example, doctor, receptionist, practice manager, or an allied health role like a physiotherapist or occupational therapist.
The functionality that a user can access in Bp Premier is determined by the user's permissions. When you create a new user, the default permissions assigned depend on the user Category. You can override the default permissions depending on how your practice operates. For example, in a small practice, staff may perform the duties of multiple roles.
NOTE When setting up doctors and users for the first time, the first user added will, by default, have top level access. Only that login will have permissions to assign high level access to another user.
Add a new user
- From the main screen of Bp Premier, select Setup > Users from the menu or press Shift+F4. The Users screen will appear.
- Click Add. The New user screen will appear.
- The fields on the left hand side capture contact and personal information. Fields on the right hand side affect Management workflows and are enabled if you select a Category that is a health service provider.
- Click Save. You will be prompted to enter and confirm an initial password for the user. User passwords are limited to ten characters.
- Bp Premier displays the Inherit sessions window. If your providers do not have individual sessions defined for them, choose Use practice default sessions and 'On the day' appointments and click Save.
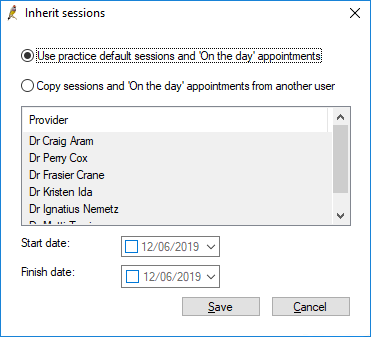
If you want to replicate the sessions of another user; select Copy sessions and 'On the day' appointments from another user; choose the appropriate user and dates; click Save. See Set up appointment book sessions and holidays for more information.
- Click Save to save the user record. The user should change his or her password the first time they log in.
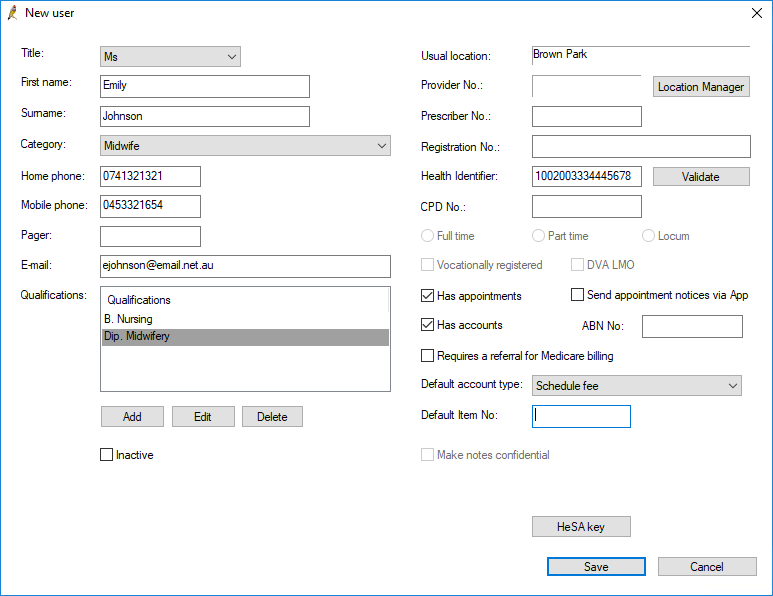
Field | Description |
|---|---|
Usual location | Practice location that the provider normally attends. Bp Premier will default this value, but you can change it. See Add a provider number for a location for more information. |
Provider No. | Provider's Medicare provider number for this location. This field is mandatory for providers. Providers who work at more than one practice location must supply a provider number for each location. See Add a provider number for a location for more information. |
Prescriber No. | Provider's prescriber number. This field is mandatory for providers. |
Registration No. | Provider's AHPRA registration number. Medical practitioners in Victoria will need to provide this as part of the real-time prescribing system, SafeScript being introduced in October 2018. |
Health Identifier | Provider's HPI-I number for My Health Record. This field is mandatory for providers who will be uploading data to a patient's My Health Record. Bp Premier will validate the number entered in this field when a user clicks the Validate or Save buttons. If your practice has configured My Health Record, the number entered here must be valid to save the record. If you have not set up My Health Record, you can leave this field blank until MHR is set up. |
CPD No. | Provider's RACGP Continuous Professional Development number. |
Full time / Part time / Locum | Select which applies to the provider. Does not apply to non-doctor categories. NOTE Bp Premier licences are based on the number of full time and part time providers at your practice. You will not be able to add more providers than your licence allows. If you need to increase the number of providers past your licence limit, email sales@bpsoftware.net. |
Vocationally registered | Enabled for doctors. Select this checkbox to use Vocationally Registered Medicare item numbers as defaults on accounts for this provider. If unticked, a warning will be displayed when attempting to save or print accounts containing VR item numbers. |
DVA LMO | Enabled for doctors. Select this checkbox to use 115% of the Medicare fee as the default fee and automatically add OMT98 and OMT99 as items to accounts for DVA patients. |
Has appointments | Tick this checkbox for users like doctors, nurses, and allied health professionals. The user can be selected in the appointment book and have appointments booked in their name. |
Has accounts | Tick this checkbox for users like doctors, nurses, and allied health professionals. The user can be selected in Accounts screens and have accounts generated in their name. Ticking this checkbox enables some of the fields below. |
Send appointment notices via App | Visible only if you onboard for the Best Health App. It is enabled if the user Has Appointments. Check to send appointment notices to the patient via the Best Health App if an appointment is edited or moved. |
ABN No. | Provider's Australian Business Number. |
Requires a referral for Medicare billing | Indicates that a referral is required for this patient in the patient record before this doctor can be billed for the account. For example, a specialist who visits your practice and is a Bp Premier user might require a referral from a GP for consultations. |
Default account type | Account type to default to when generating accounts for this user. |
Default Item No | Default item number to add automatically when generating invoices for this user. |
Make notes confidential | Make all notes made by this provider for any patient confidential. No other Bp Premier users will be able to view the patient's record. In an emergency, confidential patient records can be accessed using the Emergency Patient Access tool available from the Database tab of the Configuration screen. See Understanding confidentiality and patient notes for more information. |
HeSA key | Import a HeSA key certificate for this provider. You will be prompted to browse for the certificate. |
You can now modify the permissions for the new user, if necessary, to permit access to Bp Premier functionality. Depending on the Category of the new user, the user may also be able to set their own Bp Premier preferences.
Add a provider number for a location
Providers may work at more than one practice location. Each location, and the user’s usual location, must be recorded.
- Select Setup > Users, select the user, and click Edit to open the Edit user details screen.
- Click Location manager. The Provider Location Manager screen will appear, listing the locations defined for the practice.
- Tick the locations that the user will be attending. Tick User requires provider number if the user is a health service provider who must provide a provider number unique to each location.
- Select Set and supply the provider number for each ticked location.
- To set the usual location, click the text in a row and tick Usual location.
- Click Save and Save again to save the user record.
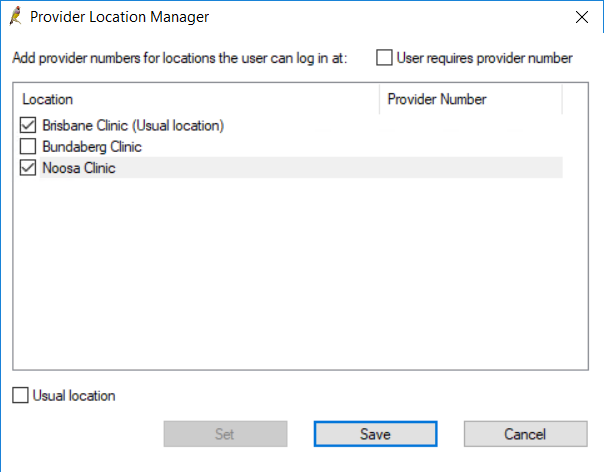
If you need to add a new practice location, select Setup > Practice details. See Set up the Management module for more information.
Set user permissions
- From the main screen, select Setup > Users. The Users screen will appear.
- Select the new user from the list and click Edit. The Edit user details screen will appear.
- Click Set permissions. The Permissions screen will appear.
- Set the permissions for the user.
- Click Save to save permissions and return to the Edit user details screen.
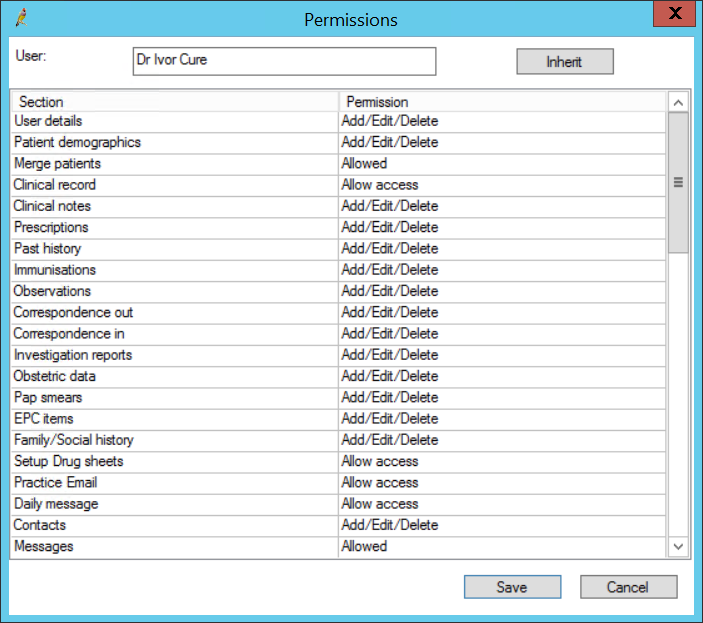
Section | Permission | Activation |
|---|---|---|
Prescriptions | No Access | Users cannot view details of past and current patient Rx in the patient record. Users also cannot view, add, or modify Medication Reviews. |
| View only | Users can view past and current patient Rx and view Medication Reviews. |
| Add/Edit/Delete | Users can create, edit, and delete Rx records and Medication Reviews. |
Daily message | Allow access | Allows the user to be able to create a Daily Message that will appear at the top of the Appointment book. |
| Deny access | User will not be able to create a new Daily Message but will still be able to see the one created. |
Appointments | No access | Appointments and Waiting room screens will not be available. |
| View only | Allows appointments to be viewed in both the Appointments and Waiting room screens, but not added or changed. |
| Add/Edit/Delete | Allows full use of the Appointments and Waiting room screens. |
Double Book appointments | Not allowed | User will not be able to book two appointments for the same time for the one doctor. |
| Allowed | User can book two appointments for the same time for the one doctor. |
Override ‘On the day' appointments | Not allowed | User cannot enter an appointment into an ‘on the day' time slot. |
| Allowed | User can override an ‘on the day' time slot and enter an appointment. |
Waiting room | No access | Waiting room icons and menu options will not be visible. |
| View only | User can view patients in the Waiting room but cannot add new appointments. |
| Add/Edit/Delete | User can perform all actions related to the Waiting room. |
Accounts | No access | Accounts will not be able to be created and patient's account histories will not be able to be viewed. |
| Add only | User can create new accounts but is unable to view account histories or change or cancel any accounts. |
| Add / View | User can create new accounts and view account histories but they are not able to change or cancel any accounts. |
| Add / Edit | User can create new accounts, view account history and change existing accounts but are not able to delete, cancel or write off accounts. |
| Add / Edit / Delete | Allows full use of the accounts functionality in the system. |
Payments | No access | Payment will not be able to be entered. |
| Add only | User can enter new payments for accounts but is unable to view account histories or reverse or adjust any payments. |
| Add / View | User can create new accounts and view account histories but they are not able to change or cancel any accounts. |
| Add / Edit | User can create new accounts, view account history and change existing accounts but are not able to delete, cancel or write off accounts. |
| Add / Edit / Delete | Allows full use of the accounts functionality in the system. |
Direct Billing | No access | User will not have access to the direct billing function |
| Add only | User can create new direct billing batches but cant modify existing batches or reconcile a batch. |
| Add / View | User can create new direct billing batches but is unable to modify existing batches or reconcile a batch. |
| Add / Edit | User can create new direct billing batches, modify existing batches or reconcile a batch – they cannot delete batches. |
| Add / Edit / Delete | User can perform all actions for direct bill batches. |
Send Bp Comms | Not allowed | Users do not have access to send SMS messages from any Bp Premier function. |
| Allowed | User is able to send SMS messages. |
Reports | Allow access | User can access all reports displayed under Management > Reports. |
| Deny access | User cannot access any reports displayed under Management > Reports. |
Setup sessions | No access | User cannot access the Setup > Sessions function. |
| View only | User can view Sessions but not add new or modify existing ones. |
| Add / Edit / Delete | User can perform all actions for Sessions. |
Setup fees | No access | User cannot access the Setup > Practice Fees function. |
| View only | User can view Practice Fees but not add new or modify existing ones. |
| Add / Edit / Delete | User can perform all actions for Practice Fees. |
Banking | Allow access | User can perform all actions for the Banking function. |
| Deny access | User cannot access the Banking function. |
Cheque details | Allow access | User can access cheque details function. |
| Deny access | User cannot access cheque details function. |
User details | No access | Users won’t be able to see the Users option in the Setup tab. |
| View only | Users will be able to access the User list, but won’t be able to change the details |
| Add/Edit/Delete | Users will be able to access the User list and also change the user details |
Patient demographics | No access | User won’t be able to access the Patient demographics |
| View only | User will be able to see the Patient demographics but won’t be able to update or change any information |
| Add/Edit/Delete | User will have full access and control to the Patient demographics |
Merge patients | Deny Access | User won’t be able to merge patient records in View > Patients |
| Allow Access | User will be able to merge patient records View > Patients |
Practice Email | Deny access | User won't be able to access the Practice email option in the View tab |
| Allow access | User will be able to access the Practice email option in the View tab |
Clinical record | Deny access | User won’t be able to search or open any Patient clinical record |
| Allow access | User will be able to search and open any Patient clinical record |
Clinical Notes | No access | User won’t be able to see any Clinical note in the Patient clinical record |
| View only | User will be able to see ANY Clinical note in the Patient clinical record |
| Add/Edit | User will be able to see ANY Clinical note, add new one and amend or delete existing one. |
| Add/Edit/Delete | User will be able to see the clinical notes, add new ones, amend existing ones and delete them. |
Past history | No access | User won’t be able to see Past history data in the Patient clinical record. |
| View only | User will be able to access the patient Past history in the Patient clinical record. |
| Add/Edit/Delete | User will be able to see the Past history, add a new condition, change or delete an existing condition. |
Prescribe on behalf of | Deny access | User won’t be able to Prescribe on behalf of in Current Rx |
| Allow access | User will be able to Prescribe on behalf of in Current Rx |
Immunisations | No access | User won’t be able to access the Immunisation section in the Patient clinical record. |
| View only | User will be able to access the Immunisations section in the Patient clinical record but won’t be able to add new one, amend or delete existing one |
| Add/Edit/Delete | User will be able to access the Immunisations section in the Patient clinical record, add new one, amend or delete existing immunisations. |
Observations | No access | User won’t be able to see the Observations section in the Patient clinical record. |
| View only | User will be able to see Observations data but won’t be able to add new one, amend or delete existing one. |
| Add/Edit/Delete | User will be able to see the patient Obeservations history, add a new entry, amend and delete existing observations. |
Correspondence out | No access | User won’t be able to see the Correspondence Out section in the Patient clinical data. |
| View only | User will be able to see Correspondence Out data but won’t be able to add new one, amend or delete existing one. |
| Add/Edit/Delete | User will be able to see the patient Correspondence Out, add a new entry, amend and delete existing one. |
Correspondence in | No access | User won’t be able to see the Correspondence In in the Patient clinical record. |
| View only | User will be able to see Correspondence In data but won’t be able to add new one, amend or delete existing one. |
| Add/Edit/Delete | User will be able to see the patient Correspondence In history, add a new entry, amend and delete it. |
Investigation reports | No access | User won’t be able to see the Investigation reports in the Patient clinical record |
| View only | User will be able to see Investigations reports data but won’t be able to add new one, amend or delete existing one. |
| Add/Edit/Delete | User will be able to see the patient Investigation reports, add a new entry, amend and delete it. |
Obstetric data | No access | User won’t be able to see the Obstetric data section in the patient chart |
| View only | User will be able to see Obstetric data but won’t be able to add new one, amend or delete existing one. |
| Add/Edit/Delete | User will be able to see the patient Obstetric data, add a new entry, amend and delete it. |
Pap smears | No access | User won’t be able to see the Cervical screening section in the patient chart |
| View only | User will be able to see Cervical screening data but won’t be able to add new one, amend or delete existing one. |
| Add/Edit/Delete | User will be able to see the patient Cervical screening history, add a new entry, amend and delete it. |
EPC items | No access | User won’t be able to see the EPC section in the patient chart |
| View only | User will be able to see EPC data but won’t be able to add new one, amend or delete existing one. |
| Add/Edit/Delete | User will be able to see the patient EPC history, add a new entry, amend and delete it. |
Family/Social history | No access | User won’t be able to see the Family/Social history section in the patient chart |
| View only | User will be able to see Family/Social history data but won’t be able to add new one, amend or delete existing one. |
| Add/Edit/Delete | User will be able to see the patient Family/Social history, add a new entry, amend and delete it. |
Setup Drug sheet | Deny access | User won’t be able to setup or print the patient drug sheet |
| Allow access | User will be able to setup or print the patient drug sheet. |
Contacts | No Access | User won’t be able to see the Contact list in Main screen > View |
| View only | User will be able to see the Contact list in Main screen > View. Won’t be able to add a new contact, amend or delete an existing one. |
| Add/Edit/Delete | User will be able to see the Contact list in Main screen > View and will be able to add a new contact, amend or delete an existing one. |
Messages | Allowed | User will be able to send, receive and manage the internal messages |
| Not allowed | User won’t be able to send, receive and manage the internal messages |
Export demographical data | Allowed | User will be able to access the Export demographical data utility in BPS Utility. |
| Not allowed | User won’t be able to access the Export demographical data utility in BPS Utility. |
Export clinical data | Deny access | User won’t be able to export clinical data from the patient file |
| Allow access | User will be able to export clinical data from the patient file |
Import clinical data | Deny access | User won’t be able to import clinical data into BP. |
| Allow access | User will be able to import clinical data into BP. |
Subpoena Tool | Deny access | User won’t be able to see the ’Subpoena tool’ in the utilities |
| Allow access | User will be able to access the ’Subpoena tool’ in the utilities |
My Health Record Access | Not allowed | User won’t be able to access the patient My health record |
| Allowed | User will be able to access the patient My health record |
My Health Record Registration | Not allowed | User won’t be able to register patients to My Health Record |
| Allowed | User will be able to register patients to My Health Record |
Search clinical data | Deny access | User won’t be able to see the option ‘Search’ in the utilities |
| Allow access | User will be able to access the Search tool in the utilities |
Change patient confidential status | Not allowed | User won’t be able to change the patient confidential status in the demographics |
| Allowed | User will be able to changed the patient confidential status in the demographics |
Allocate investigation reports | Deny access | User won’t be able to allocate report in the Incoming reports screen |
| Allow access | User will be able to allocate report in the Incoming reports screen |
Reminder list | Deny Access | User won’t be able to see the Reminder option in Clinical |
| Allow Access | User will have full access and control on the Reminder list |
Word processor templates | No access | User will only be able to use the practice templates. It wont' be able to add a letterhead, add, amend or delete a template |
| Add/Edit/Delete | User will have full access to practice templates and letterhead. |
Word processor | Deny Access | User won’t be able to see or access the word processor |
| Allow Access | User will be to access the world processor |
| Allow Clinical Access | User will be to access the world processor and clinical data |
Setup/Configuration | No access | User won’t be able to access the configurations |
| Add/Edit/Delete | User will have full access and control of the bp configurations |
Passwords | Deny Access | User is not allowed to change any password |
| Allow Access | User will be able to change ANY user password |
Perform a backup | Deny Access | User won't be able to perform a manual backup |
| Allow Access | User will be able to perform a manual backup |
Restore from a backup | Deny Access | User won't have access to restore a backup |
| Allow Access | User will be able to restore a backup |
Printers | Deny Access | User won’t be able to see the option Printers in the setup tab |
| Allow Access | User will have full access on the printer settings |
Own preferences | No access | User won’t be able to see or set its own preferences |
| Add/Edit/Delete | User will be able to see and set its own preferences |
User preferences | Deny Access | User won’t be able to see the User preferences in the setup tab |
| Add/Edit/Delete | User will have full access on control on ANY user preferences |
Immunisation batch numbers | Deny Access | User won’t be able to access the option in setup |
| Allow Access | User will have full access and control on the immunisation batch numbers |
Investigation request list | Deny Access | User won’t be able to see the option Investigation request in the view tab |
| Allow Access | User will be able to access the Investigation request list in View |
Reference databases | Deny Access | User won’t be able to see the MIMS icon |
| Allow access | User will be able to access the MIMS |
Print stored scripts | Deny Access | User won't be able to access Stored prescription in the Utilities tab |
| Allow Access | User will be able to access Stored prescription in the Utilities tab |
Script lookup | Deny Access | User won't be able to access Script lookup in the Utilities tab |
| Allow access | User will be able to access Script lookup in the Utilities tab |
Patient educational material | No access | User won’t be able to see the option for educational material in the patient file |
| View only | User will be able to access the patient educational material |
| Add/Edit/Delete | User will have full access and control on the educational material. User can Add new material, Edit and Delete existing one. |
Download data | Not allowed | User won't be able to access the Remote database function in the File tab |
| Allowed | User will be able to access the Remote database function in the File tab |
HealthLink | Deny access | User won’t be able to access the HealthLink forms |
| Allow access | User will have access to HL forms |
Bulk Document Import | Deny access | User won’t be able to open the Bulk Document Import utility |
| Allow access | User will be able to use the Bulk Document Import utility |
Strata SSO | Deny access | User can not select Strata Health PRISM under the View menu |
| Allow access | User can select Strata Health PRISM under the View menu |
Resend batches | Deny access | User can not view Resend batch button in Online claiming > File menu |
| Allow access | User cannot access cheque details function. |
Set user preferences
If a user has the permission Own preferences set to 'Add/Edit/Delete', the user can edit their own user preferences. Otherwise an administrator will have to set the user's preferences. You can also clone an existing user's preferences.
- Log in to Bp Premier.
- Select Setup > Preferences from the main screen, or press Shift+F5. The User preferences screen will open.
- Select the User name you want to modify preferences for.
- Change the default values for fields in the General tab. The fields in this tab can apply to all categories of Bp Premier user.
- Select the Letters tab. The fields in this tab provide defaults for printing documents from the word processor.
- If the user is a provider, work through the Prescribing, Clinical, Pathology, and Imaging tabs to set defaults for working in the patient record and custom settings for investigation requests.
- Click Save & Close to save preferences and exit.
Clone a user's preferences
- From the User preferences screen, select the User name you want to clone preferences to. This user will have their preferences updated.
- Click Clone. Select the user you want to clone preferences from and click Select. The user selected here will be unaffected, but their preferences will be copied.
- Bp Premier will prompt if you also want to clone Pathology and Imaging Favourites. Click Yes or No.
- The user's preferences will be updated to the user selected in step 2.
Change a user's password
If a user has the permission User Details set to 'Allow/Edit/Delete', the user can change his or her own password.
- From the main screen, select Setup > Users. The Users screen will appear.
- Select the user from the list and click Edit. The Edit user details screen will appear.
- Click Set Password. The Password screen will appear.
- Enter the current password, new password, and the new password again. User passwords are limited to ten characters.
- Click Save to save the new password. The next time the user logs in, the new password will be required.
Deactivate a user
If staff leave a practice, for example, you can deactivate a user record to remove the user from your licence count. Make sure you select the correct user before you deactivate; reactivating a user record is not automatic.
Select Setup > Users. Open the user record from the Users screen and tick Inactive. The user will be removed for selection from Bp Premier screens.
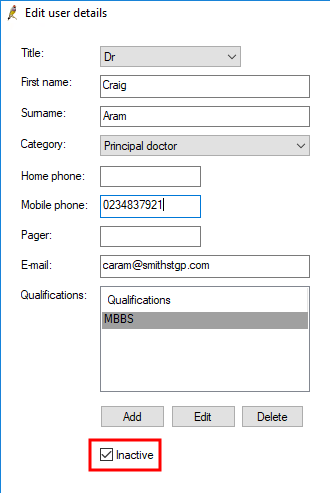
IMPORTANT User records that are made inactive will be locked out for seven days before they can be reactivated. If you accidentally deactivate a user record, contact Best Practice Software to receive a script that can reactivate a user during the lockout period. You will be asked to provide confirmation of the reactivation from the practice's current Primary Contact.
