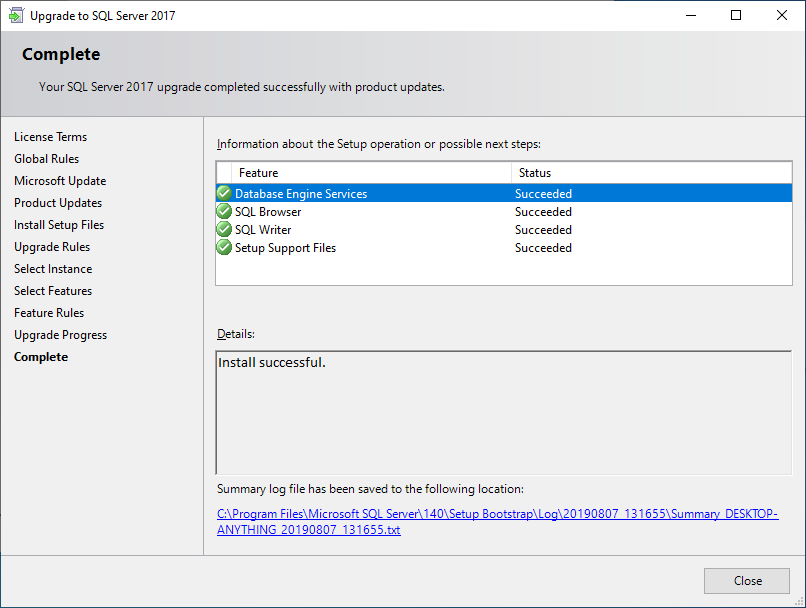The instructions below show how to upgrade the version or edition of Microsoft SQL Server. For example, follow the instructions to upgrade:
- an older version to SQL Server 2017 Express (upgrading the version)
- an Express edition to SQL Server 2017 Standard (upgrading the edition)
Upgrading from the Express edition to a Standard or Enterprise edition is necessary if your database is approaching the 10 Gb size limit for the Express edition.
This Microsoft knowledge base article on upgrading to SQL Server 2017 can provide more information on upgrade compatibility.
These instructions can be used if you are running Bp Premier version Summit (1.8.4.642) or later. Check your version by clicking Help > About in Bp Premier.
Before you begin
You will need the installation media for the version or edition of SQL Server you are upgrading to. SQL Server 2017 Express upgrade file can be downloaded here.
Back up your existing database immediately prior to the upgrade.
Upgrade SQL Server version or edition
The screens on your server may appear slightly different, depending on your version of Windows, but the upgrade process is the same.
- If you have downloaded the SQL 2017 Express upgrade file, the upgrade may start automatically after downloading. If it doesn't, navigate to where you downloaded the file (probably your Downloads folder) and double-click the file to start.
- Click the Custom installation. The wizard will prompt you to enter the location to install the SQL 2017 components.
- You can leave the default location and click Install. The wizard will begin installing components.
- After the components have been installed, the SQL Server Installation Center will open.
- Click the option Upgrade from a previous version of SQL Server.
- Tick Accept the license terms and click Next.
- Tick Use Microsoft Update to check for updates (recommended) if your practice wishes to check for updates to SQL Server automatically. Ticking or not ticking this option will not affect installation. Your practice's IT policies will determine if you should tick this option. Click Next.
- Select 'BPSINSTANCE' from Instance to upgrade and click Next. The installation wizard will begin running rule checks.
- If you are upgrading to SQL Server 2012 or higher, the following message will appear twice during the upgrade:
- Click Cancel to proceed with the installation every time this message appears.
- The following screen will appear when SQL Server upgrade is complete.
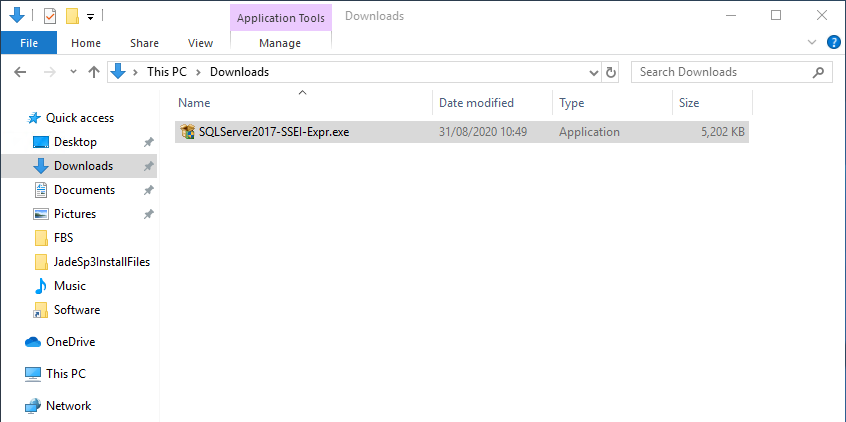
If you are upgrading to a licensed edition of SQL Server, double-click the start file for the installation, probably called setup.exe or similar. The installation wizard will open.
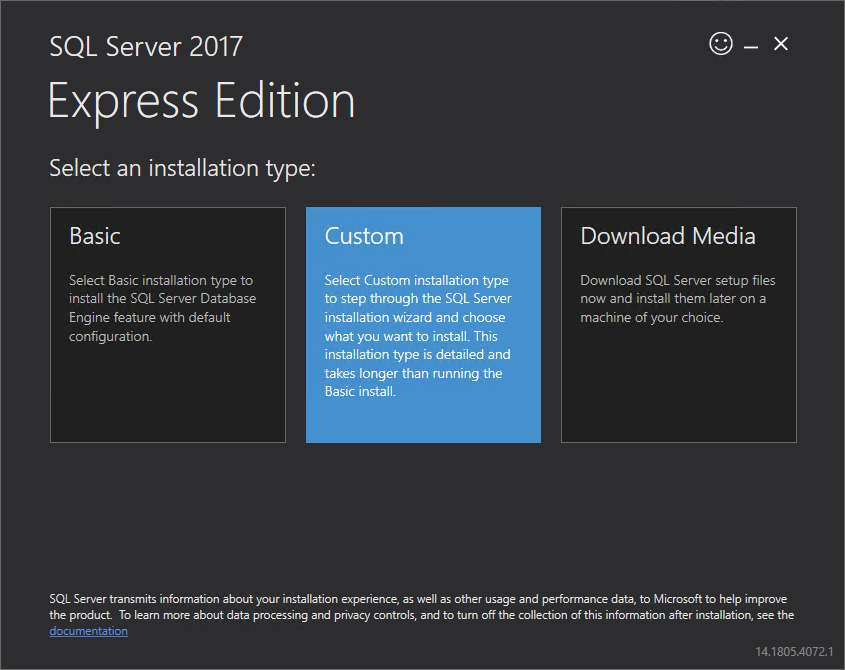
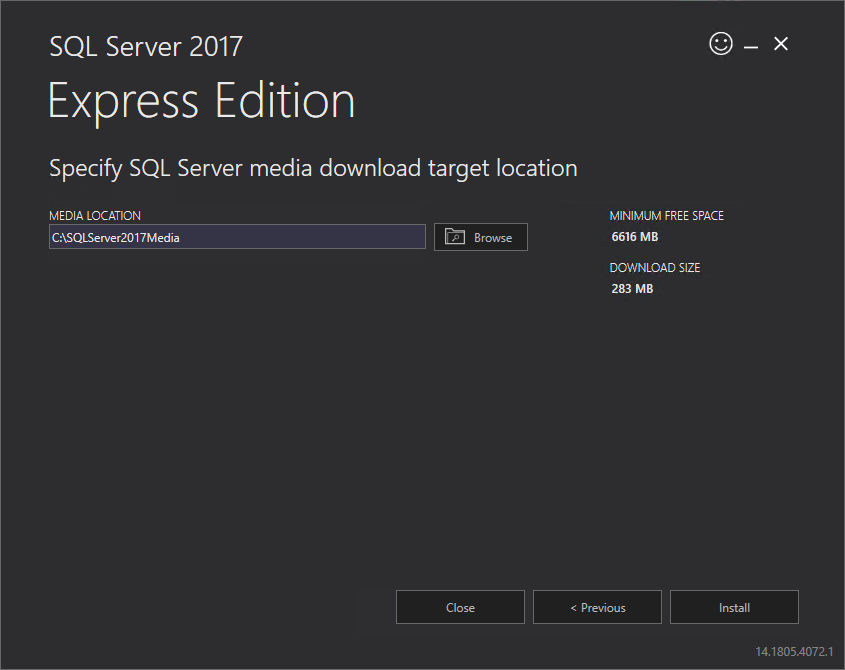
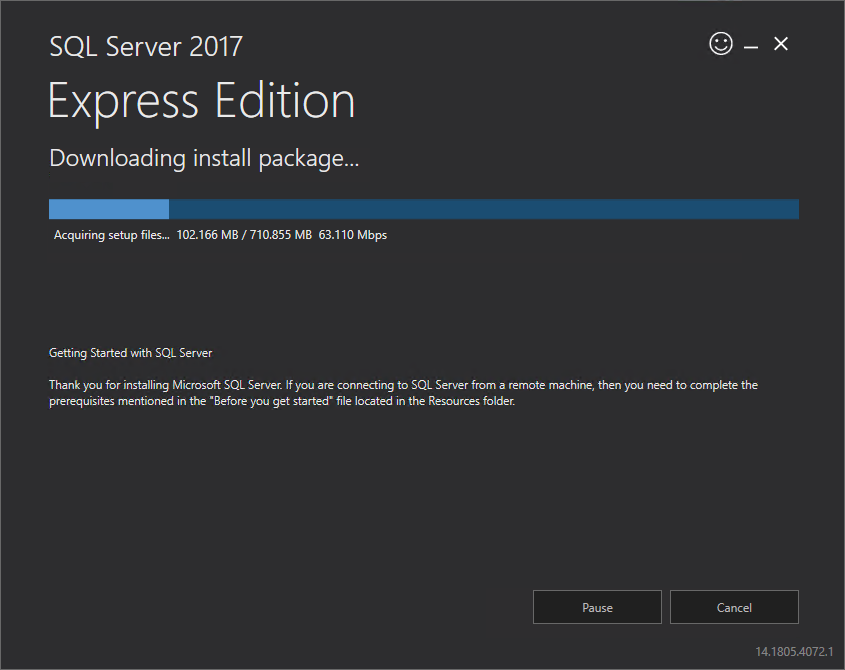
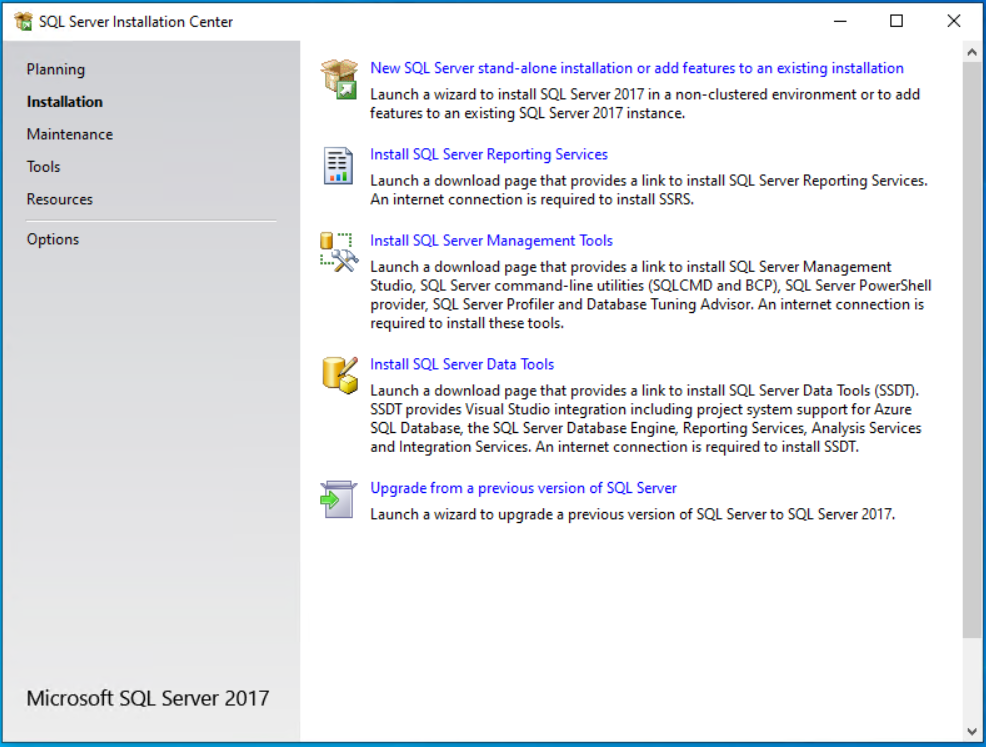
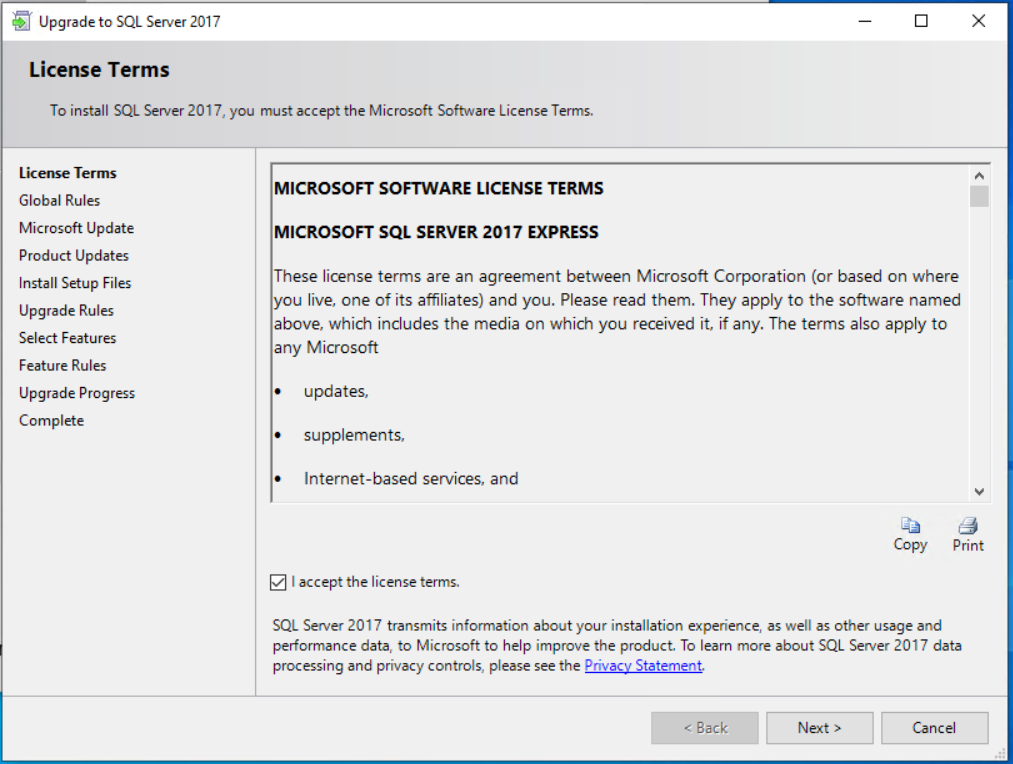
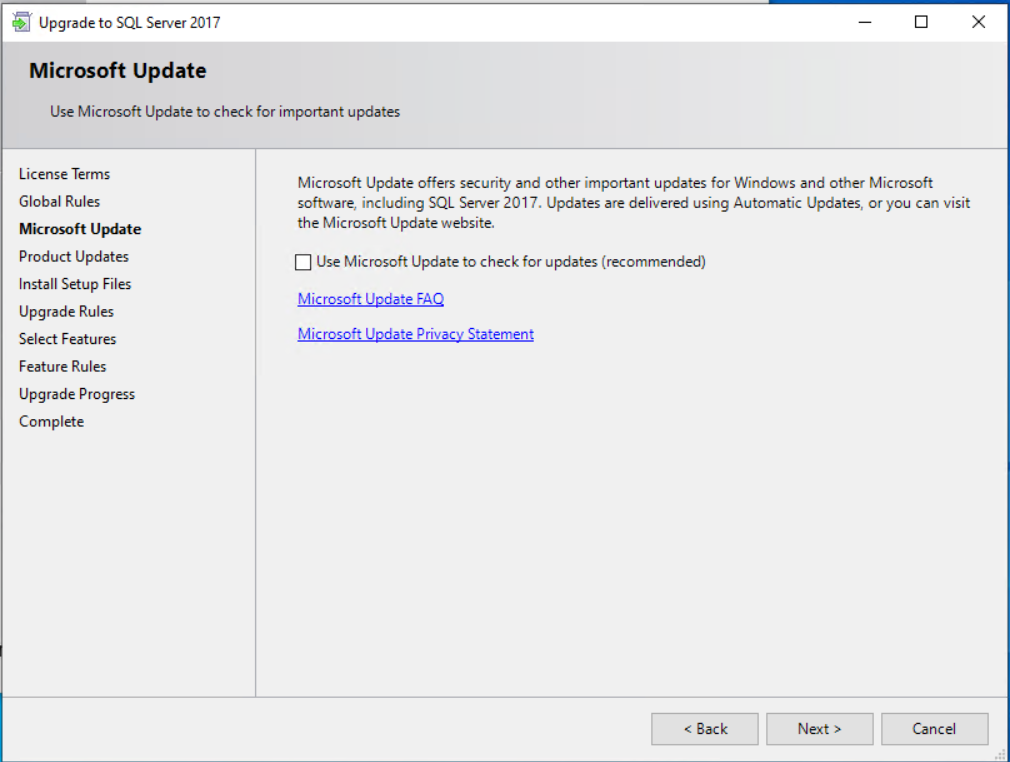
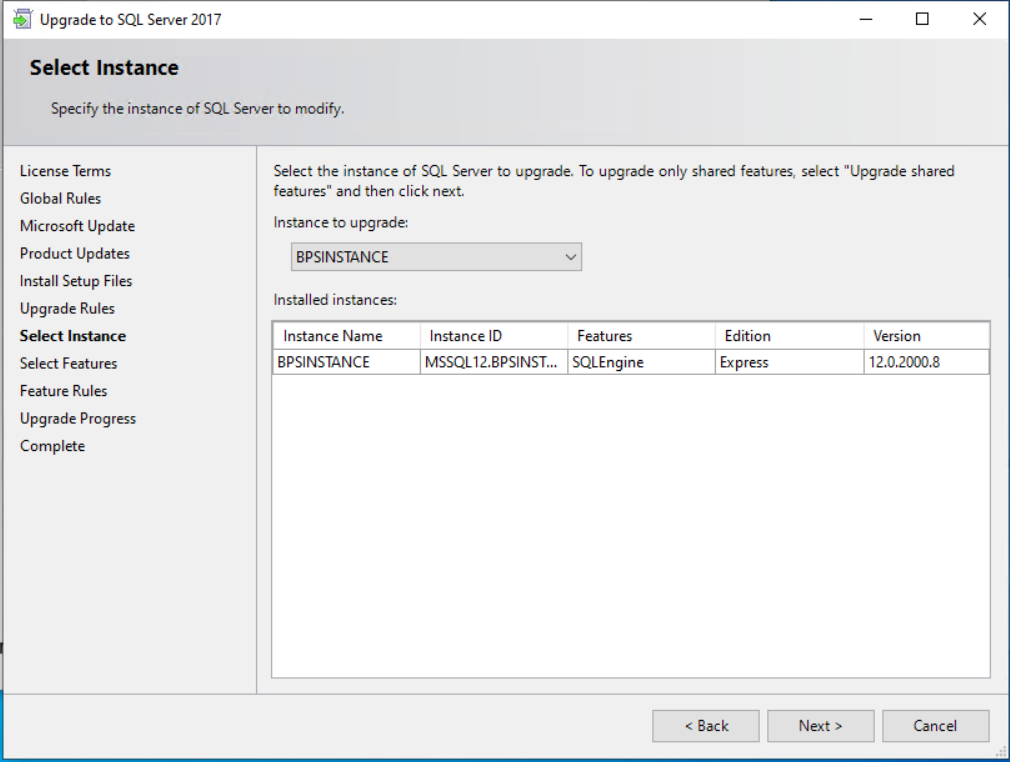
'Login failed for user <HOSTNAME>\<Username>. Reason: The account is disabled.'
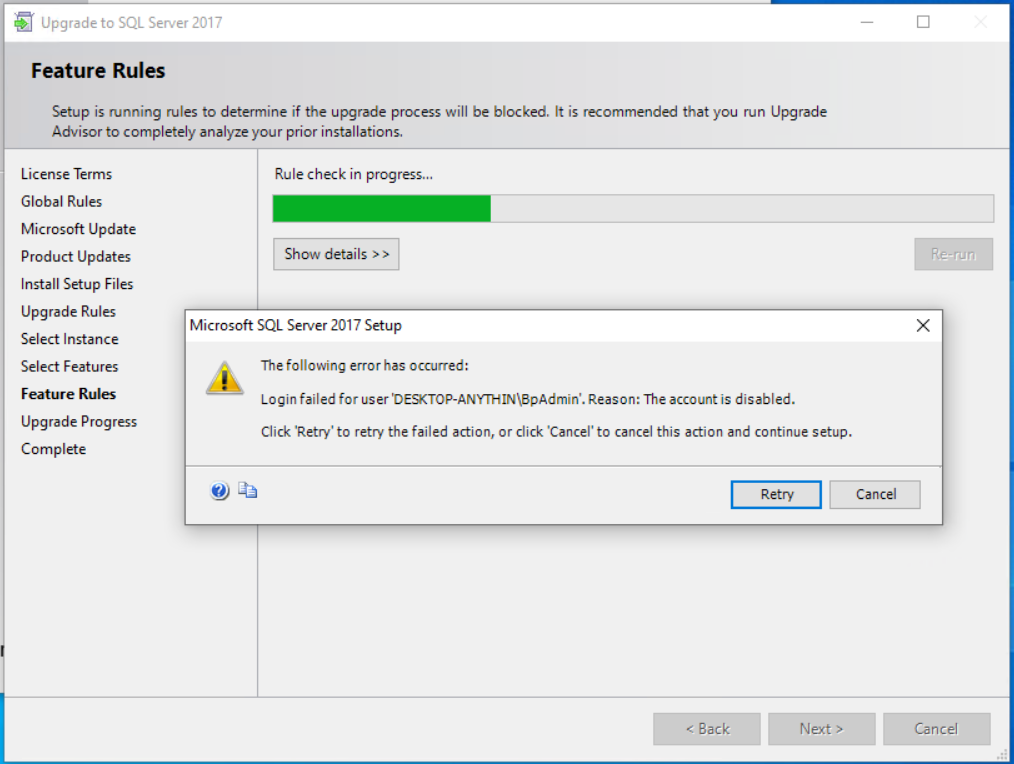
IMPORTANT This message is generated because of changes to database access in recent versions of Bp Premier, and is the only message that you can safely click Cancel on to proceed with the upgrade. If you receive any other error messages, you will have to handle those error messages case by case.