Bp Premier installation requires administrator permissions to install software and configure Windows components. Before starting any of the instructions below, log in to the server computer as a Windows Administrator, or have your IT support carry out the installation.
Before you begin
If you have partially installed a Bp Premier client on the computer, completely uninstall Bp Premier and the SQL Server database from that machine before installing. The installer may attempt to upgrade the existing installation, or the install process may halt, if components of a prior installation still exist.
You will need to know the computer name or IP address of the Bp Premier server that the workstation will connect to.
Install Bp Premier Client
- Insert the Installation DVD or browse to the installation DVD contents and double-click Autorun.exe.
- If you have User Access Control or SmartScreen enabled on Windows, Windows will ask if you want to allow the installer to make changes to your device. Click Yes.
- The installer will open at the Prerequisites panel. Click Next. The installation panel is displayed.
- If you need to install the client files for Bp Premier in a specific location on the workstation, such as a hard drive that is not mapped to 'C:\', click Wizard Installation. Otherwise, click Express Installation.
- If you selected a Wizard Installation, the Destination Folders screen will appear. If you selected an Express Installation, go to step 8.
- Click Browse to change the installation destination for the SQL Server database files or Bp Premier client application.
- Click Next.
- The next screen displayed is the database selection screen.
- In the row that matches the database version you installed during the server installation, select Client, as shown.
- The Medicare Online Module allows the Bp Premier workstation to connect to Medicare to verify patient Medicare and DVA eligibility and send patient and bulk bill claims online. If any users will be submitting online claims from this workstation, you must tick the option to install the Medicare module. The Medicare module can be installed at any time after Bp Premier installation.
- Select I agree at the bottom of the screen and click Next. Client and SQL Server component installation will begin.
- At the Finish screen, select the name of the Bp Premier server computer this client will connect to from the list on the right hand side. If the server name does not appear in the list, enter the IP address or computer name into the text field and click Finish.
- The client will attempt to connect to the server. If successful, client installation is complete. Otherwise, the installer may prompt to reselect the server you want to connect to.
- Repeat for each workstation that requires Bp Premier.
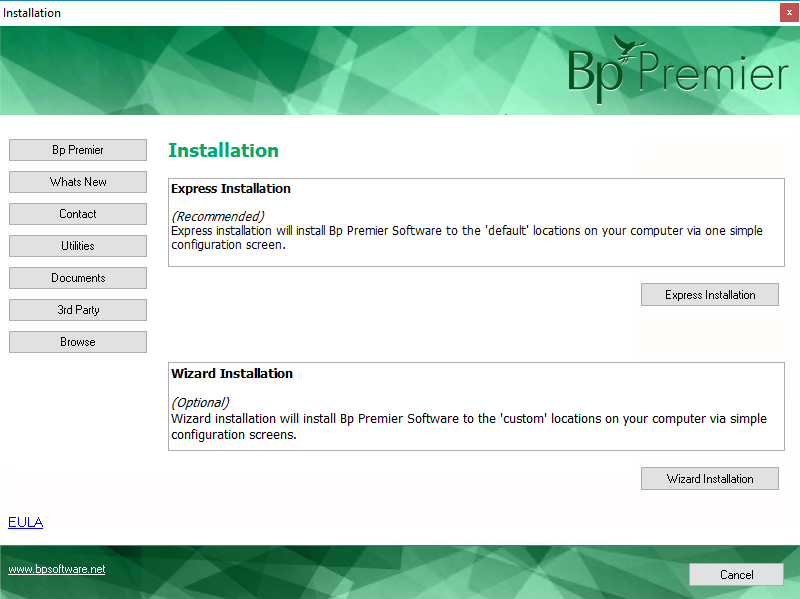
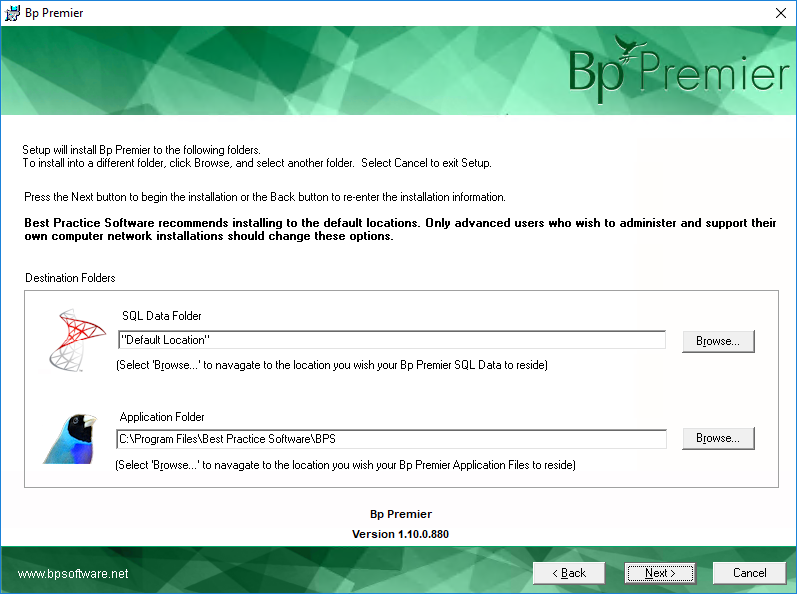
IMPORTANT Make sure you communicate to those staff who will be configuring the software what the new installation folders are. All configuration articles in the Bp Premier Knowledge Base assume that Bp Premier has been installed in the default location. Configurers will need to be able to browse to utilities supplied when Bp Premier is installed.
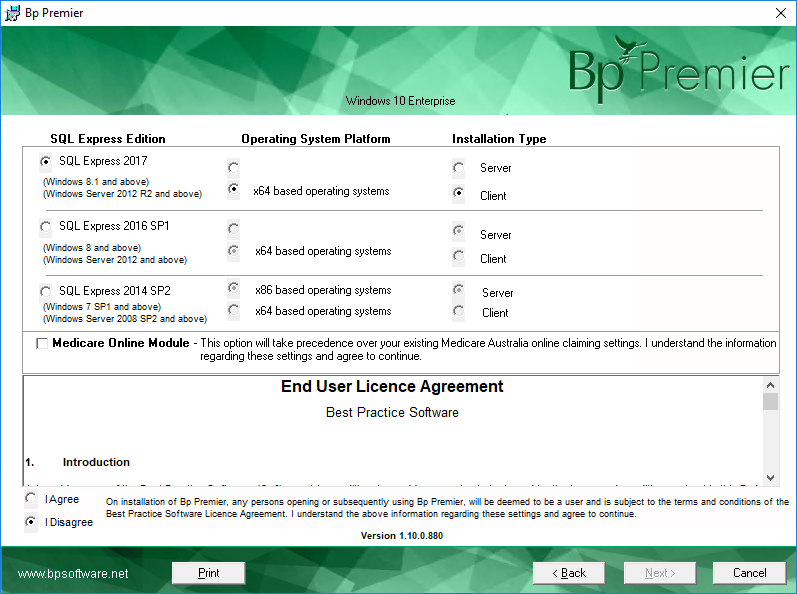
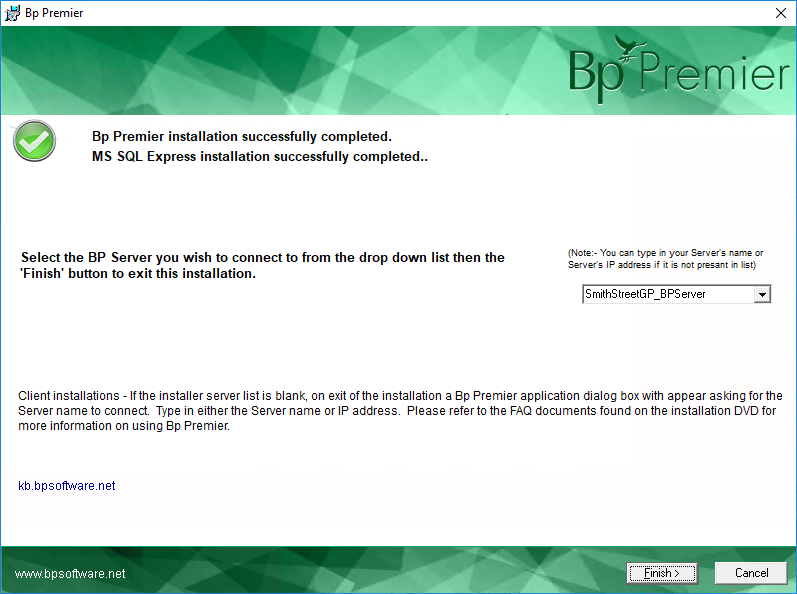
The client installation will place a Best Practice icon on the desktop. Double-click this icon to start Bp Premier.
If you cannot detect or connect to the Bp Premier server you installed, consult Troubleshoot installation.
You can also connect to the Bp Premier server from the software:
- Log in to the Bp Premier workstation you just installed.
- Select Setup > Configuration > Database.
- Click Change next to the Connect to field and select the computer name for the server you want to connect this workstation to.
